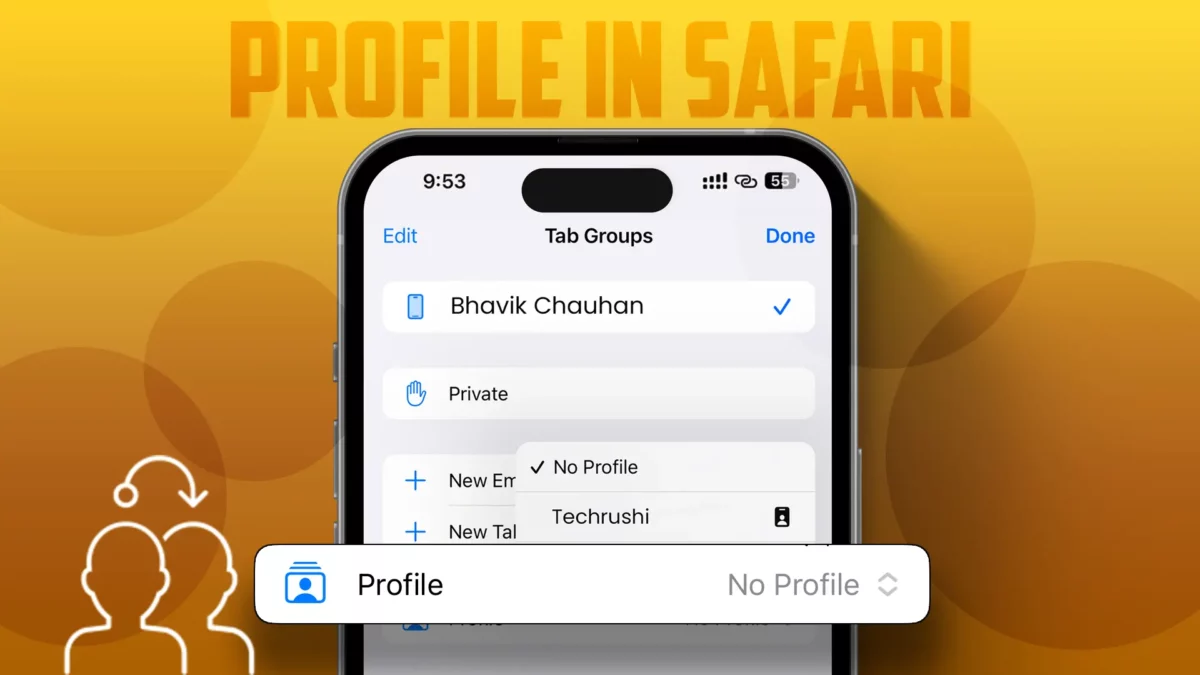- Create a profile: Open Settings > Safari > New Profile.
- Switch profiles: Open Safari > Tabs icon > Stacked Menu Icon > Profile > Select Profile.
Apple has been enhancing user data privacy and security. Recently, they’ve added new features to the Safari browser, including Privacy Preserving Ad Measurement, Private Search Engine, and Lock Safari Private Tabs.
Along with this, one of the most anticipated features, now available in Safari, is the ability to create new profiles. This feature, common in browsers like Google Chrome and Brave, has been highly requested by Mac and iPad users to separate their workflows on Safari.
If you’re unsure how to enable and use this feature, follow this guide to explore the new Safari features.
What’s a Safari Profile?
A Safari Profile allows you to divide your web activities into different sections. It helps segregate personal and professional workflows, enabling multiple browsers within one app. Each Safari profile keeps your cookies, history, extensions, tab groups, and bookmarks separate, simplifying your online activity tracking.
Why Create a Safari Profile?
- Privacy: Each profile has its own cookies and history, preventing data mixing between profiles.
- Organization: Profiles simplify the organization of your web activities.
- Customization: Personalize each profile with unique bookmarks and extensions.
Uses of Safari Profile
- Work-Life Balance: Separate your personal and work browsing for added privacy.
- Family Sharing: Create individual profiles for each family member.
- Child-Safe Browsing: Design a profile with restricted content for safe web exploration for your children.
How to Create a Safari Profile
Step 1: Open the Settings app and tap on “Safari.”
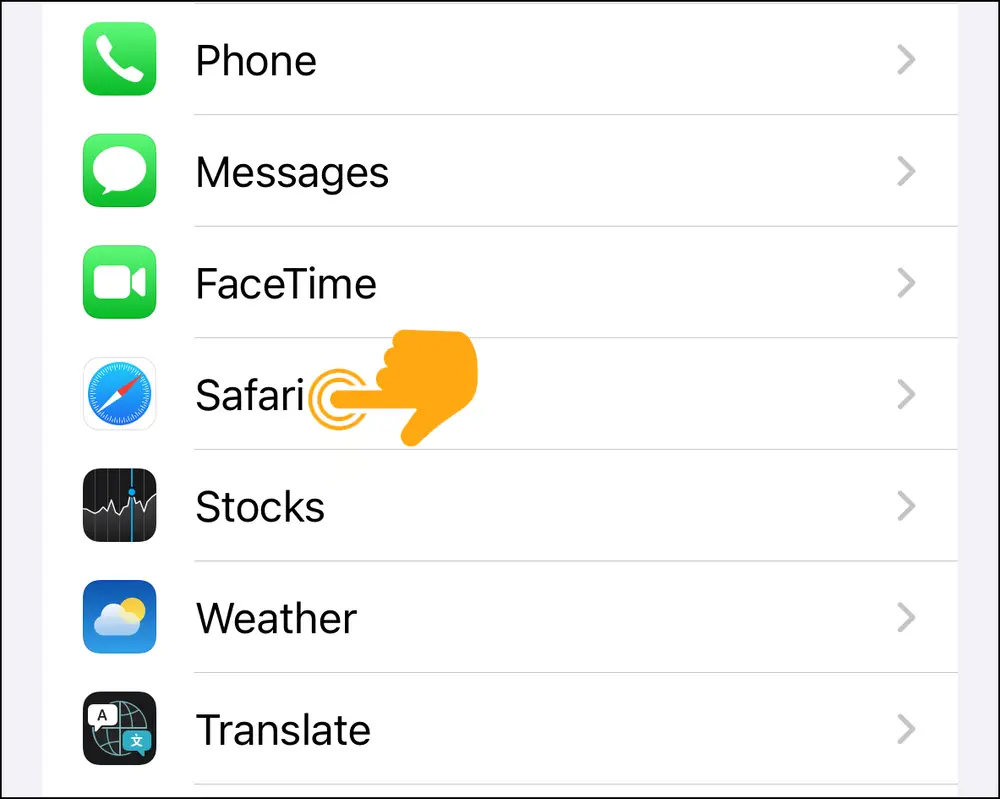
Step 2: In Safari Settings, scroll down to the Profiles section and click on the “New Profile” option.
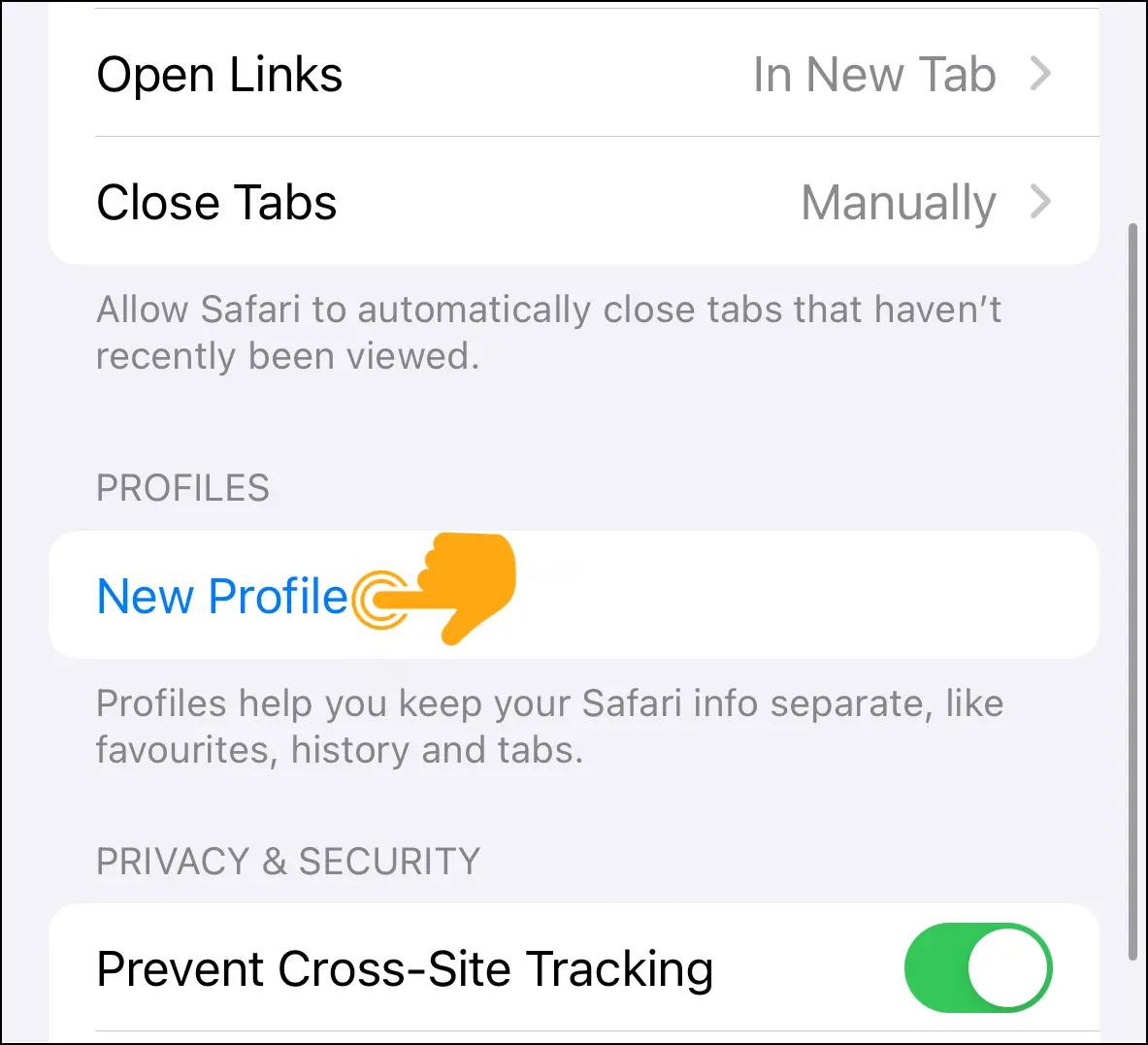
Step 3: Name your profile, choose an icon, and select a color to identify your profiles.
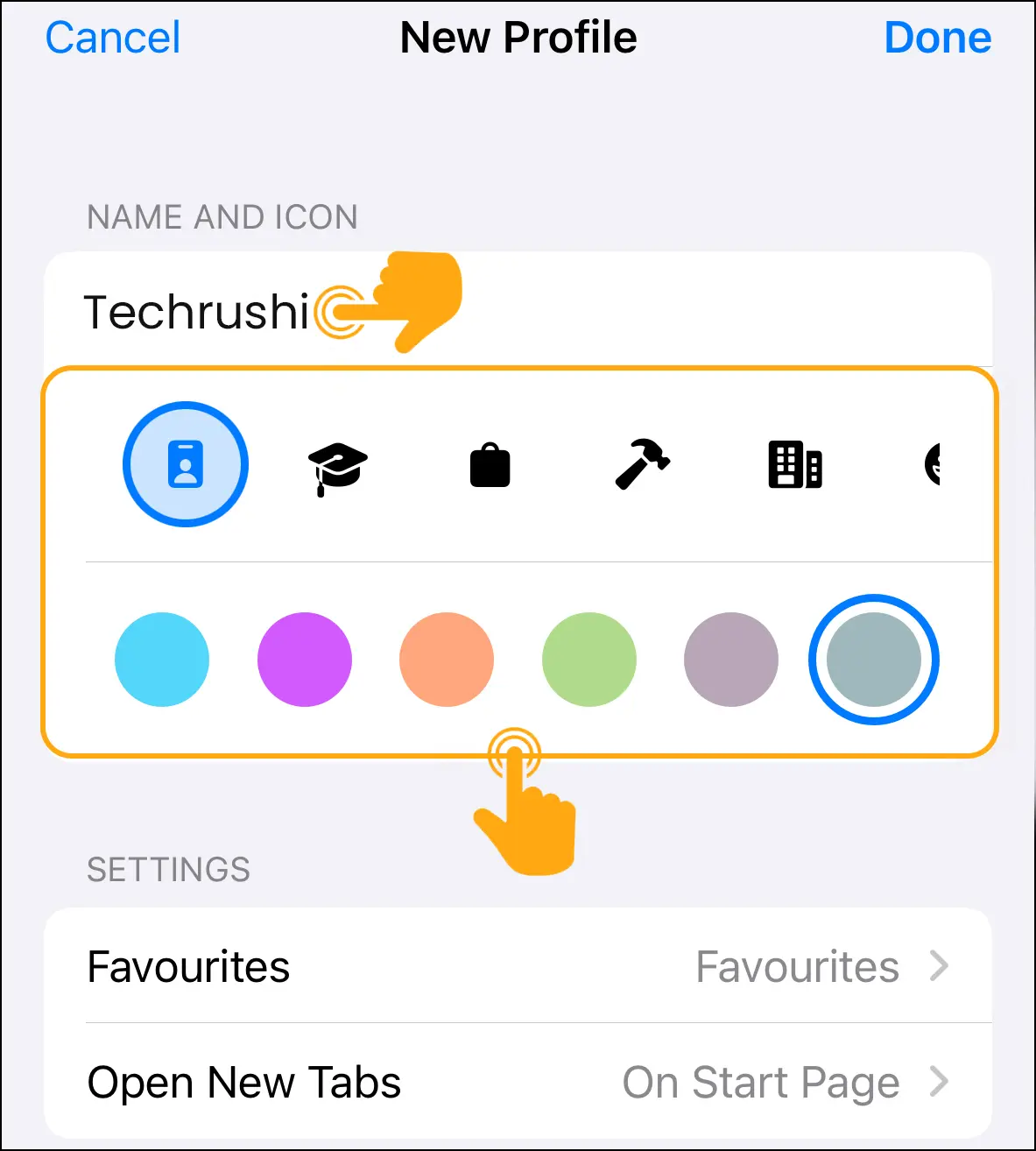
Step 4: Click “Done” at the top right. Your new profile is ready!
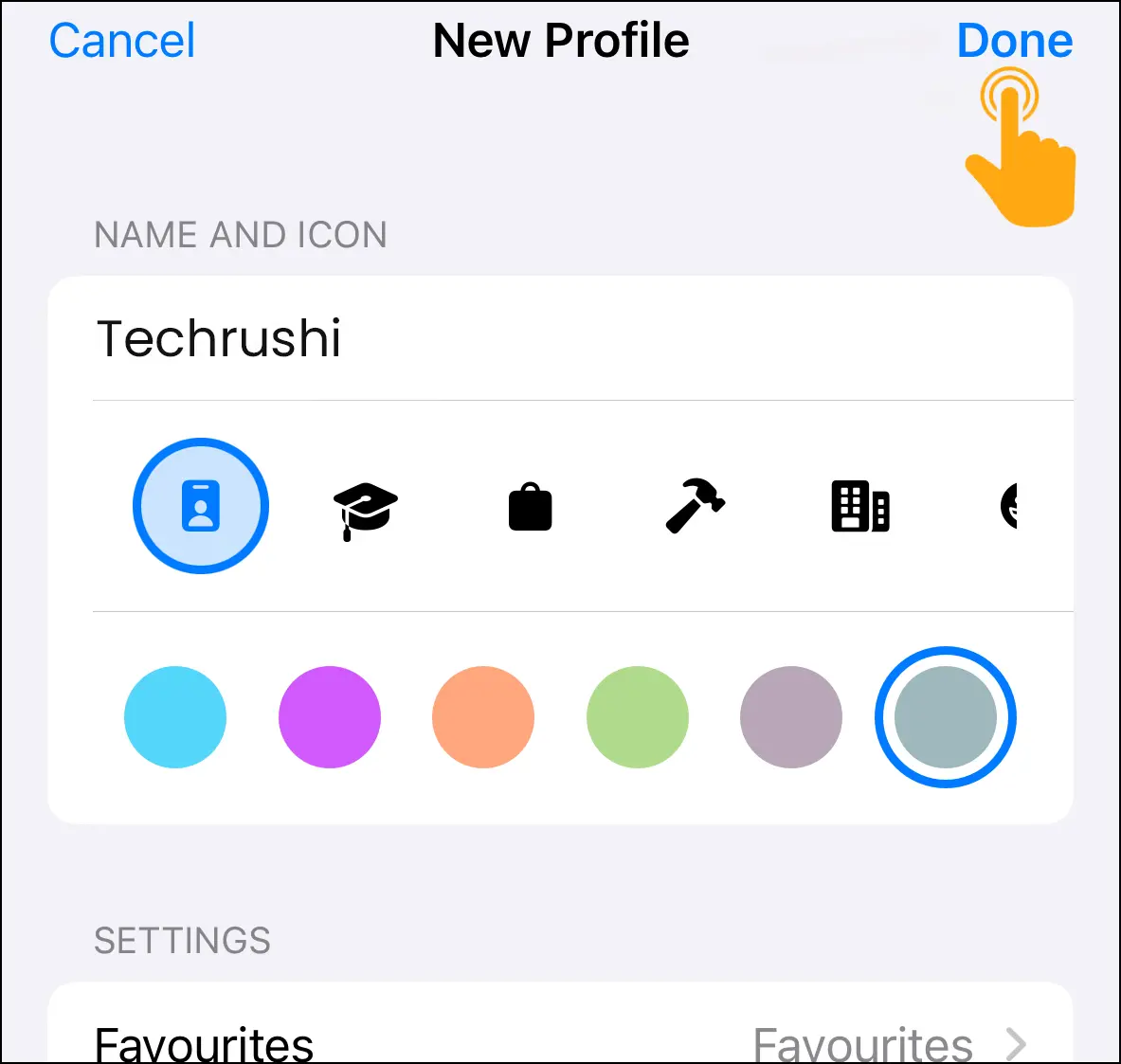
Step 5: For extensions, select your favorites in the Extensions menu.
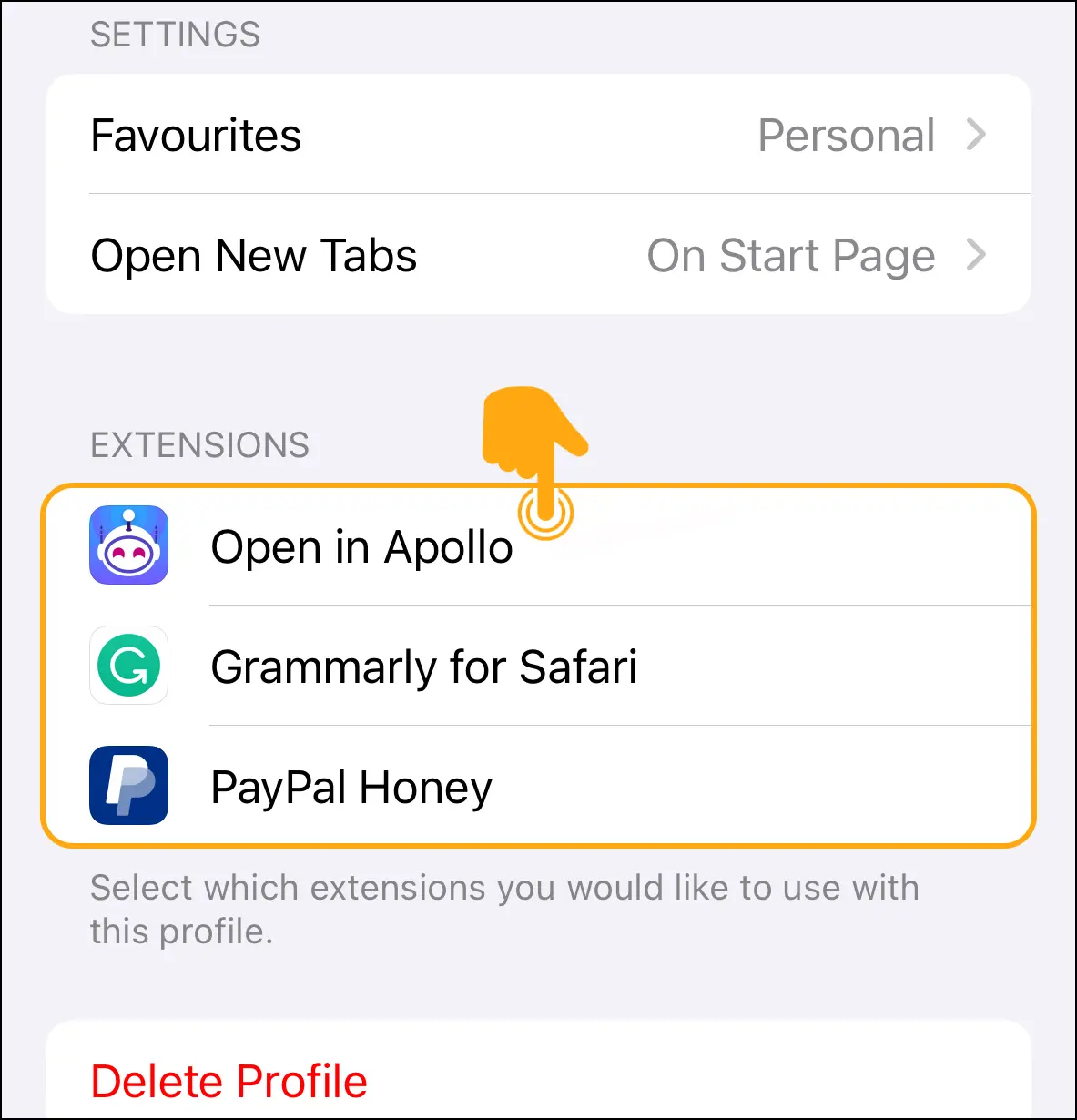
How to Delete a Safari Profile
Step 1: Go to iPhone’s Settings and select “Safari.”
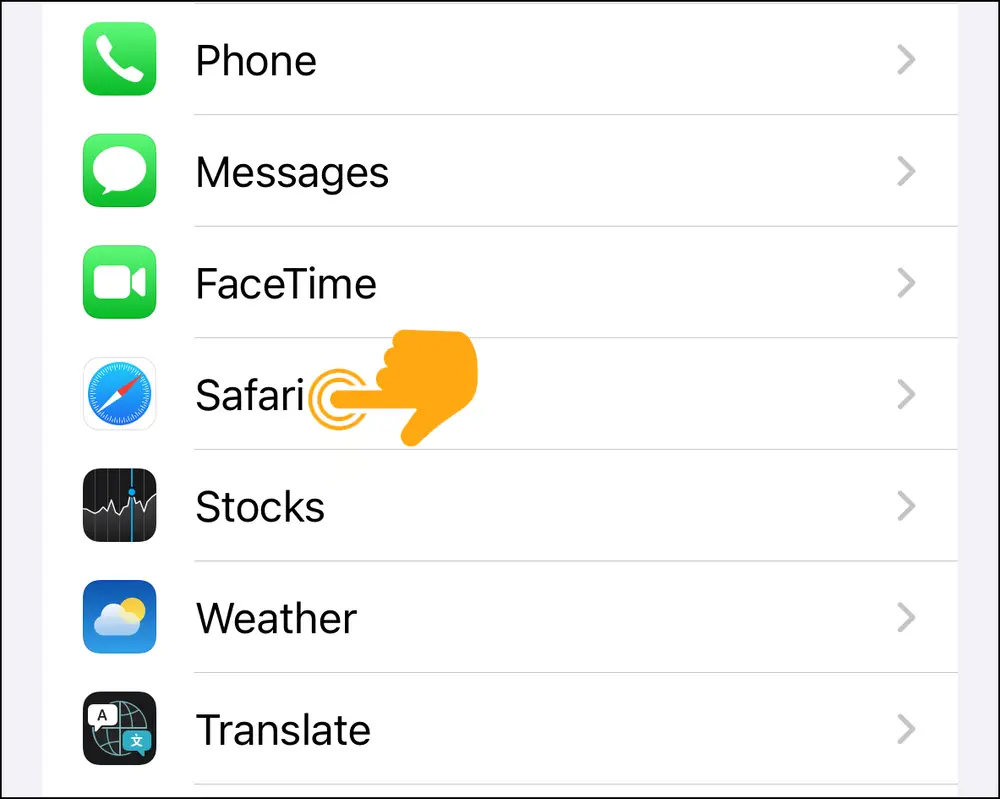
Step 2: Tap on the profile you want to delete and then select “Delete Profile.”
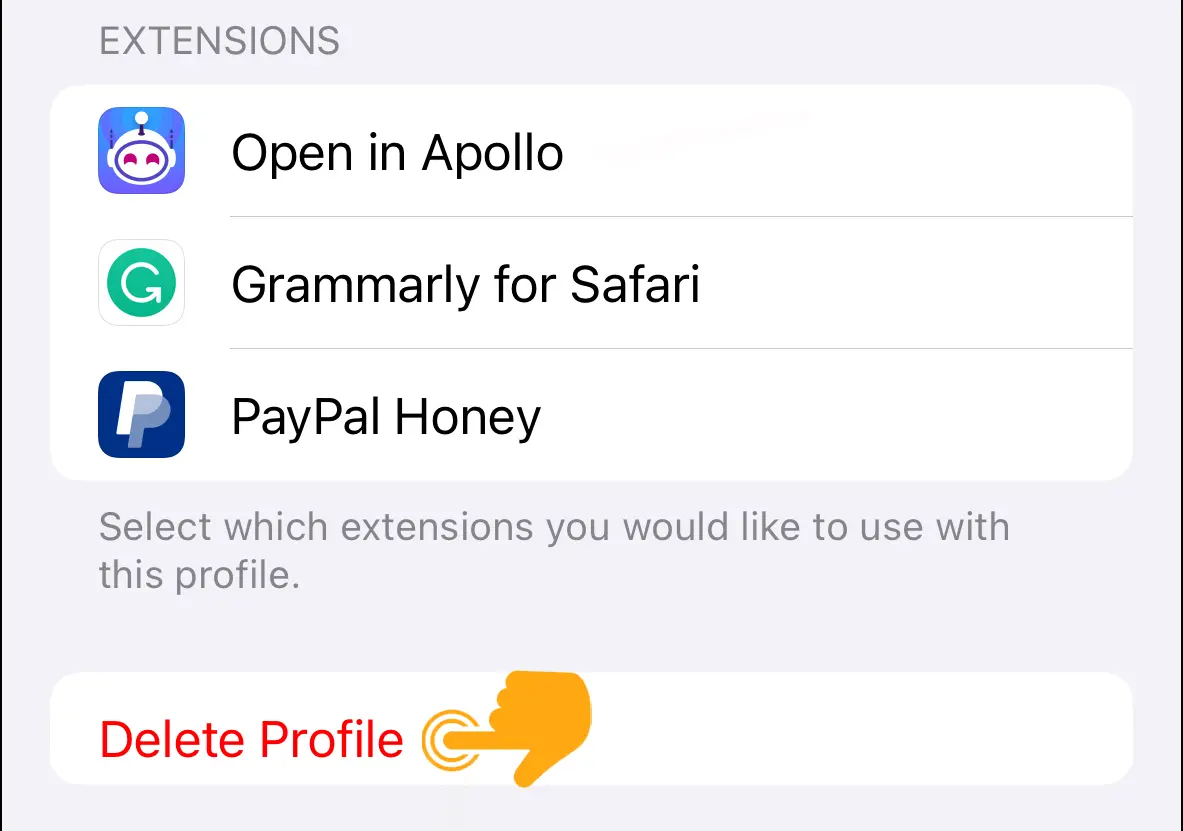
Note: Deleting a profile will also remove all its data, including history, cookies, and saved passwords.
How to Switch Safari Profiles on iPhone
Step 1: Open Safari and click the “Tabs” icon (bottom-right).
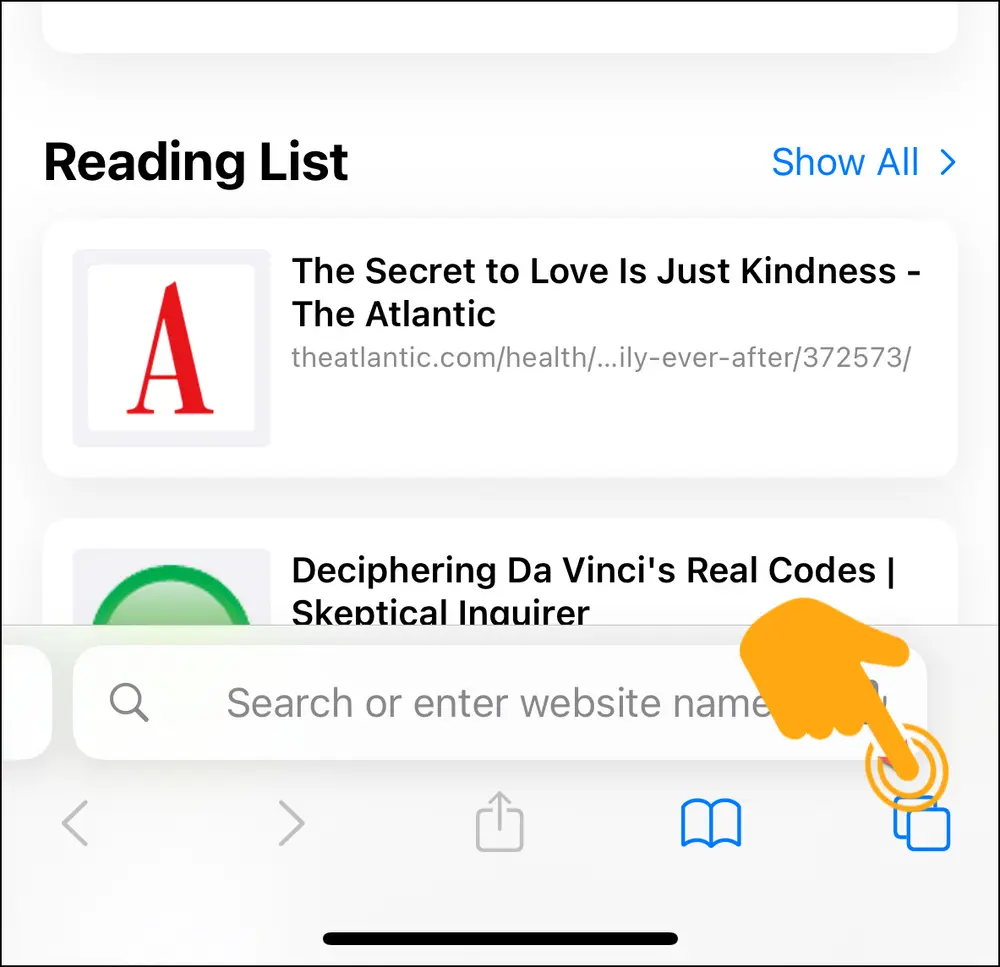
Step 2: Press the “Stacked Menu Icon.”(The icon’s appearance varies based on the profile in use)
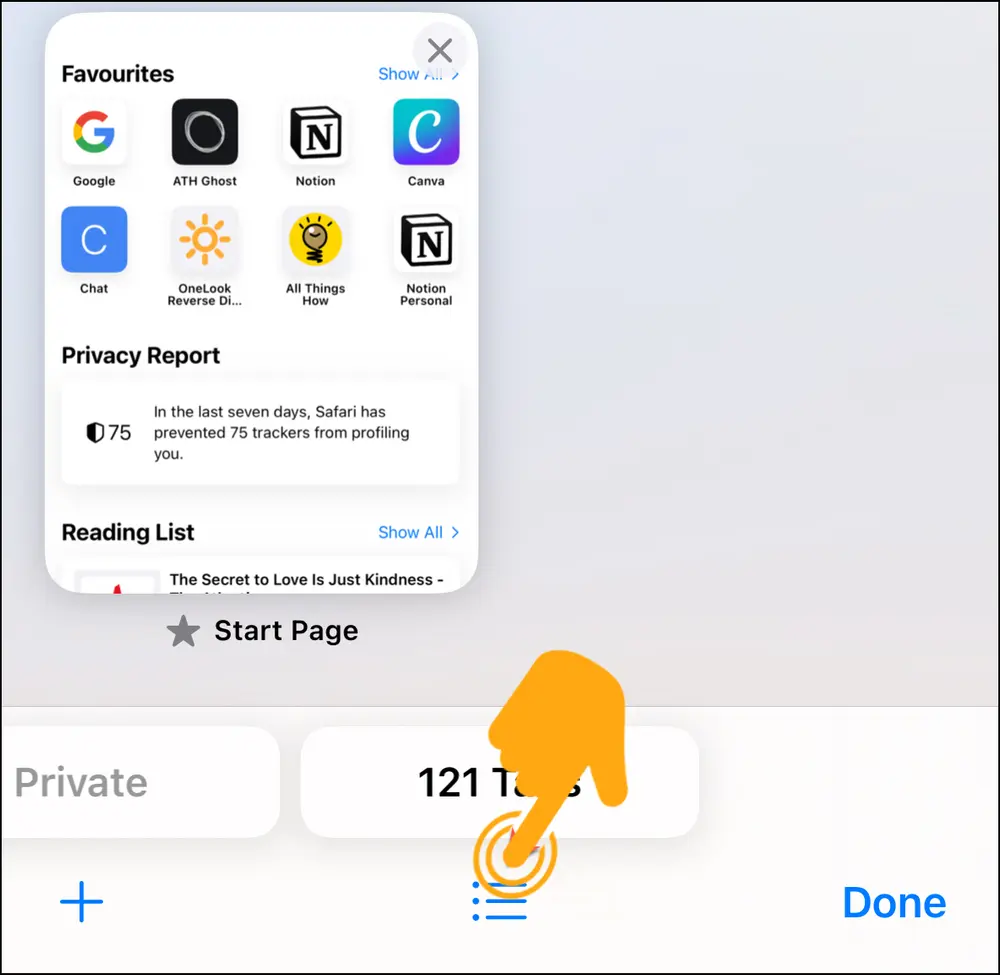
Step 3: In the menu, click “Profile.” By default, Safari starts with “No Profile” unless you swap it.
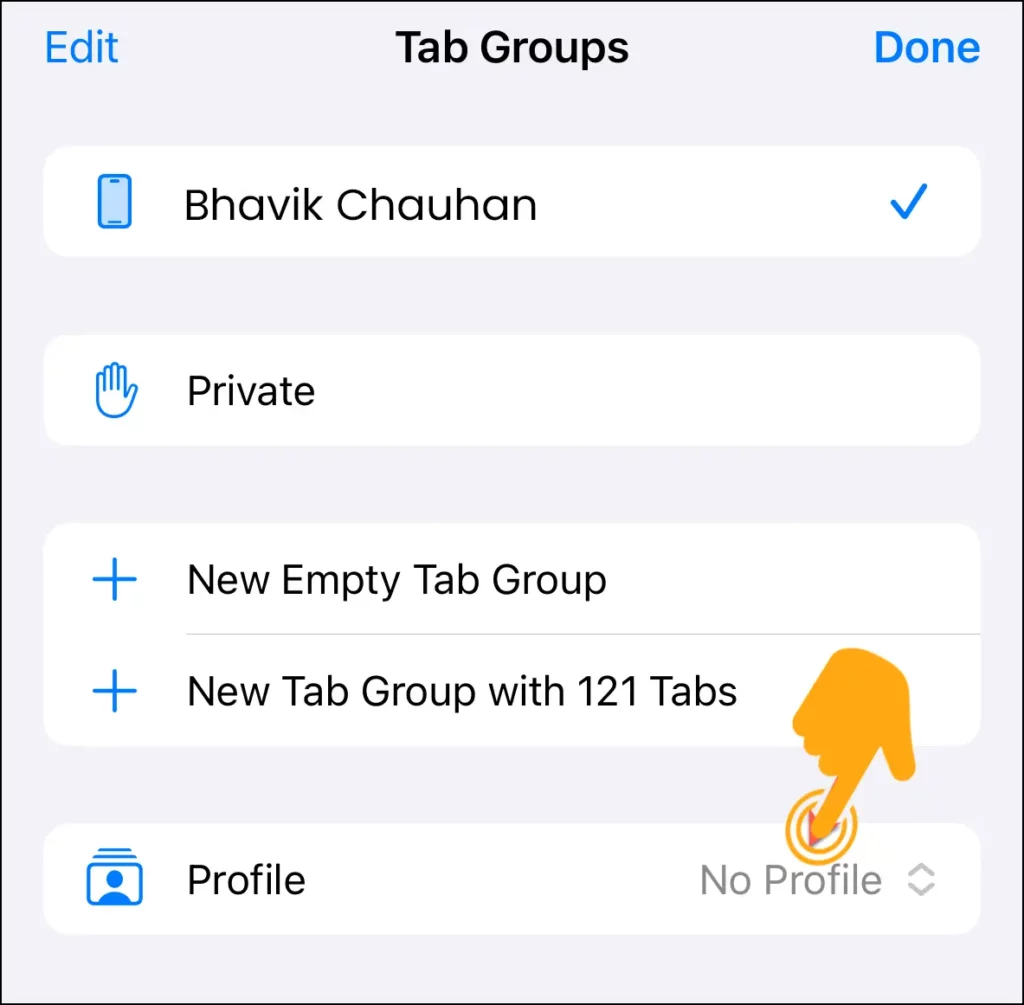
Step 4: Select your preferred profile.
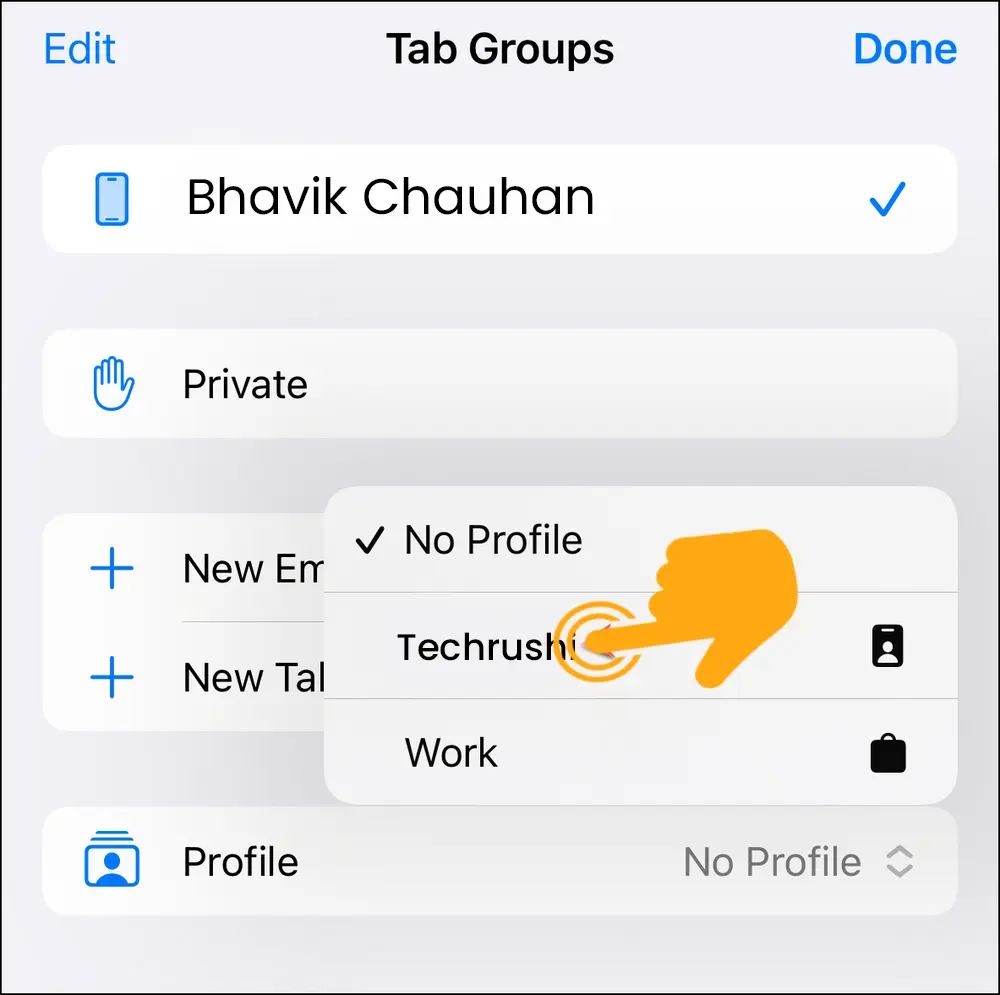
Step 5: The start page will display the profile color and icon, so you’ll always know which profile you’re using.
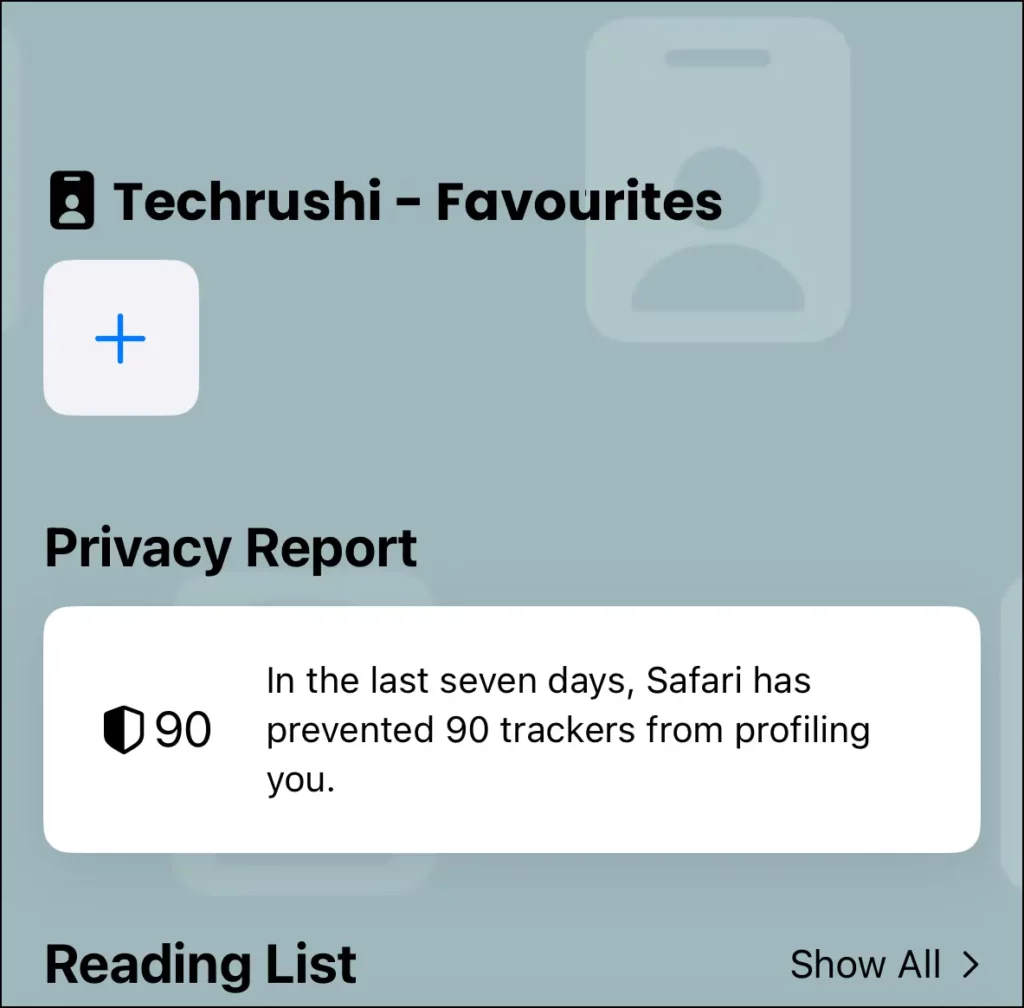
FAQ
Can I use different extensions for my different Safari profiles?
Yes, you can have different extensions for each profile in Safari. After creating a profile, you can select which extensions you want to enable for it from the “Extensions” section.
Will my profile sync across my Apple devices?
Yes, the profiles you create on your iPhone will sync across your other Apple devices using the same Apple ID.
That’s it! iOS 17’s Safari profiles bring a personalized touch to your web journeys. Whether you’re aiming to keep personal and work life apart, or want each family member to have their own browsing space, Profiles has got you covered.