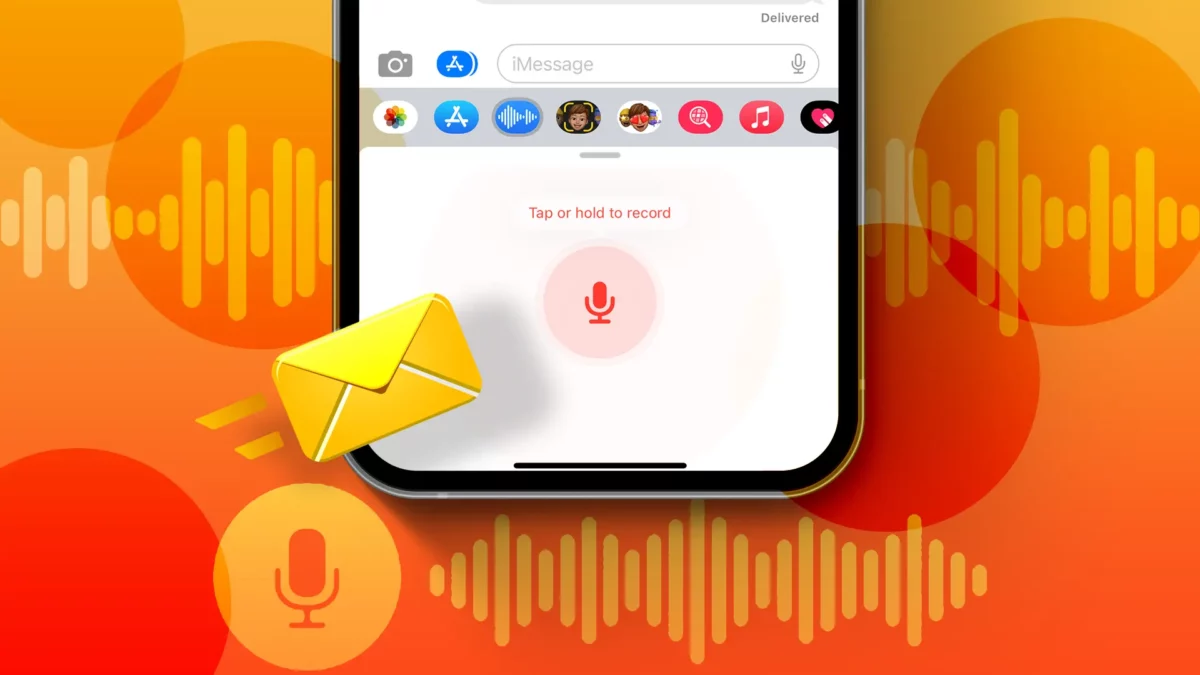- Send via iMessage: Open Messages > Select a conversation > Tap “+” > Audio > Record your audio and tap Send.
- Send via Voice Memos: Open Voice Memos > Record > Select Share > Choose Messages and tap Send.
Want to send voice messages from your iPhone? Use the Messages app to record and send audio messages, complete with transcripts. Audio messages are perfect when you want to convey feelings or emotions. It is faster and easier than typing.
In this guide, I’ll show you how to send voice messages on your iPhone using the Messages and Voice Memos apps. Let’s get started!
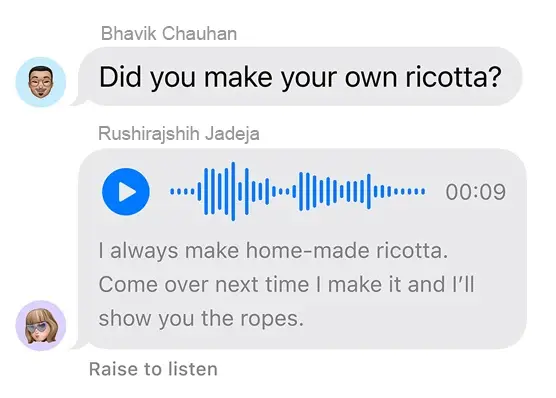
Note: Audio messages are automatically deleted to save space on your iPhone, but if you want to save them then you can.
Sending Voice Messages via iMessage
iMessage, the built-in messaging tool on your iPhone, allows you to send voice notes to other iPhone users. Here’s how:
Step 1: Open the Messages app and select a conversation.
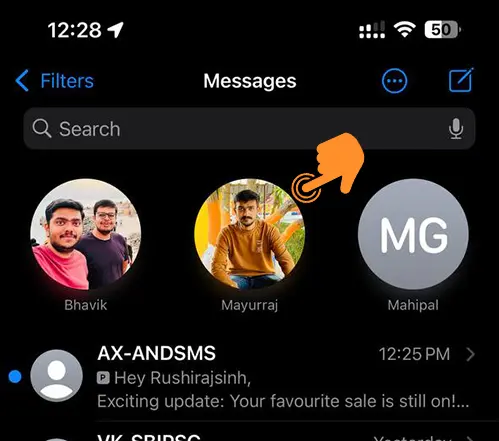
Step 2: Tap the “+” icon.
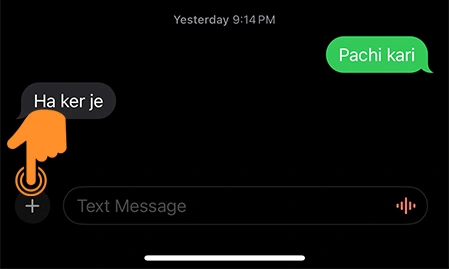
Step 3: Select the “Audio” option from iMessage Apps.
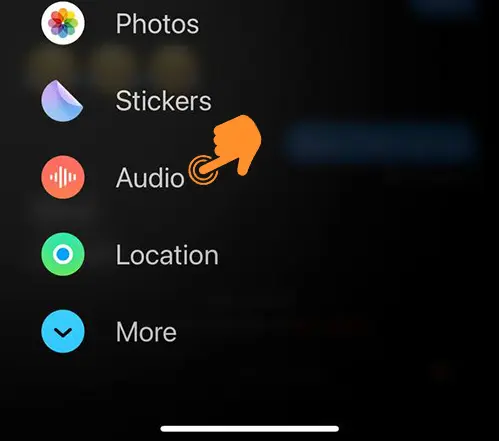
Step 4: Your recording will start automatically. Tap the “Stop” icon when you’re done.
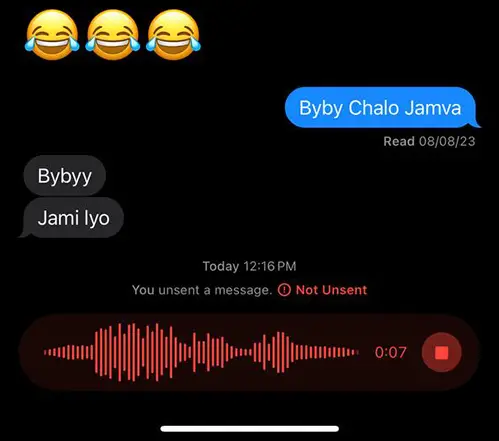
Step 5: Play your voice message by pressing the play button.
Step 6: Tap the send (upward arrow) button to share your message. If you want to redo it, swipe left to discard and start over.
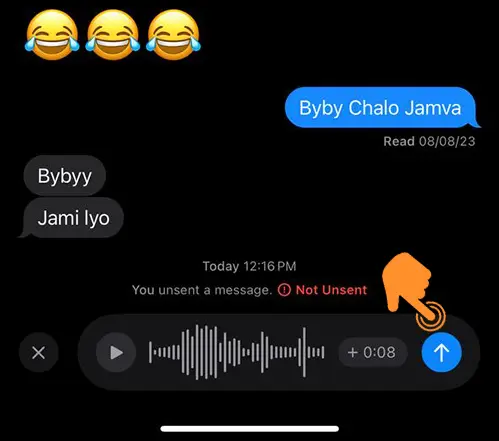
Note: To always keep audio messages, go to Settings > Messages > Tap Expire under “Audio Messages,” then select Never.
Sending a Voice Message Using Voice Memos
You can also send voice messages with the Voice Memos app. Here’s how:
- Open the Voice Memos app.
- Tap the record button to start your message, then press it again to stop.
- Tap the “More” button, then choose “Share.”
- Select the Messages app, enter your recipient’s details, and tap Send.
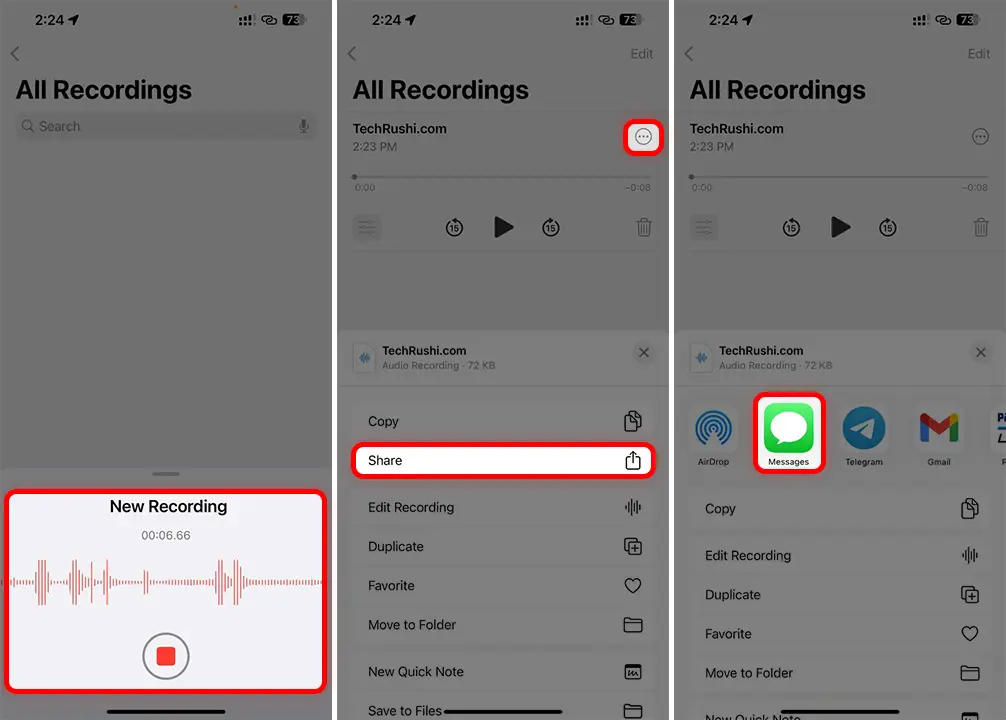
Note: Voice Memos creates M4A files, which can be played on any audio player.
Sending a Voice Message via WhatsApp
WhatsApp, a popular chat app, also lets you send voice messages. Here’s how:
- Open WhatsApp and select the chat of the person you want to message.
- Press and hold the microphone button, then swipe up.
- Record your message.
- Release the button to send your voice note automatically.
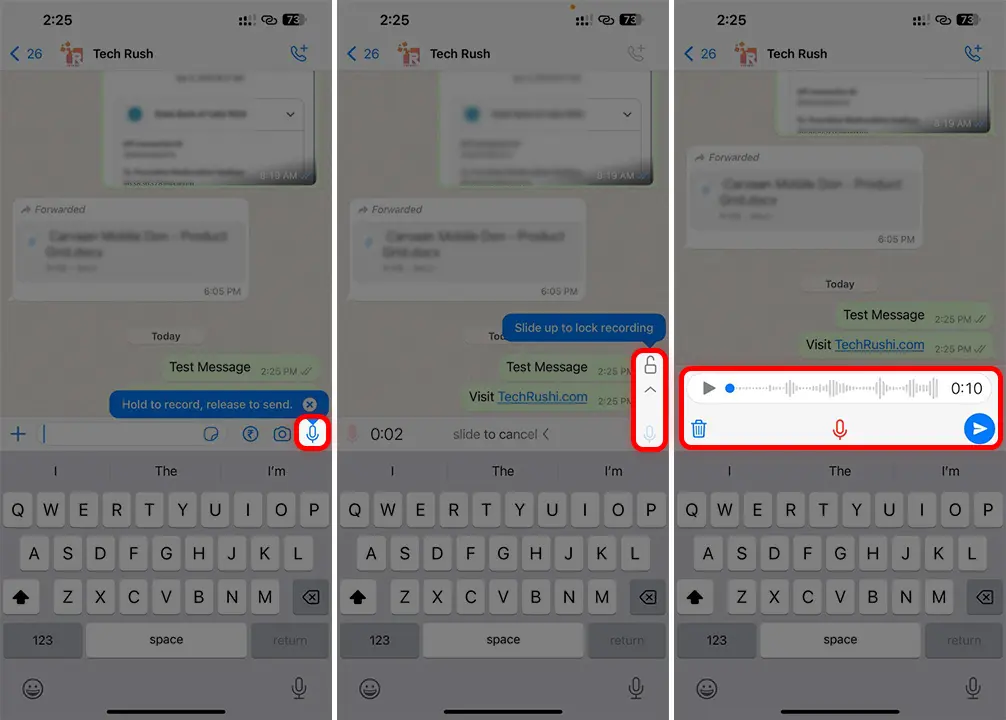
That’s it! Audio messages are a quick and easy way to stay in touch with your connections and share feelings. So add some emotion to your chat using your voice!