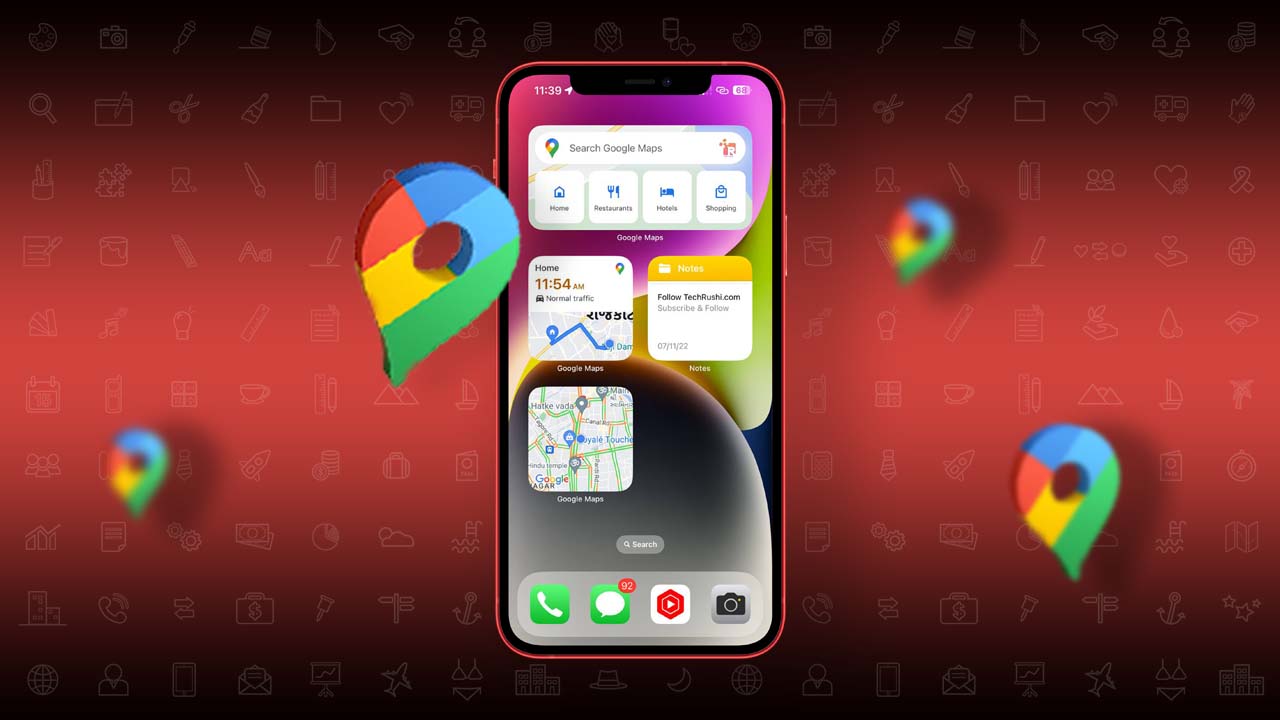- Use color codes to indicate traffic conditions. Red indicates heavy traffic, while yellow indicates moderate traffic.
- To add widgets: Long press on your home screen > Tap on “Widgets” > Select Google Maps Widgets > Place them on your home screen > Tap on “Done.”
Google Maps Nearby Traffic widgets are a great tool for keeping up with traffic conditions in your area. These widgets let you monitor Toll Rates, traffic flow, Speed limits, and more right from your home screen. In this post, I’ll guide you on how to add the Google Traffic widgets to your phone’s home screen.
Google recently launched these widgets for Android devices. Google Nearby Traffic uses GPS technology. It highlights high-traffic areas in red, making it easy for drivers to identify and avoid these routes while navigating.
What are nearby traffic widgets on Google Maps?
Google Maps Nearby Traffic Widgets is a feature that lets users see real-time traffic information for their current location or any other chosen location. This widget offers a quick and convenient way to check traffic conditions.
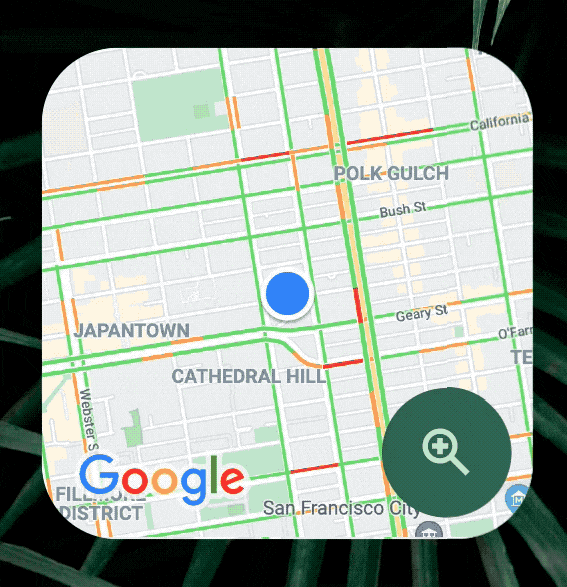
Google Nearby Traffic Widgets offer various size options, that you can adjust according to your preference. The widgets display traffic using different colors, like red for heavy traffic and yellow for moderate traffic. They mark the user’s location with a blue dot and include a zoom-in/out button.
How to Add Google Traffic Widgets on Android
- Press and hold on to your home screen until Settings appears.
- Tap on “Widgets” and look for Google Maps Widgets.
- Select nearby traffic widgets and position them on your home screen, then tap “Done.”
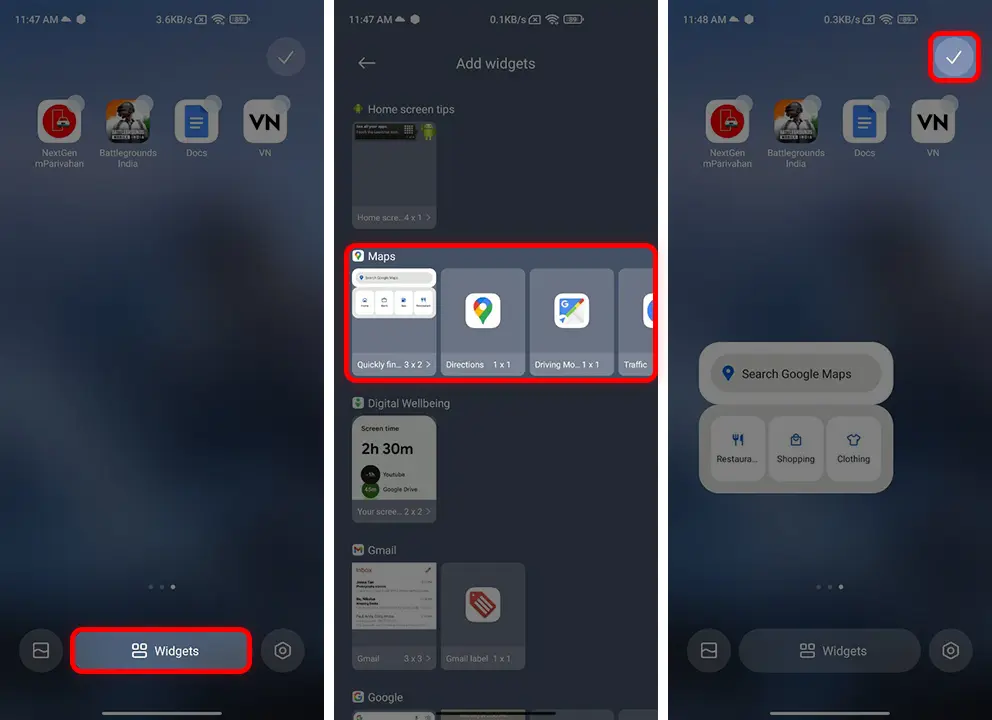
The Google Maps Nearby Traffic widgets will now appear on your home screen. Make sure to grant all necessary permissions for the widgets to show real-time traffic information near your location.
How to Add Google Maps Nearby Traffic Widgets on iPhone
- To add widgets to your home screen, press and hold on the home screen.
- Click on the “Add (+)” button above.
- Look for Google Maps Traffic in the list of available widgets and tap the “Add Widgets” button.
- Position the widgets where you want them on your home screen and tap “Done.”
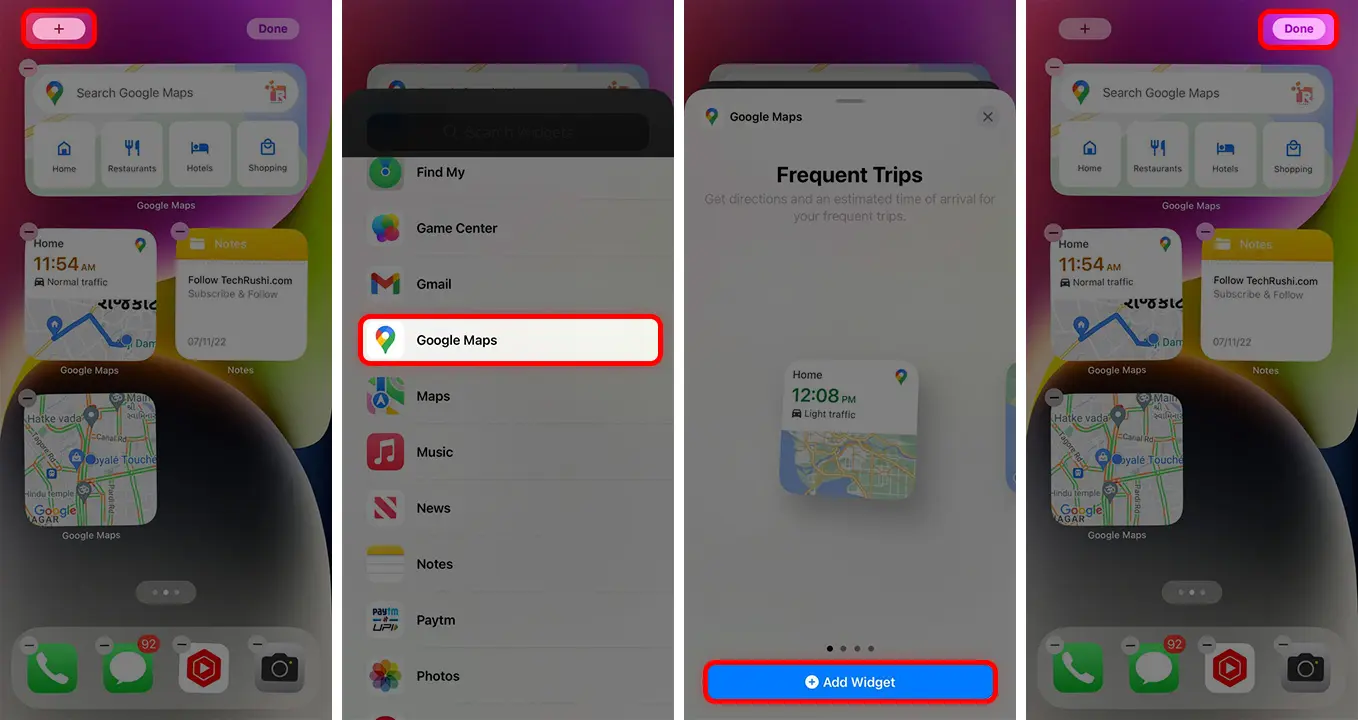
That’s it! You can now access this from your home screen. It makes planning your journey easier, helps you avoid high-traffic roads, and ensures you reach your destination on time.