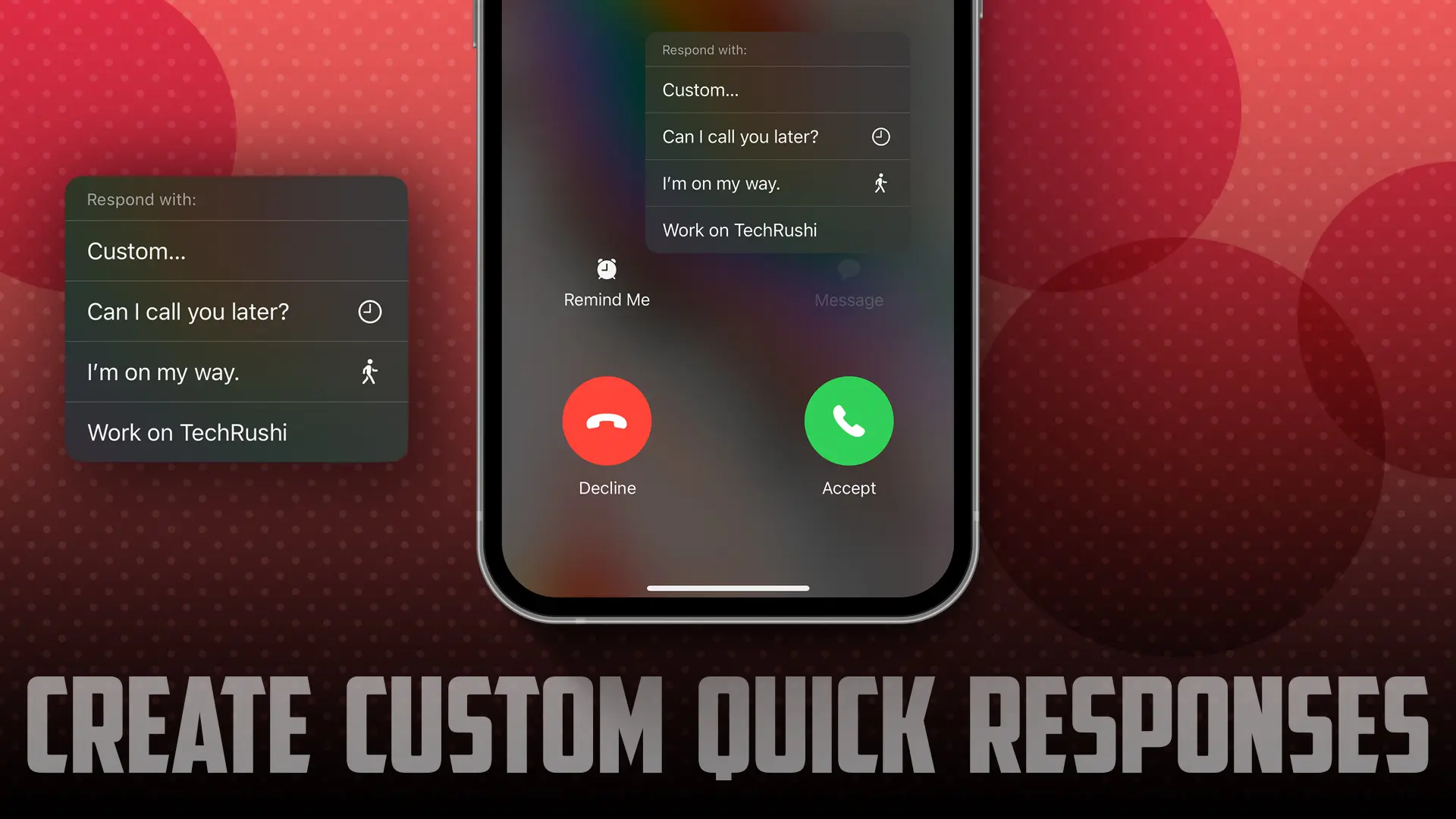- Quick Responses are pre-set texts sent when you can’t answer a call.
- To personalize them: open Settings > Phone > Respond with Text > Edit the text boxes.
- To use it: tap “Message” when you receive a call, then select your response.
Quick Responses on your iPhone can be useful when you’re unable to answer calls. These are messages you can send instantly when you can’t pick up a call. This guide will show you how to customize or create your Quick Responses for incoming calls on your iPhone.
In short, when someone calls you and you can’t pick up their call, you can just tap the “Message” button to send a pre-written text message to the caller. The iPhone comes with these default quick-response texts:
- Sorry, I can’t talk right now.
- I’m on my way.
- Can I call you later?
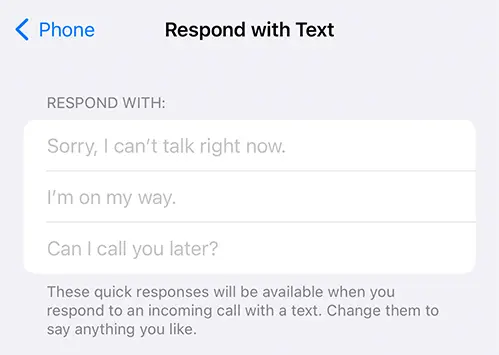
How to Create Personalized Quick Responses for Incoming Calls
If you want to make your own response, the iPhone lets you do that. Here’s how to create your own:
Step 1: Open Settings and select Phone.
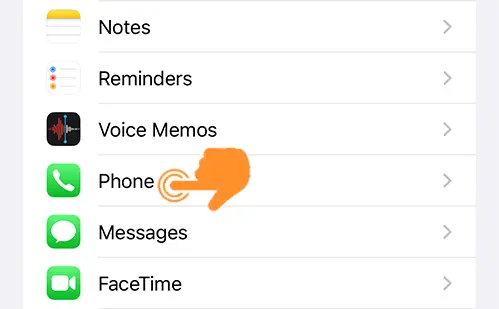
Step 2: In the Calls section, pick “Respond with Text”.
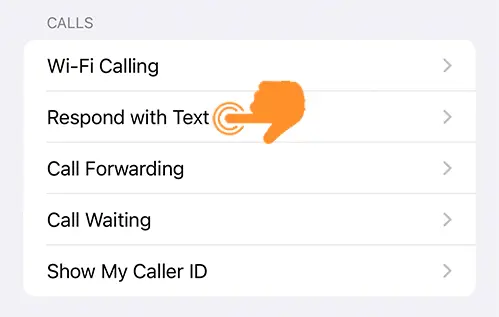
Step 3: You’ll see three text boxes with the default Quick Response texts.
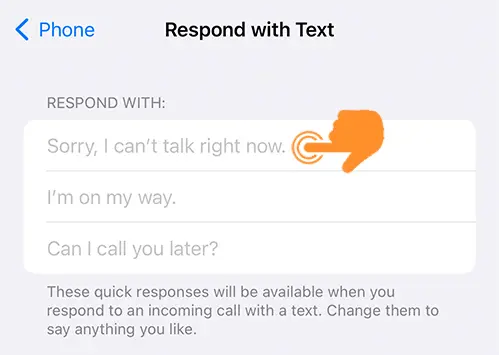
Step 4: To change these, just tap on a text box, and type your custom response.
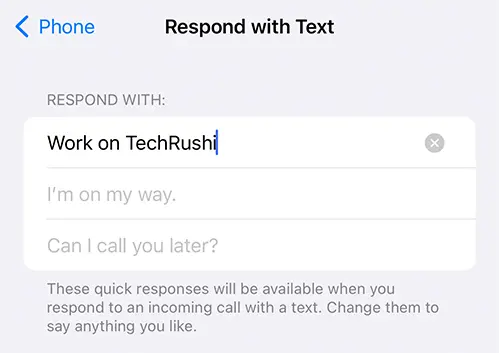
After you’ve typed your custom messages, you can just close the Settings app. Your new responses are saved automatically.
How to Use Quick Responses on Your iPhone
Step 1: When you get a call and can’t answer it, tap the “Message” button.
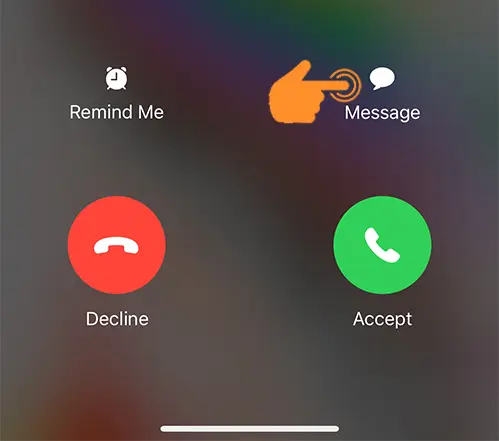
Step 2: Now, you’ll see all your custom Quick Responses. Just tap on the response and send it to the caller.
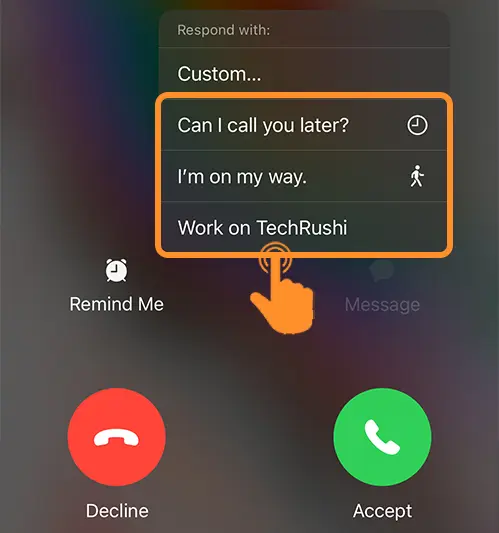
Step 3: After you’ve picked your response, it’s sent right away to the caller as a text message.
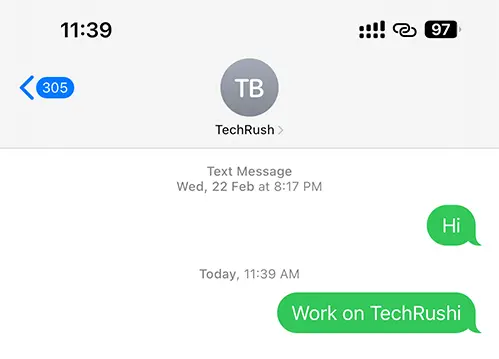
Note: You might be charged by your carrier for this.
That’s it! By personalizing your Quick Response text, you can let the caller know you’re busy or in a meeting. Also, you can respond to any situation without causing any offense. Have you set up your quick responses yet? Let us know in the comments below.