- If you’re facing a “Netflix download stuck at 0%” issue, try checking your internet, restarting the app and device, clearing the app’s cache, and updating the app.
Netflix provides premium TV shows, movies, and more on various devices. However, some users encounter an issue – the “Netflix download stuck at 0%” error – when attempting to download content for offline viewing. If you’re facing this issue, here’s how to fix it.
Why Is My Netflix Download Stuck at 0%?
Your Netflix download might be stuck due to several reasons. Here are the most common ones:
- Poor Connection: You need a stable, fast connection for smooth downloads.
- Older Version: Your device should run the latest Netflix app version.
- Insufficient Storage: You need sufficient device storage space for offline downloads.
- Server Issue: Sometimes, Netflix app servers might be down, preventing app usage.
How to Fix Netflix Download Stuck
The TechRushi team has checked all the steps below and provided only selected solutions. Follow these steps one by one to resolve your issue.
1. Check Your Internet Connection
If your Netflix download is stuck, first, check your internet connection. Ensure you have a strong and steady connection. If you’re using cellular data, check if your data pack is exhausted. For Wi-Fi users, consider resetting your router to improve your connection.
You can use any Internet speedometer to check your download and upload speeds. The recommended speed for offline Netflix viewing is 10Mbps or higher.
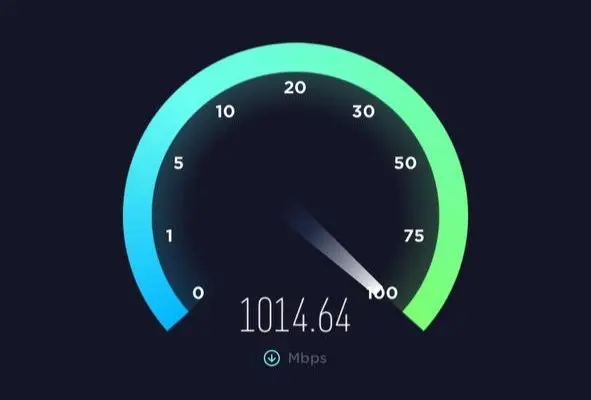
2. Reboot the App and Device
Sometimes, the app might be stuck due to minor technical issues in the app or your device. Simply restart your device and check back later.
- First, close the Netflix app and start it up again.
- If that doesn’t work, try turning off your device, wait a little bit, and then turn it back on.
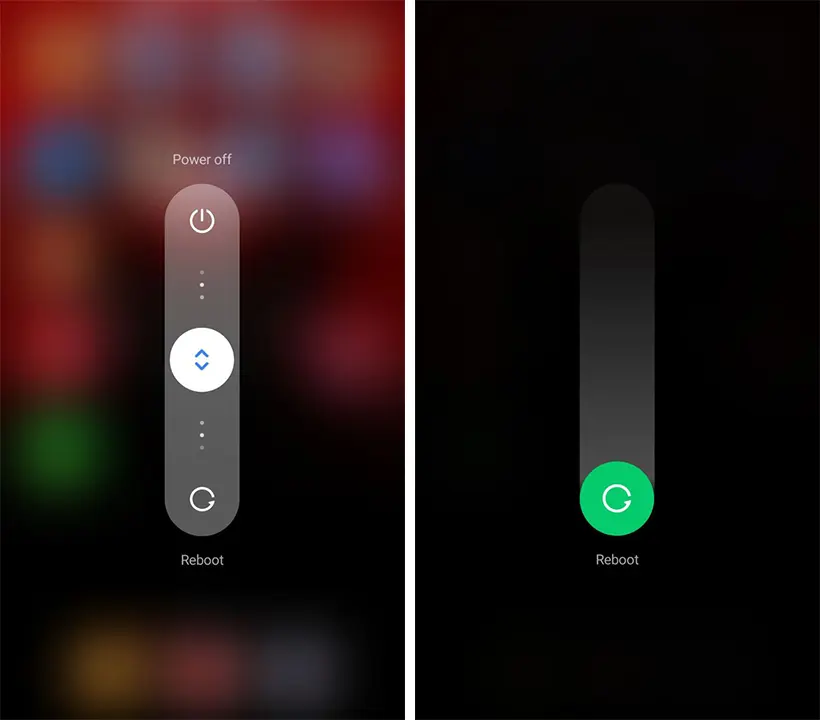
3. Clear the App’s Cache
Most of the time Apps, store a local cache for a faster user experience, which might cause some issues. Clearing this data can free up space on your device and might solve problems with the app. Here’s how you can do it:
On an Android device, follow these steps:
- Open Settings
- Tap on “Apps” or “Manage Apps”
- Find and select Netflix from the app list
- Tap on Clear Cache
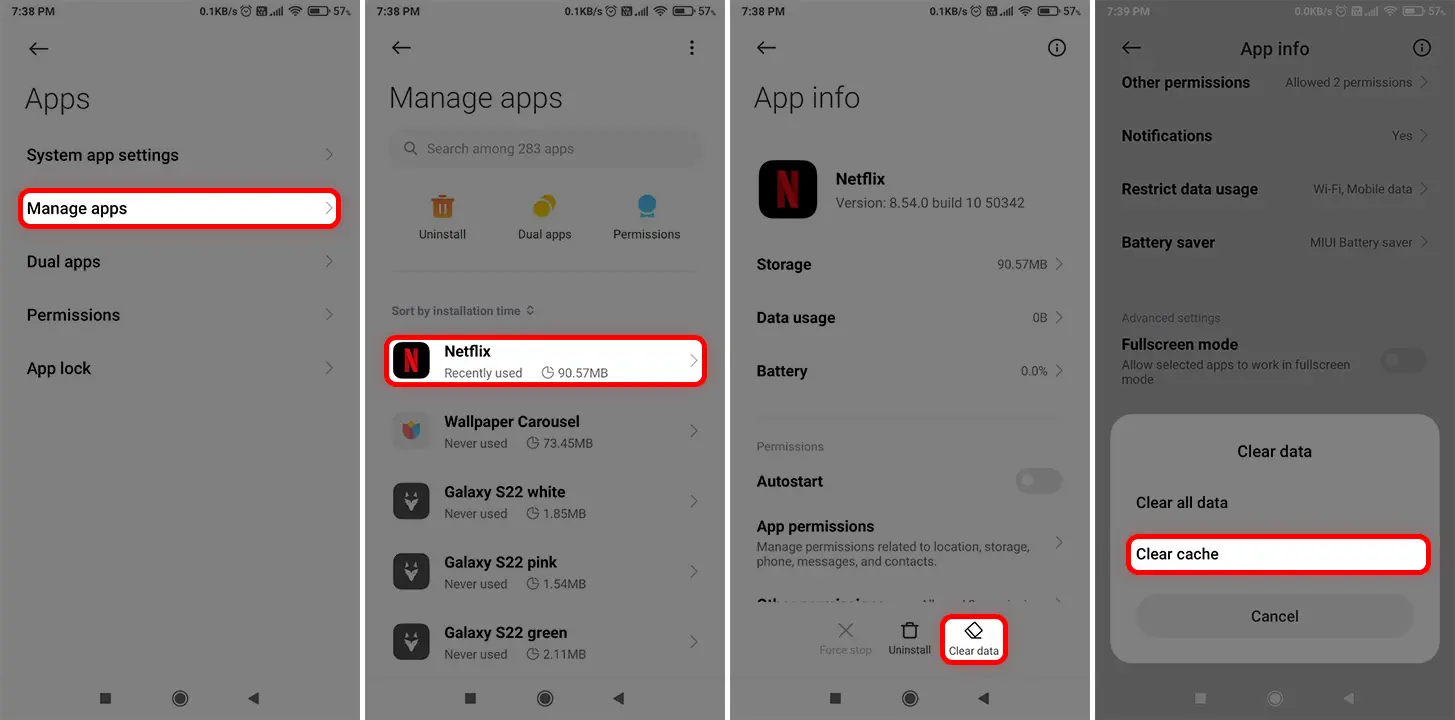
On an iOS device, the steps are as follows:
- Open Settings
- Scroll down and tap on General
- Tap on iPhone Storage
- Select Netflix from the list of apps
- Tap on Delete App
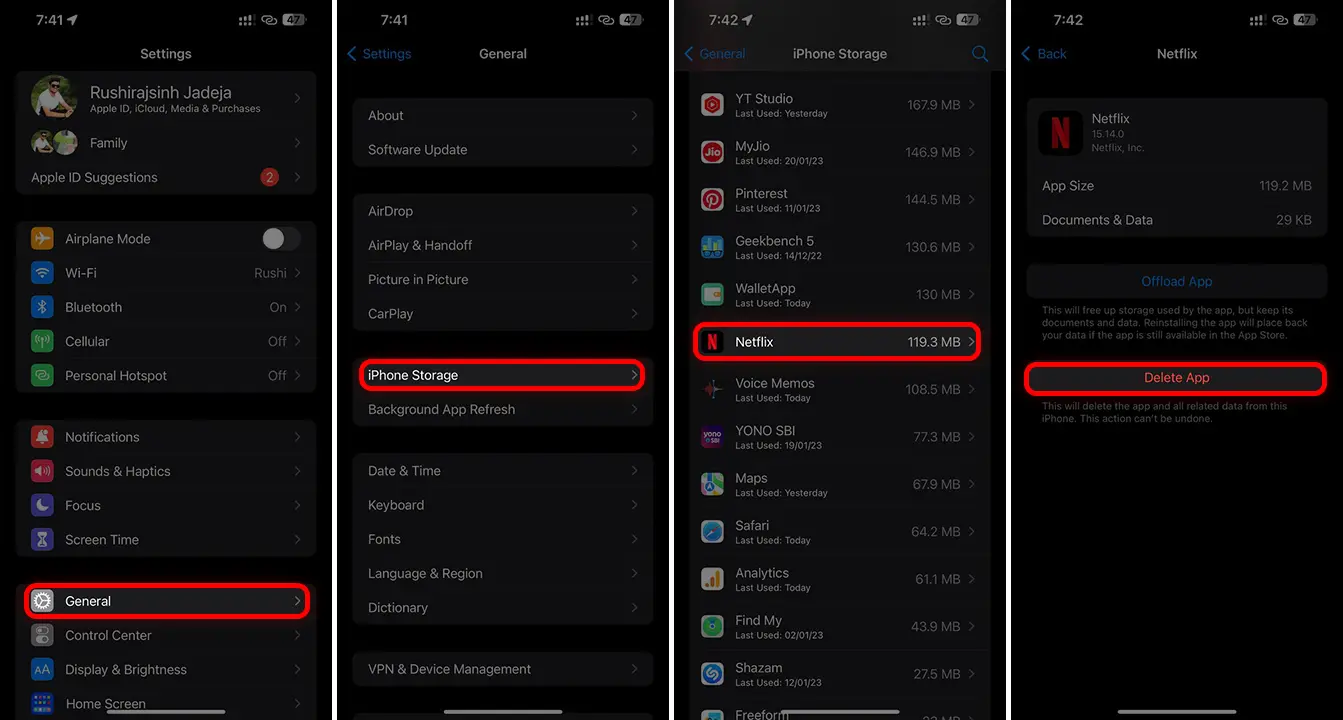
Note: Clearing the cache might log you out of Netflix and remove your offline download content.
4. Check for App Updates
Ensure your Netflix app is up-to-date to avoid Netflix Download Stuck issues. Check your App Store or Play Store for new updates.
5. Uninstall and Reinstall Netflix
If none of the previous solutions work, try this: uninstall and then reinstall the Netflix app. Sometimes, this can fix your problem.
Here’s how you do it:
- Go to your device’s settings.
- Find the Netflix app in the list of apps.
- Select the option to “uninstall” it.
6. Check Your Plan
Not all Netflix plans allow you to download offline content or watch in higher resolutions. So check your current plan and if necessary, upgrade it to fix your download sticking issues.
| Plan | Key Features | Price/Month |
|---|---|---|
| Standard with ads | Ads, Almost All Content, Watch on 2 devices, Full HD | $6.99 |
| Standard | No Ads, All Content, Watch/Download on 2 devices, Full HD, Add 1 Extra Member | $15.49 |
| Premium | No Ads, All Content, Watch on 4 devices, Download on 6 devices, Ultra HD, Add 2 Extra Members, Spatial Audio | $22.99 |
Ultimately, this guide should help fix issues with your Netflix app. Remember, Netflix only allows up to 100 downloads on one device.


