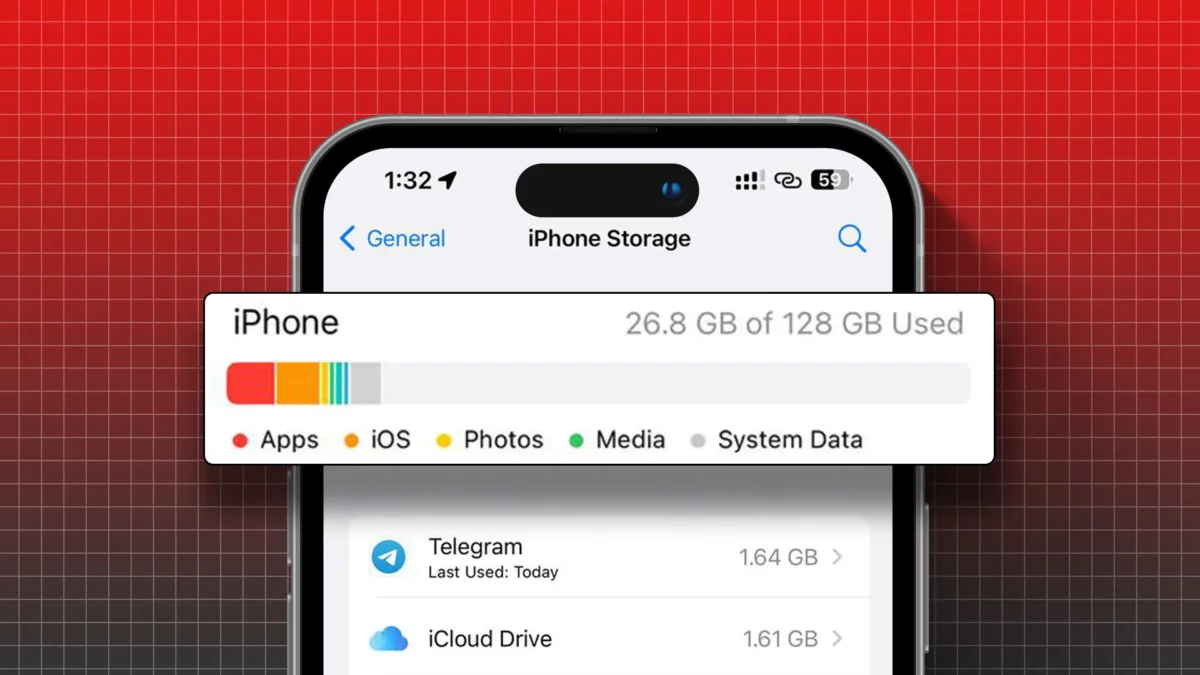- iPhones collect junk files over time, which can fill up your storage.
- This guide provides effective ways to free up space on your iPhone without losing data.
- Regularly clearing your iPhone’s storage can improve its performance.
If you’re seeing the “Storage Almost Full” message on your iPhone, don’t worry. This guide will show you how to free up space without losing data.
Your iPhone collects a lot of junk files over time. This guide will show you effective ways to clear out your device and free up storage space. Let’s go through them:
1. Remove Unwanted Apps
You can reclaim space by deleting apps you don’t use.
Way 1: Press and hold an app icon until it shakes, then tap the minus sign or “Delete App.”
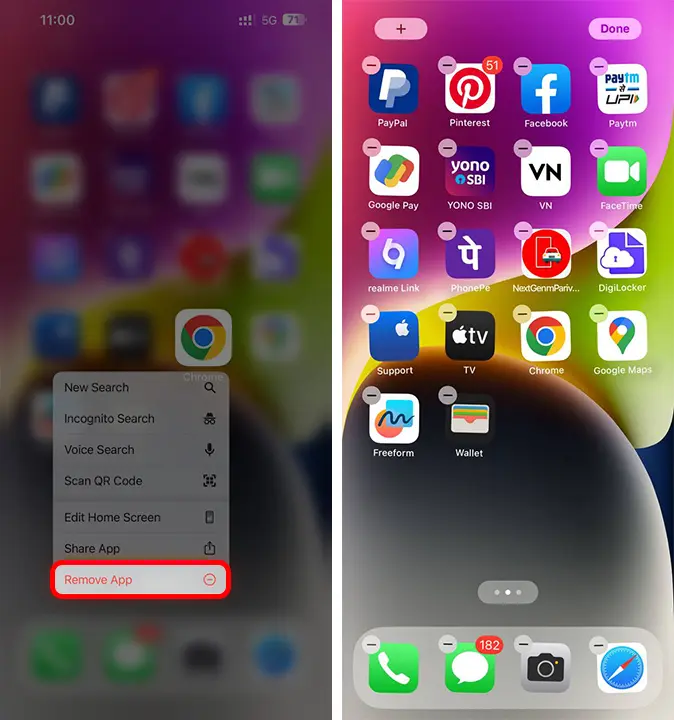
Way 2: You can also go to Settings > General > iPhone Storage to see which apps are using the most space. Tap on the app you don’t want and select “Delete app.”
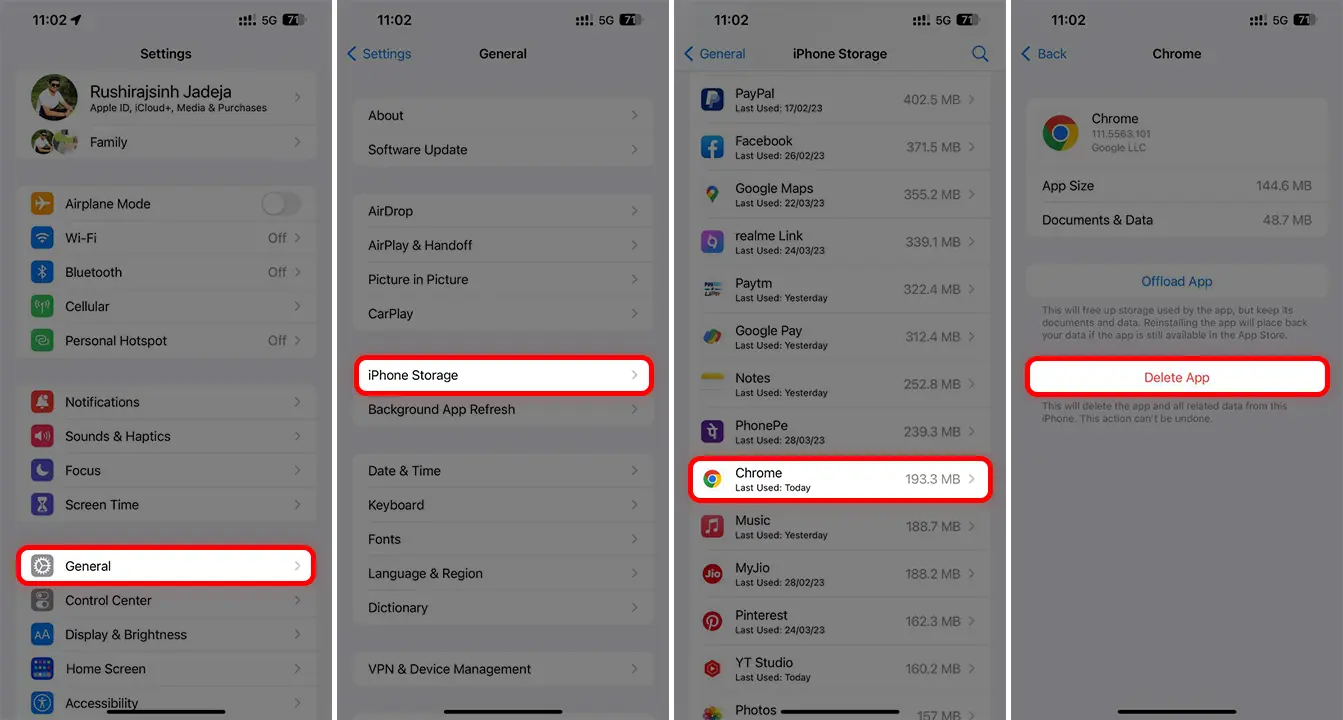
2. Offload Unused Apps
This feature deletes the app but keeps its data. You can reinstall it later without losing anything. Go to Settings > General > iPhone Storage and tap on “Offload Unused Apps.”
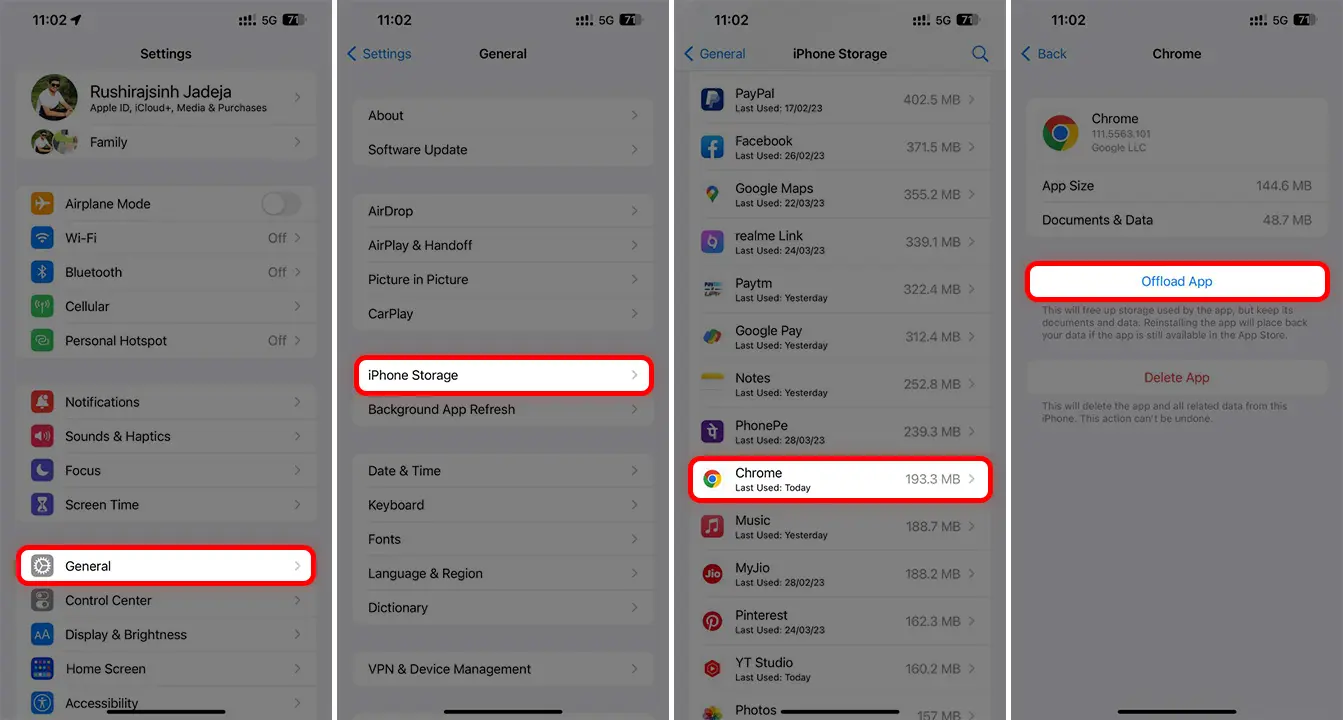
3. Clear Safari Cache
Your browsing data takes up space over time. To clear it, open Safari, tap the History button, and select Clear. You can also delete specific Safari profile caches or clear Safari history for a specific durations.
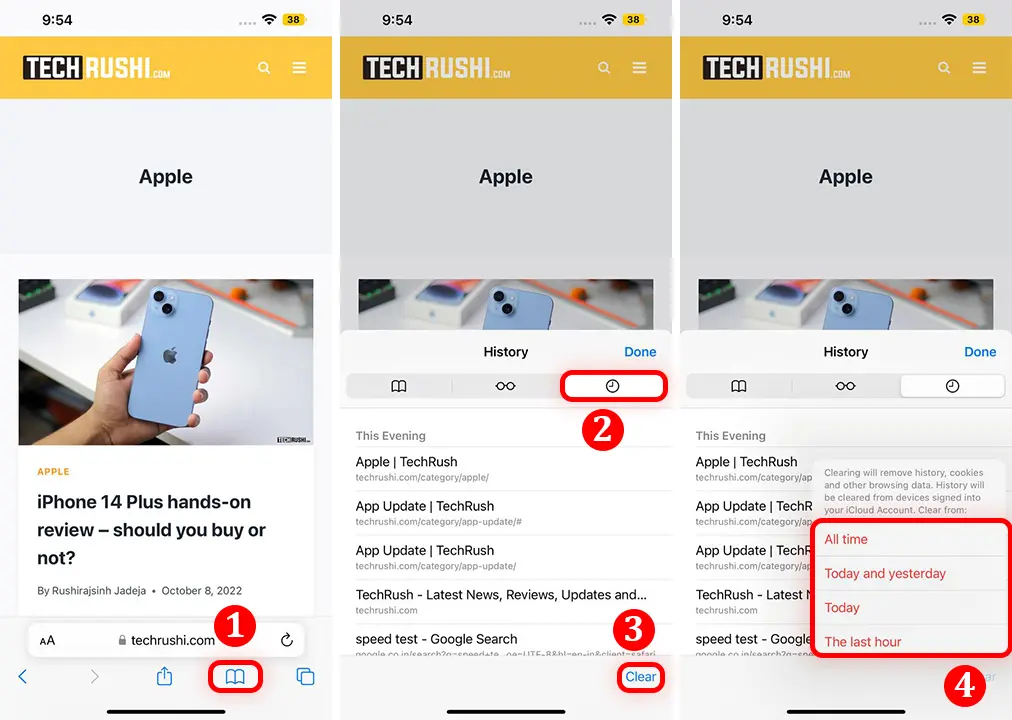
4. Empty the “Recently Deleted” Album
When you delete photos and videos, they move to the “Recently Deleted” album for 30 days. To delete them immediately, go to Photos > Albums > Recently Deleted > Select > Delete.
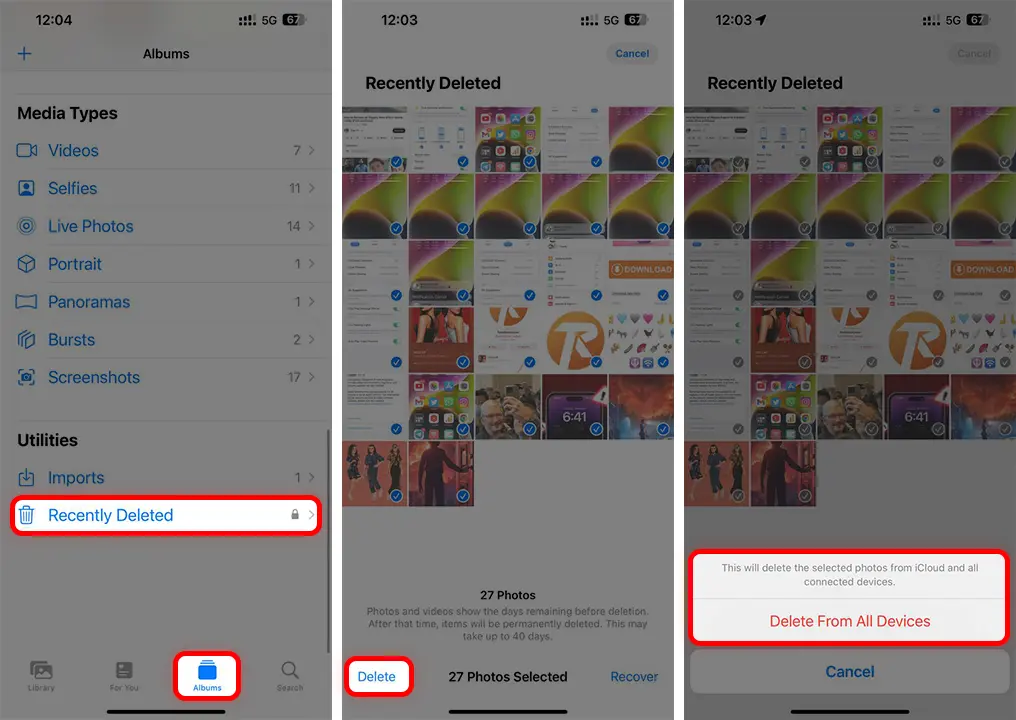
5. Optimize Photos Storage
High-quality media can take up a lot of space. Go to Settings > Photos > Optimize iPhone Storage to save a lower-quality version on your iPhone and keep the original in iCloud. Additionally, you can use the new HEIF MAX iPhone camera settings for feature photography.
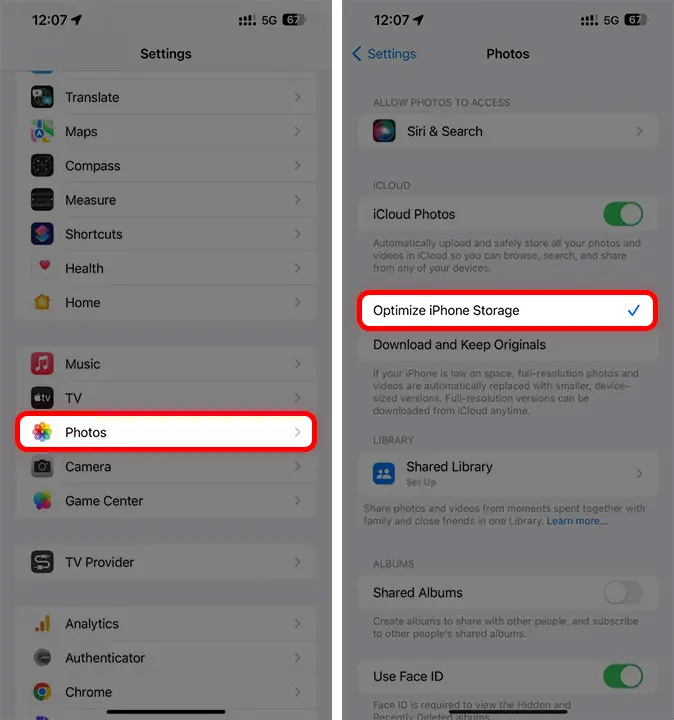
6. Empty Trash in Notes
Go to Notes > “Recently Deleted” folder > Empty Trash.
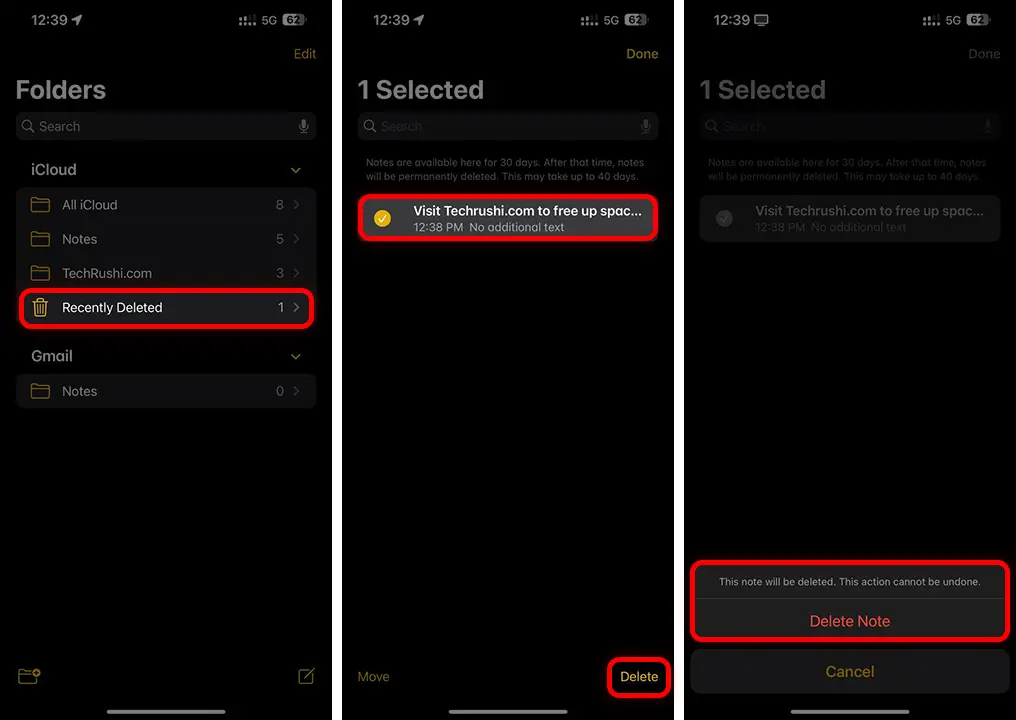
7. Clear Trash in the Apple Files App
Go to Files App > Browse > Recently Deleted > Select items > Delete.
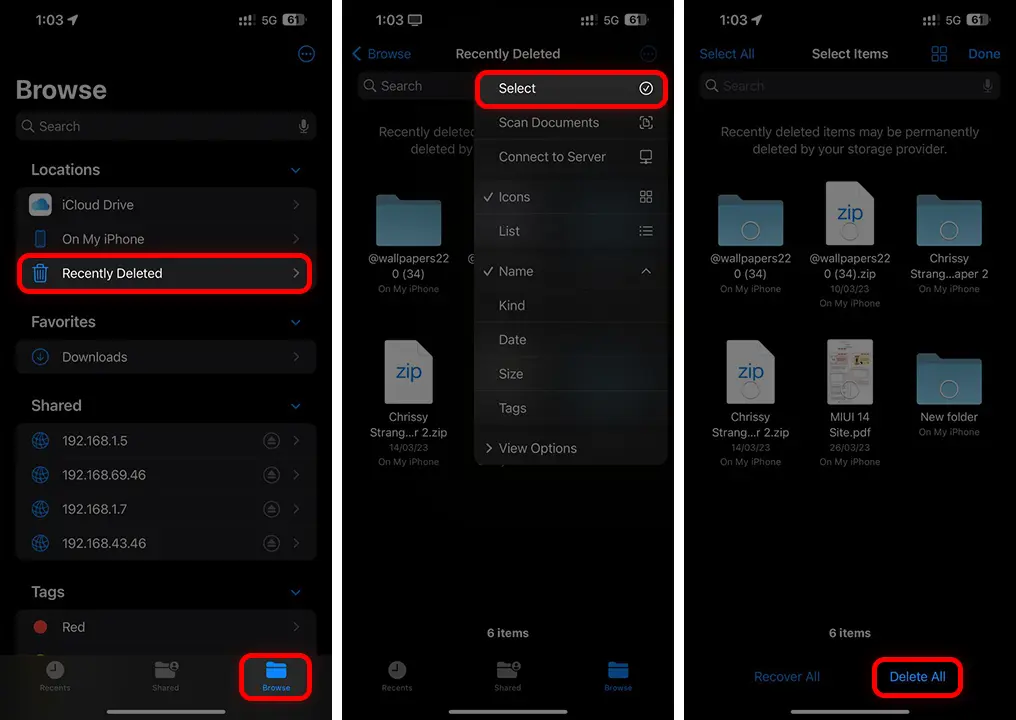
8. Empty Voice Memos Trash
Open Voice Memos > Top-left Back Button > Recently Deleted > Edit > Delete All.
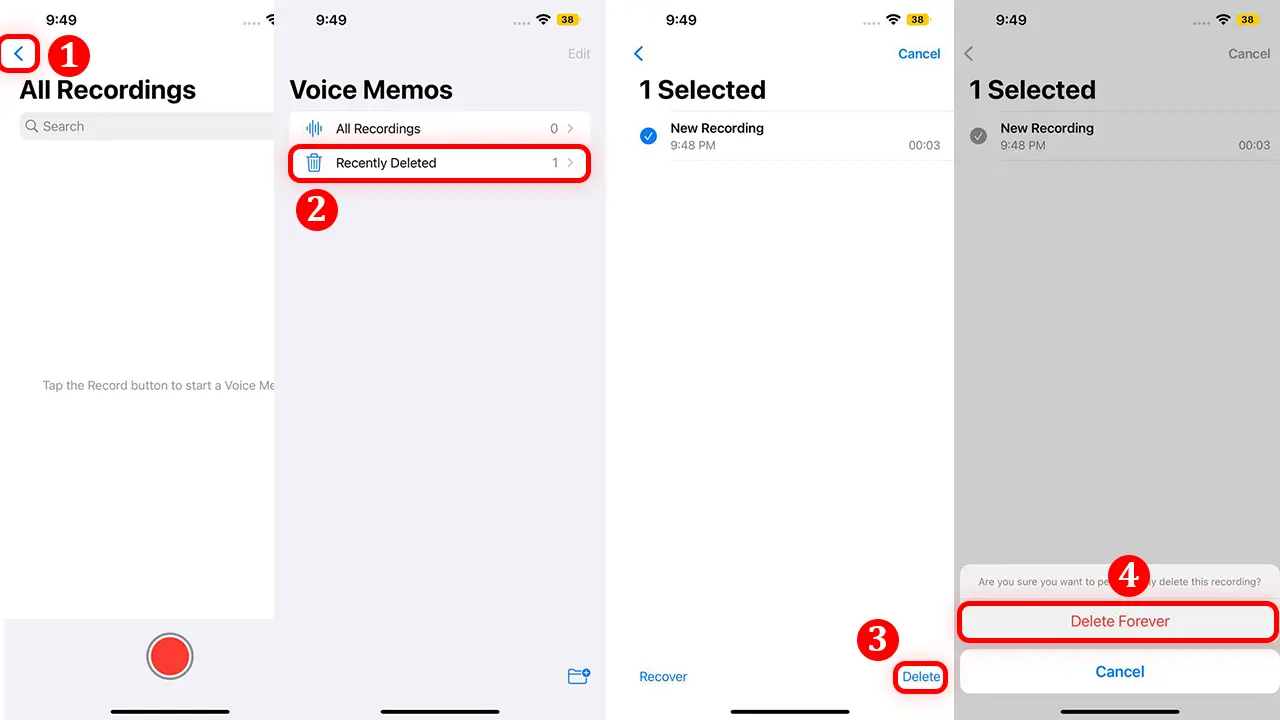
9. Clear Trash in Apple Mail
Open Mail > Mailboxes > Trash > Edit > Delete.
To monitor your iPhone’s storage, go to Settings > General > iPhone Storage. You’ll see a graph showing the storage used by different apps.
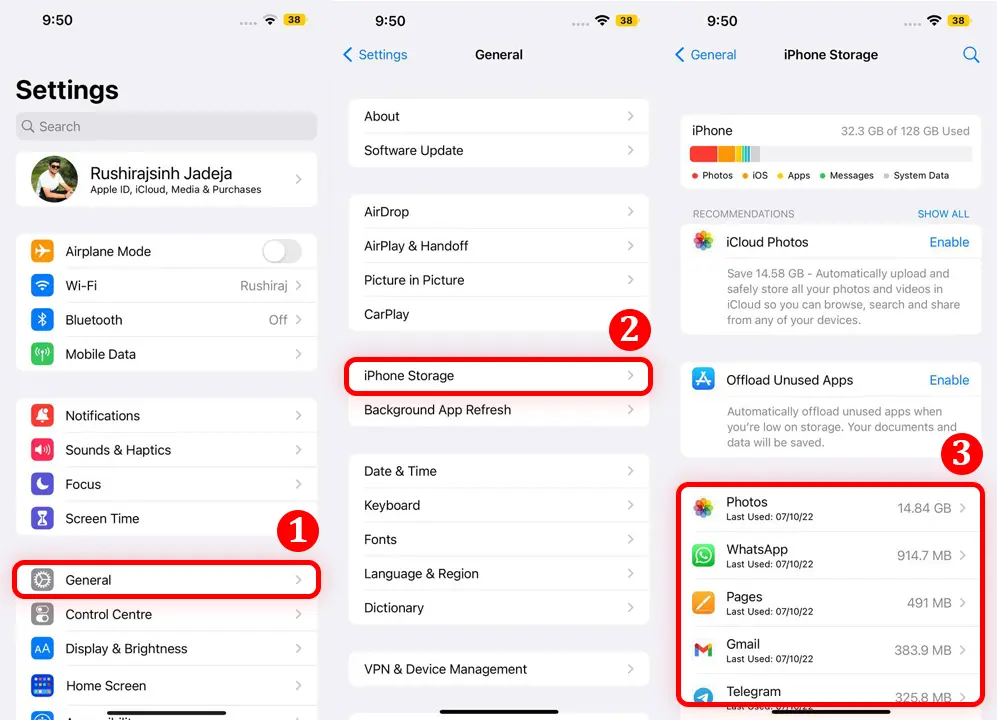
These are just some ways to free up storage space. Keep an eye on your storage usage and clear it regularly to improve your device’s performance.
I hope this guide helps you free up a lot of space on your device. Let me know in the comments which app takes up the most space on your iPhone.