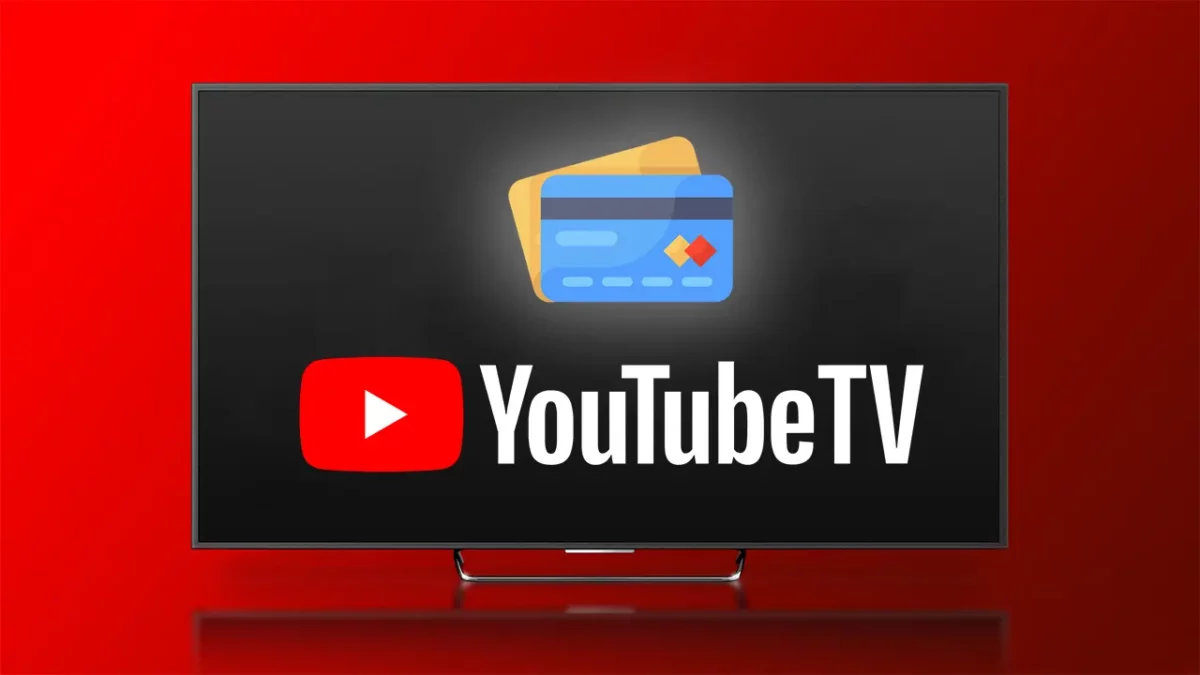YouTube TV is a popular streaming service in the US. With over 5 million users watching YouTube TV on their devices, it’s a widely used platform. If you’ve subscribed to YouTube TV and need to change your payment method, you’ve come to the right place.
In this guide, I’ll walk you through the process of updating your existing YouTube TV payment method and show you how to add a new credit card or debit card for your next bill. You can change your YouTube TV payment method using various options, such as your smartphone (Android), TV, or Windows/Mac computer.
Unfortunately, at this time, changing the payment method from an iOS device is not possible. In this post, I’ll focus on the computer method, which works for all devices. Let’s dive in!
How to Change YouTube TV Payment Method
YouTube accepts various forms of subscription methods, including PayPal, Coupon Codes, Gift Cards, and Credit/Debit cards. Follow these steps on any device to update your payment method on YouTube TV:
Step 1: Go to tv.youtube.com and sign in to your account.
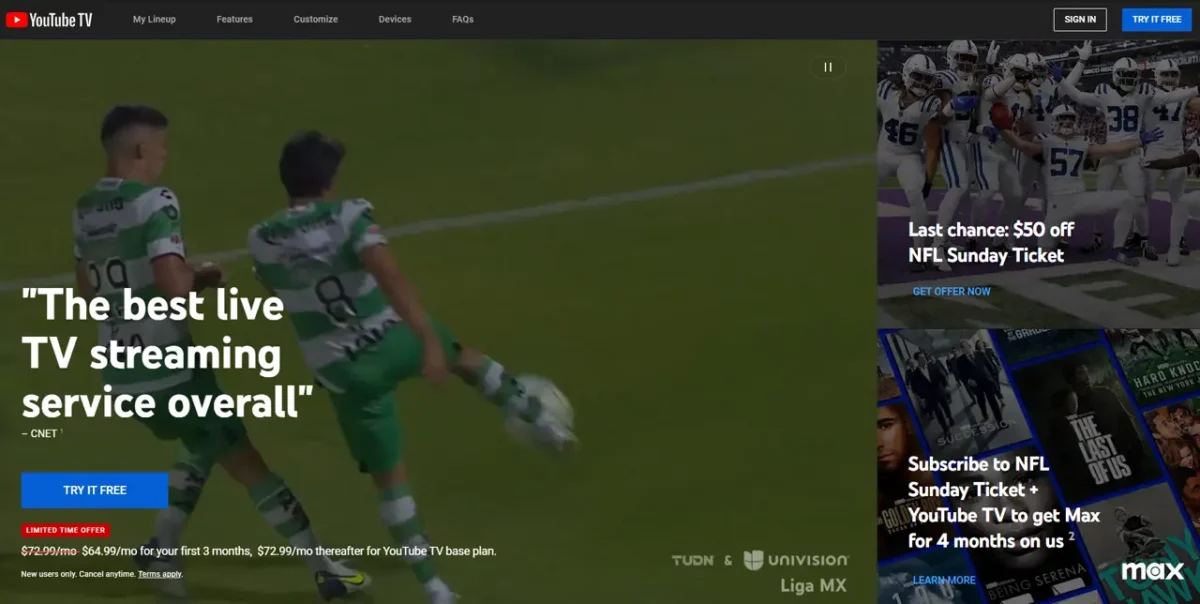
Step 2: Click on your Profile icon and then on the Settings icon.
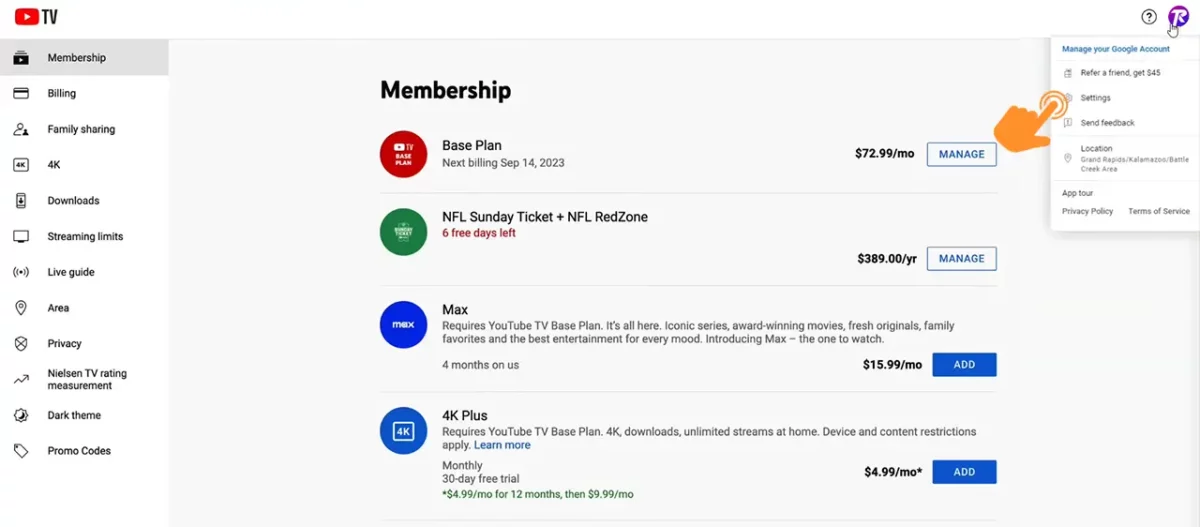
Step 3: Navigate to the Billing option on the left-side panel.
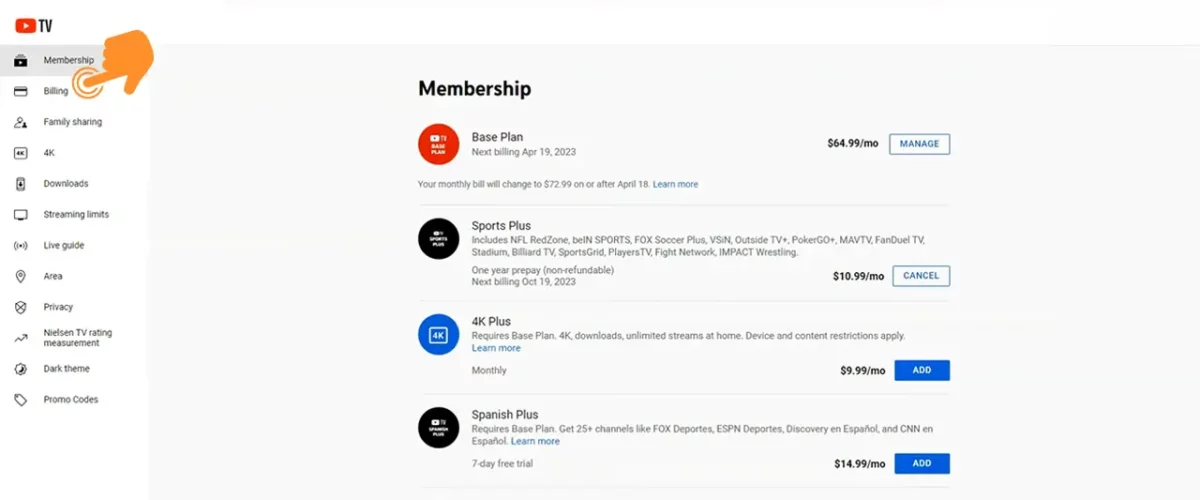
Step 4: On the Billing page, click “Update” next to YouTube TV.
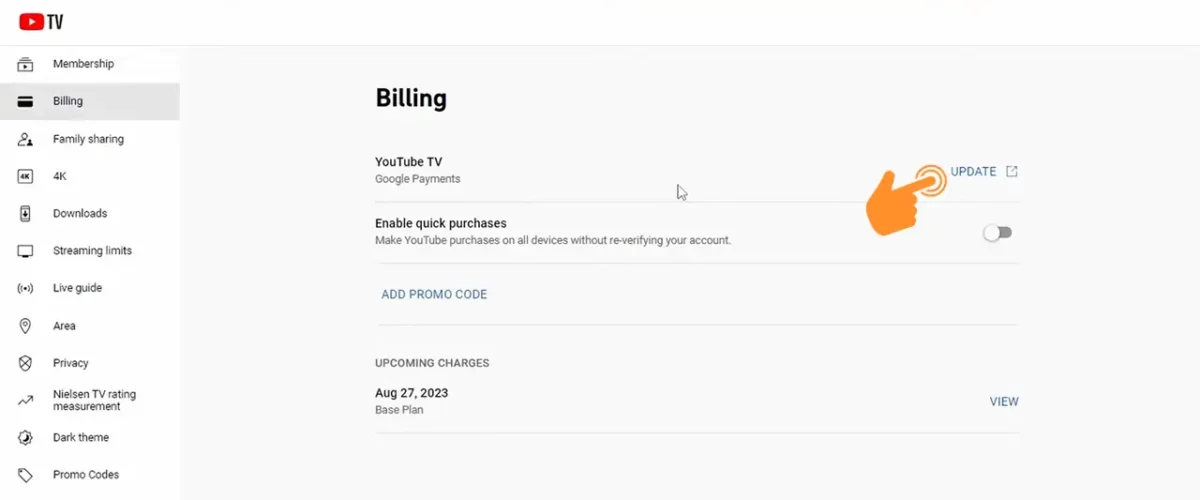
Step 5: You’ll be automatically redirected to the “Subscriptions & Services” page. Click on “Manage” under the YouTube TV section.
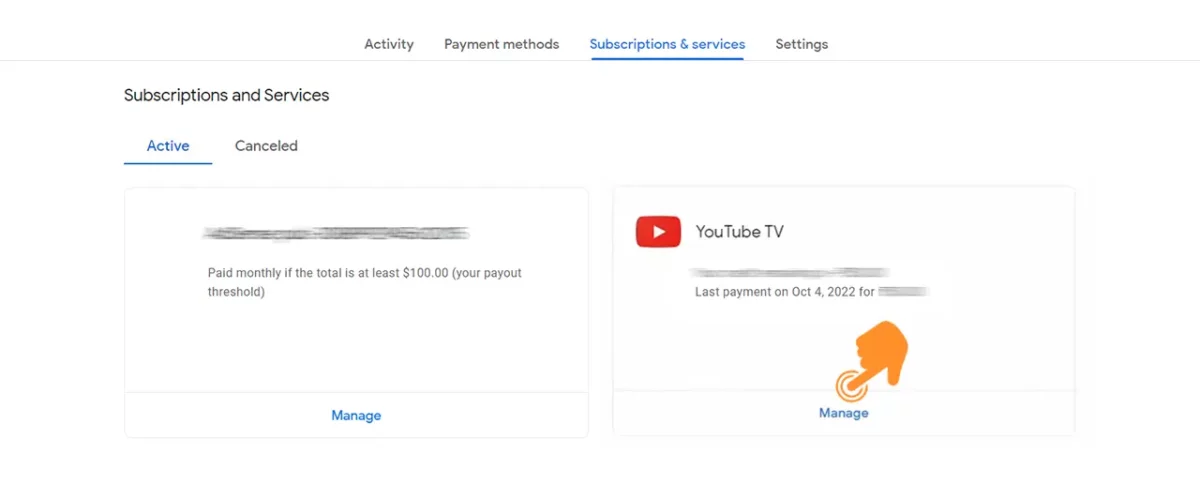
Step 6: Next, click on “Change Payment Method” under the How you Pay section.
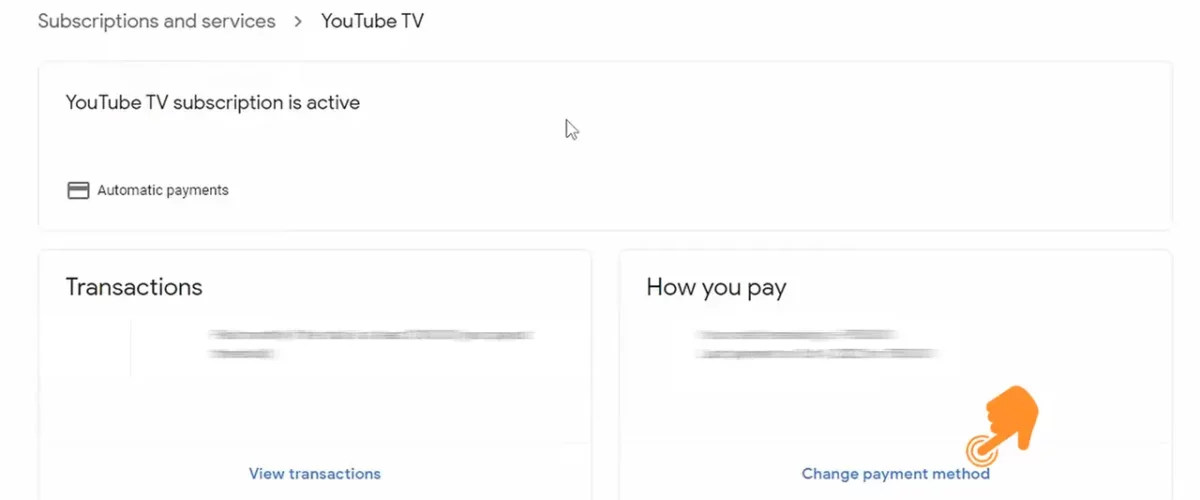
Step 7: A popup titled “Update Payment Method” will appear. Click on the small arrow.
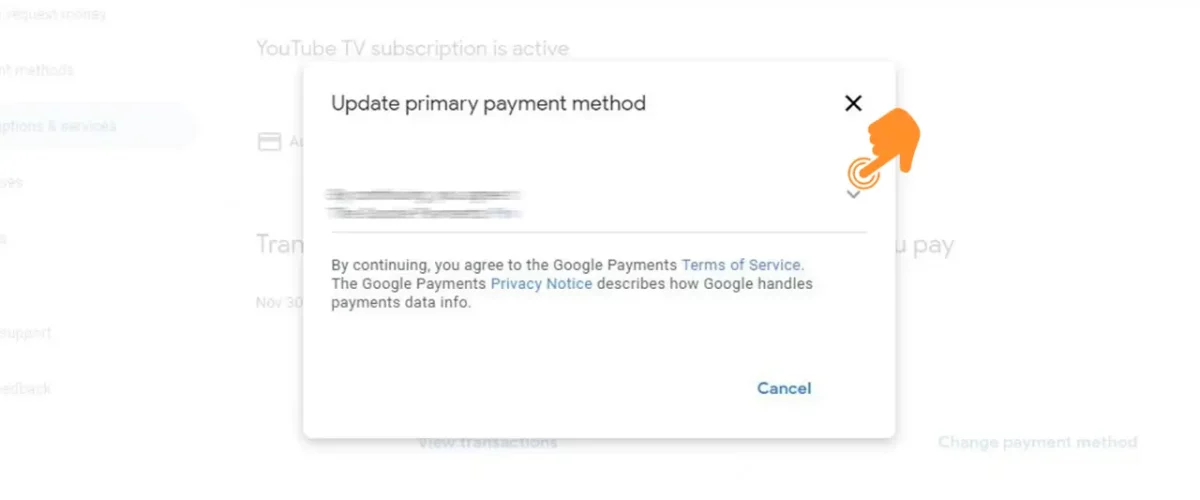
Step 8: To modify the payment method or add a new card, click on the “Add credit or debit card” option.
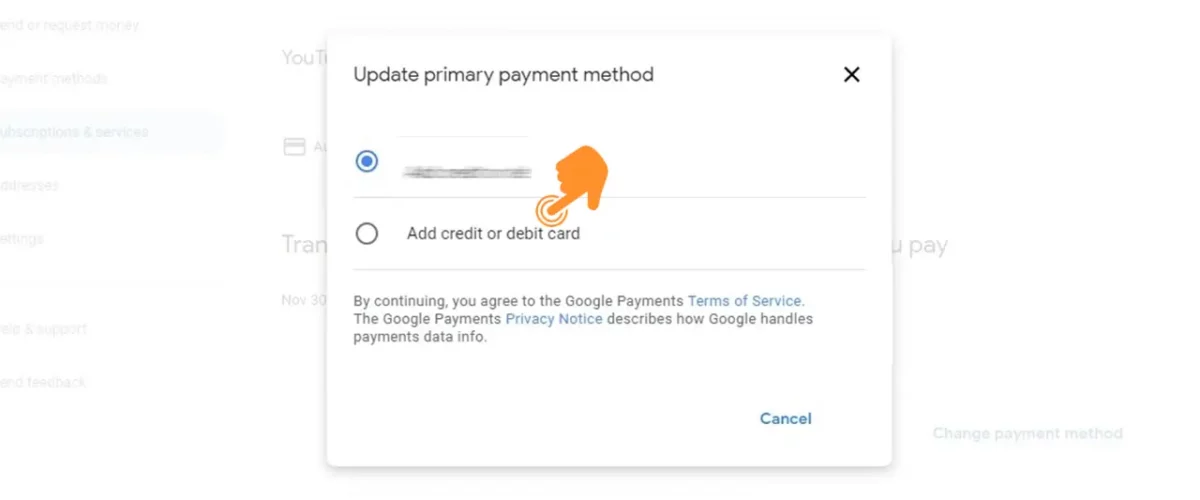
Step 9: Enter all the required card details and click Submit to finalize.
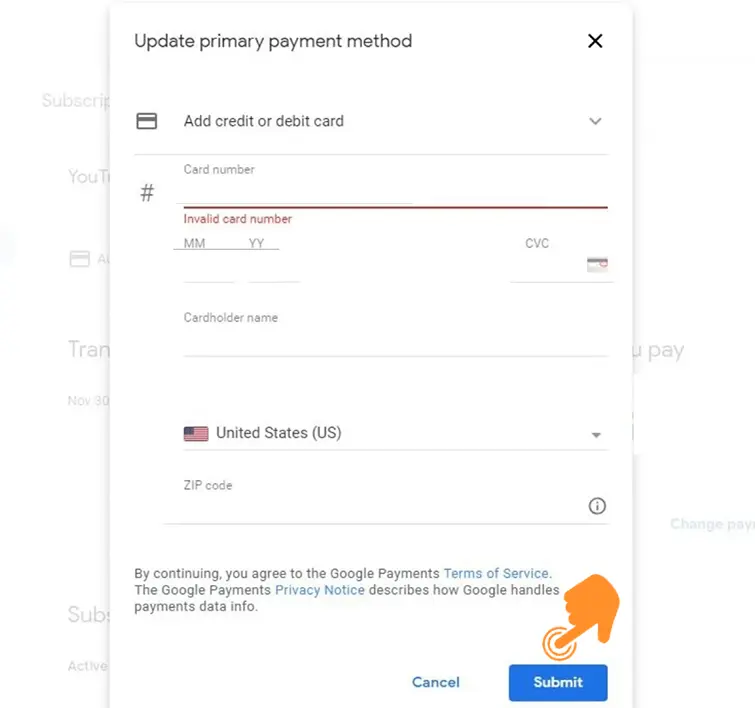
Voila! Your YouTube TV payment method has been successfully updated, and your next bill will be charged to the new payment method.
How to Update Payment on YouTube TV from an iOS Device
Due to Google’s new payment update, there is no direct option to change your payment method from the YouTube TV app on an iOS device. However, you can still update your payment method using the Safari browser on your iOS device by following the above steps.
Reasons Why YouTube TV Payment Method Might Not Change
Some users have reported that their payment methods did not change as expected. Here are some possible reasons:
- Invalid card details.
- Credit card limits reached.
- Insufficient funds.
- The billing location changed.
- Bank server issues.
- Technical problems.
If your issue isn’t resolved, wait for 24 hours and check again. If the problem persists, consider reaching out to YouTube TV support for additional assistance.
I hope you’ve successfully updated your payment method on YouTube TV and can now enjoy the upcoming NFL Sunday Ticket event on your device without any billing-related hassles. If you have any questions or suggestions, please feel free to leave a message in the comment box below.