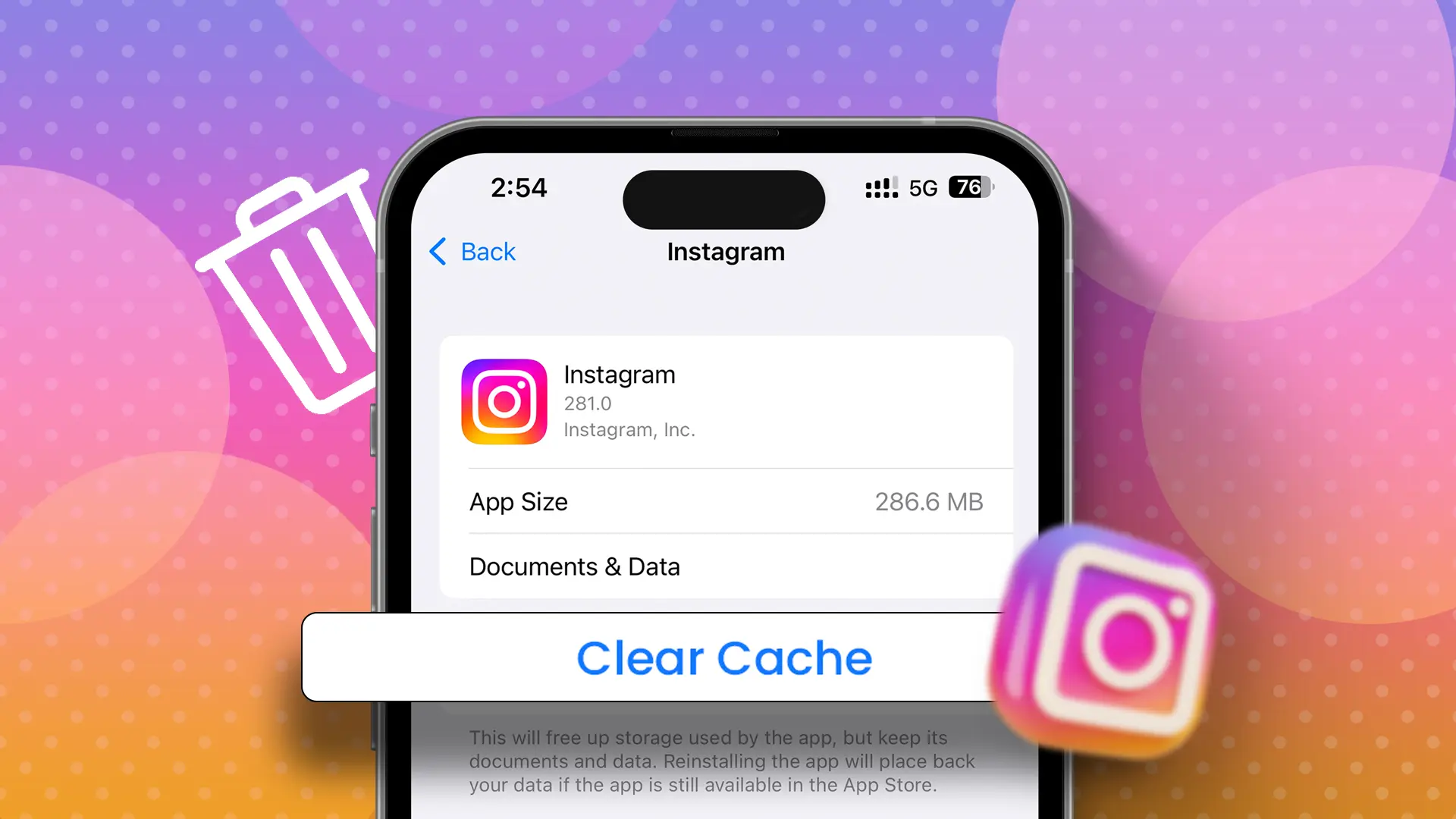- Regularly clearing cache can help Instagram run faster and save space on your iPhone.
Instagram is a popular social media app for sharing photos and memories with others. But, using it frequently creates cached data, which takes up space on your iPhone and can slow it down.
This guide will show you how to clear Instagram cache on your iPhone, which will help your device run smoothly and efficiently.
What’s Cache?
A cache is temporary data stored by an app on your device. It includes photos, videos, and other data to boost the app’s speed and performance. Over time, these caches can fill up your device’s storage, slowing it down. Clearing the cache can free up space and enhance your device’s performance.
How to Clear Instagram Cache on Your iPhone
You can’t directly clear the cache on Instagram, but there are a few ways to remove this cache data from your iPhone. Here are some methods:
Clearing Cache via Instagram Settings
To clear your Instagram search history, follow these steps:
Step 1: Open Instagram and tap the profile icon in the bottom right corner.
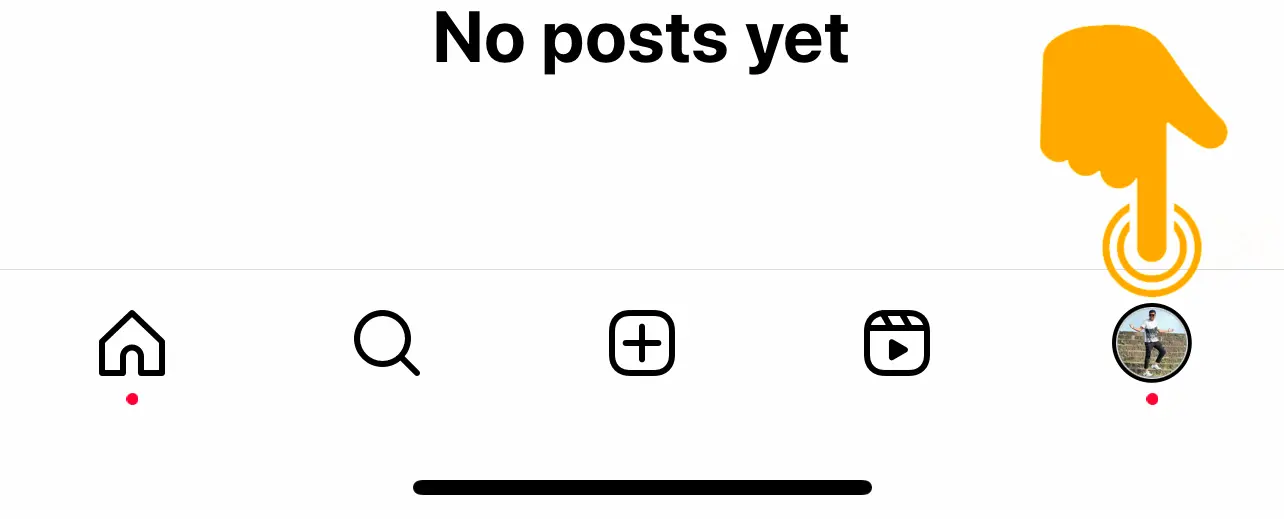
Step 2: Tap the hamburger (three-line) icon in the upper right corner.
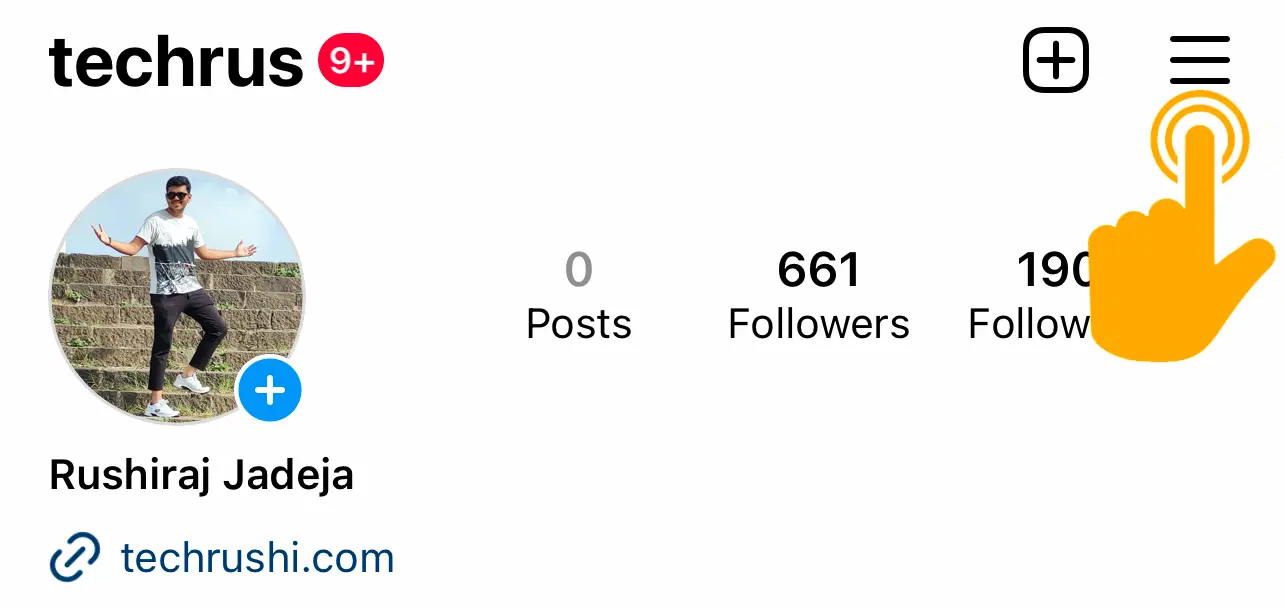
Step 3: Choose “Settings and Privacy” from the menu.
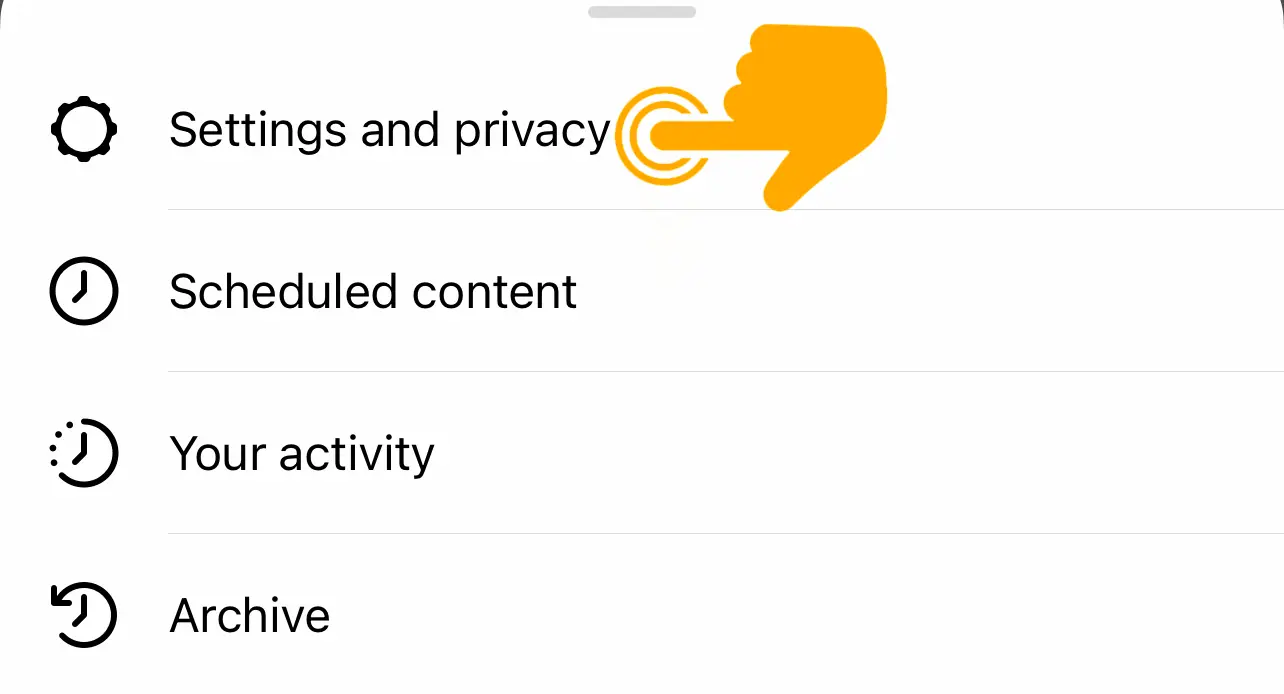
Step 4: Go to the “Accounts Center.”
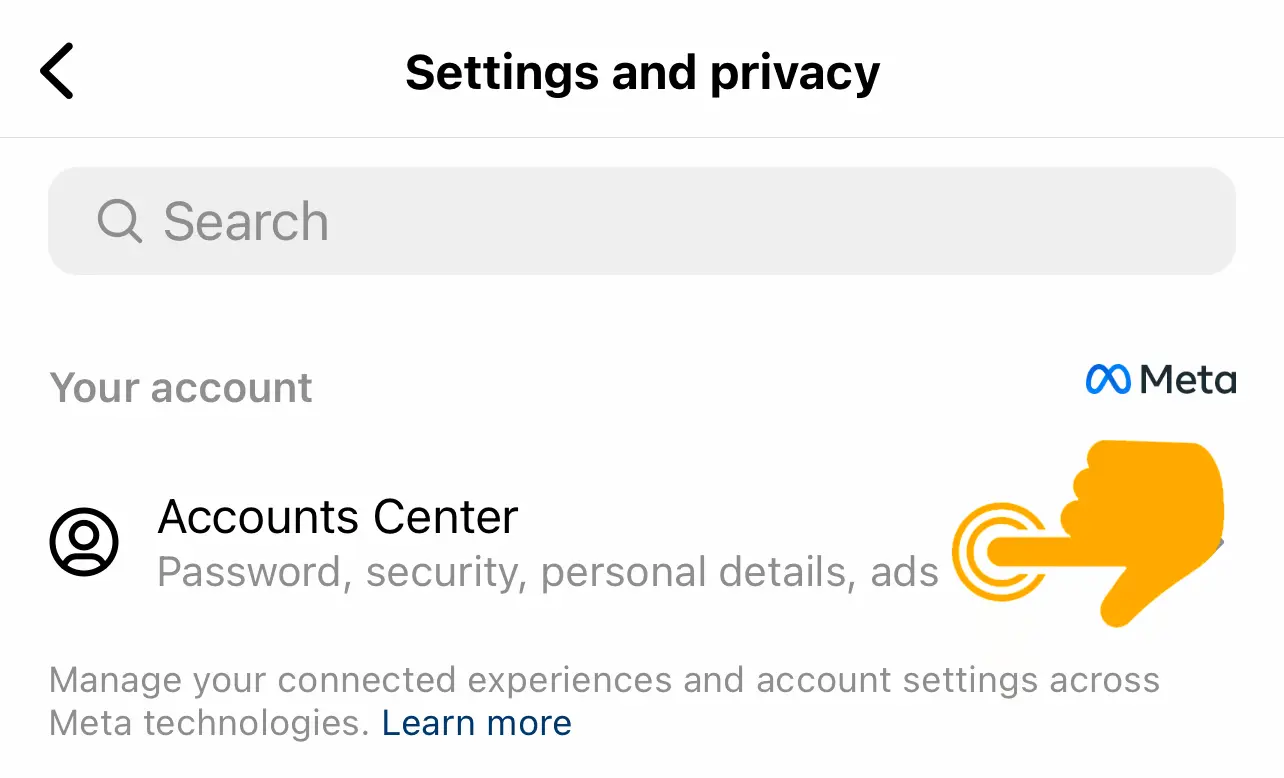
Step 5: Select “Your Information and Permissions.”
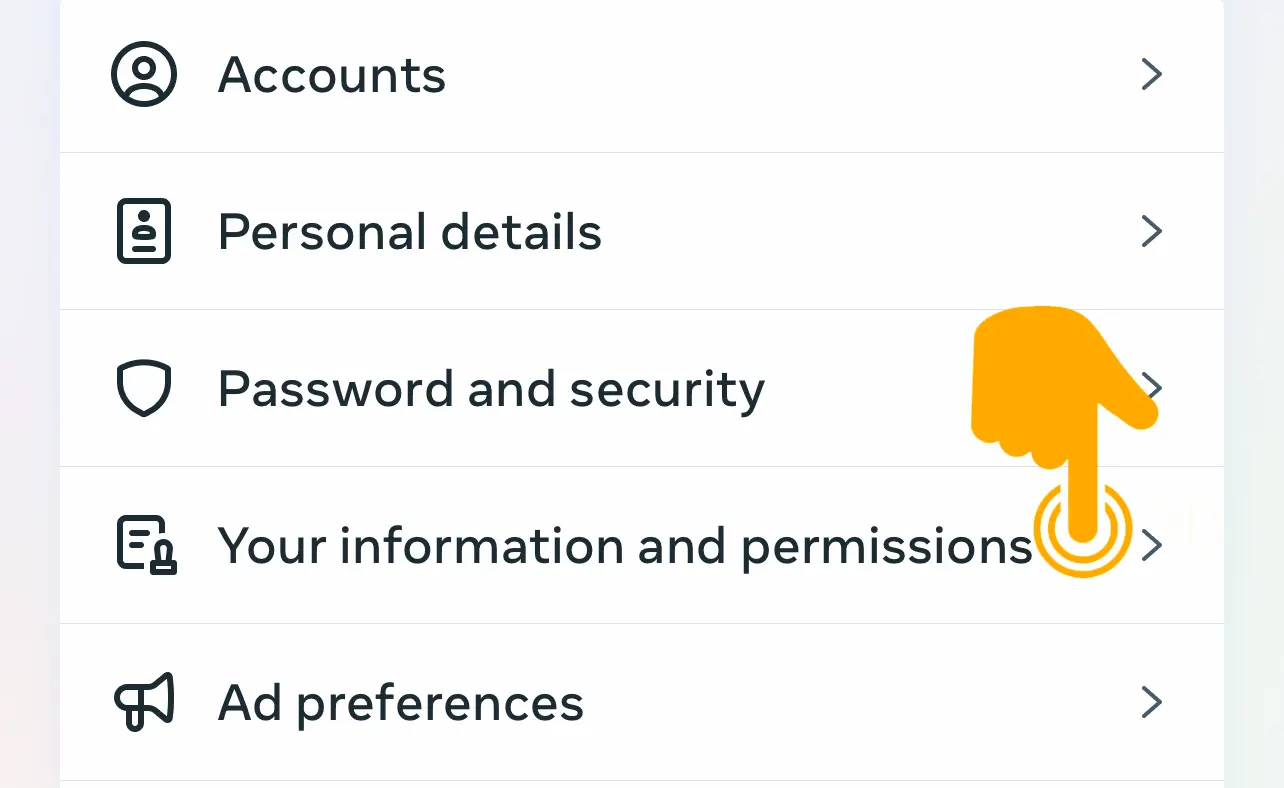
Step 6: Tap the “search history” option to manage your search.
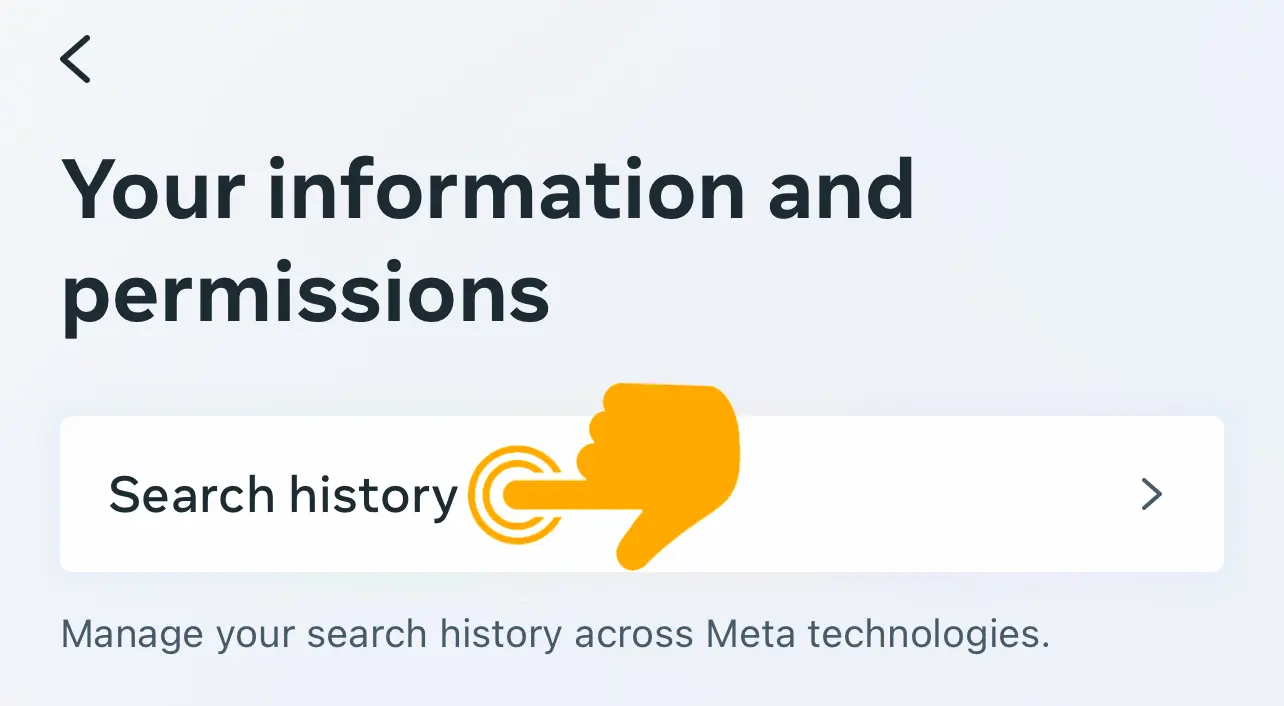
Step 7: Choose one of the last 3 days, 7 days, 14 days, or your preferred option. After selecting, click on “Clear all Searches.”
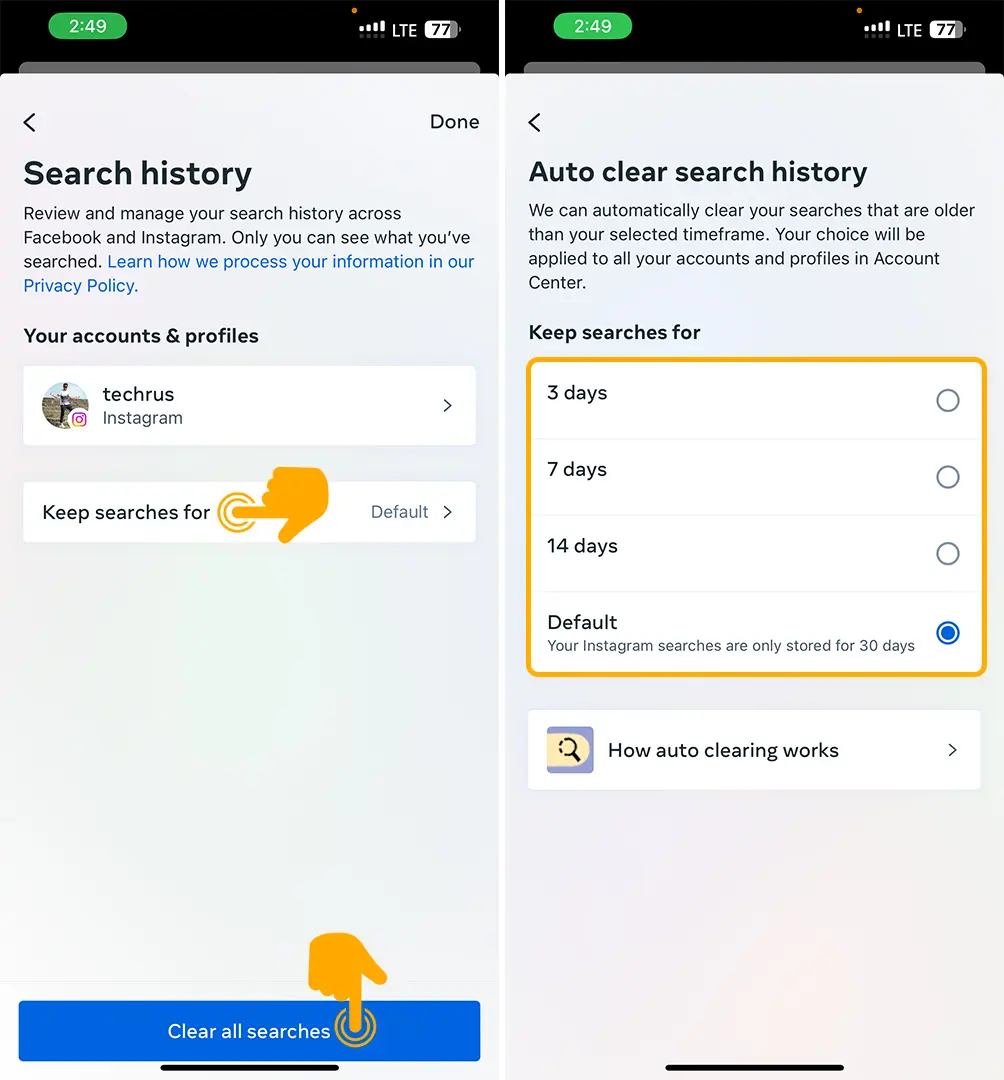
Clearing Cache via iPhone Settings
Step 1: Open the Settings app and tap on “General.”
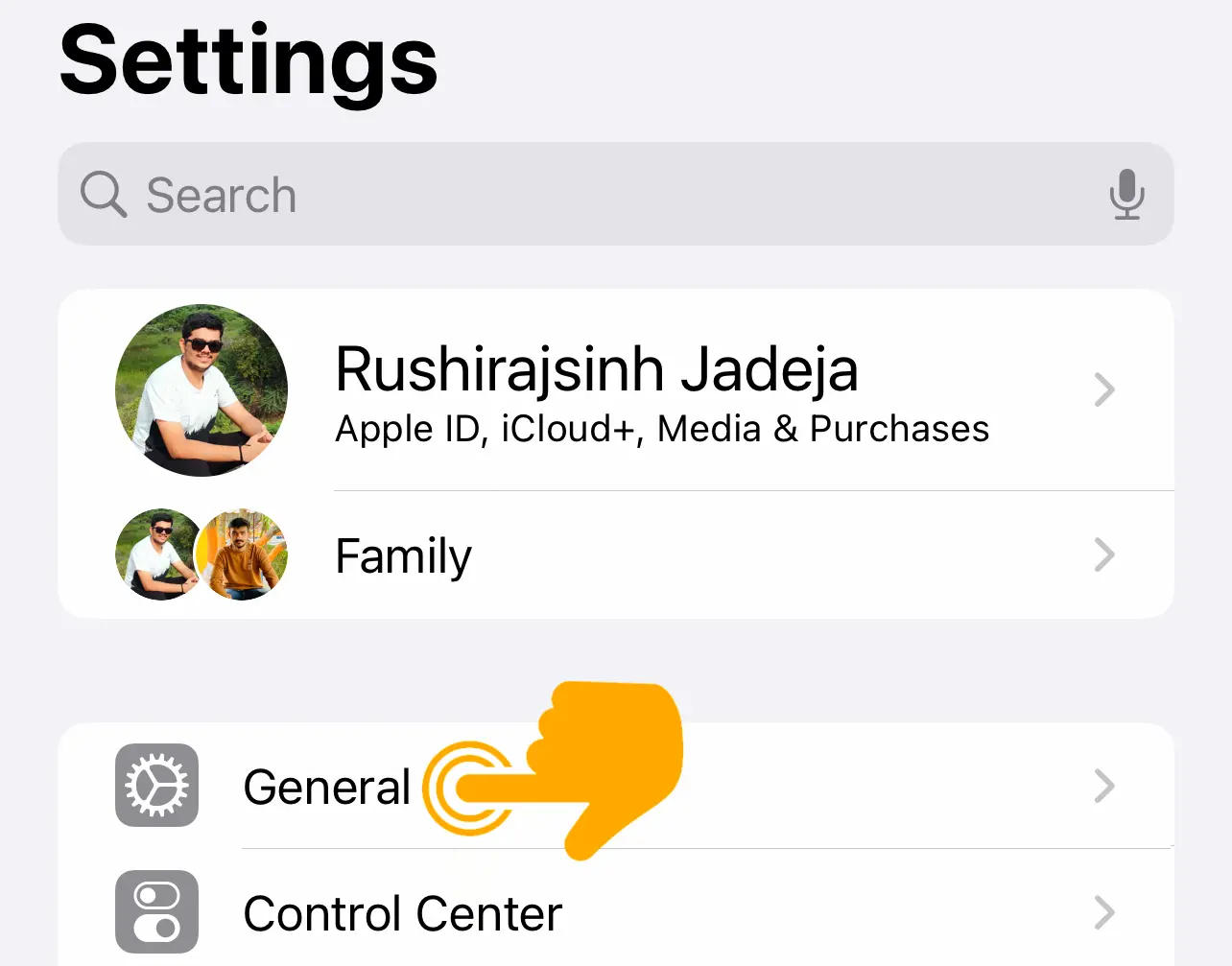
Step 2: Tap on “iPhone Storage.”
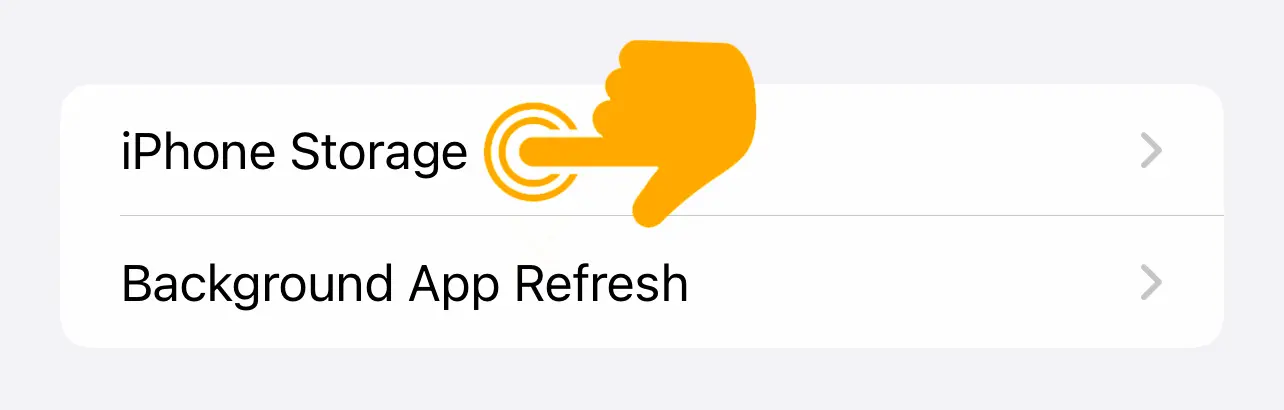
Step 3: You’ll see a list of all your apps and the storage they’re using. Tap on the Instagram app.
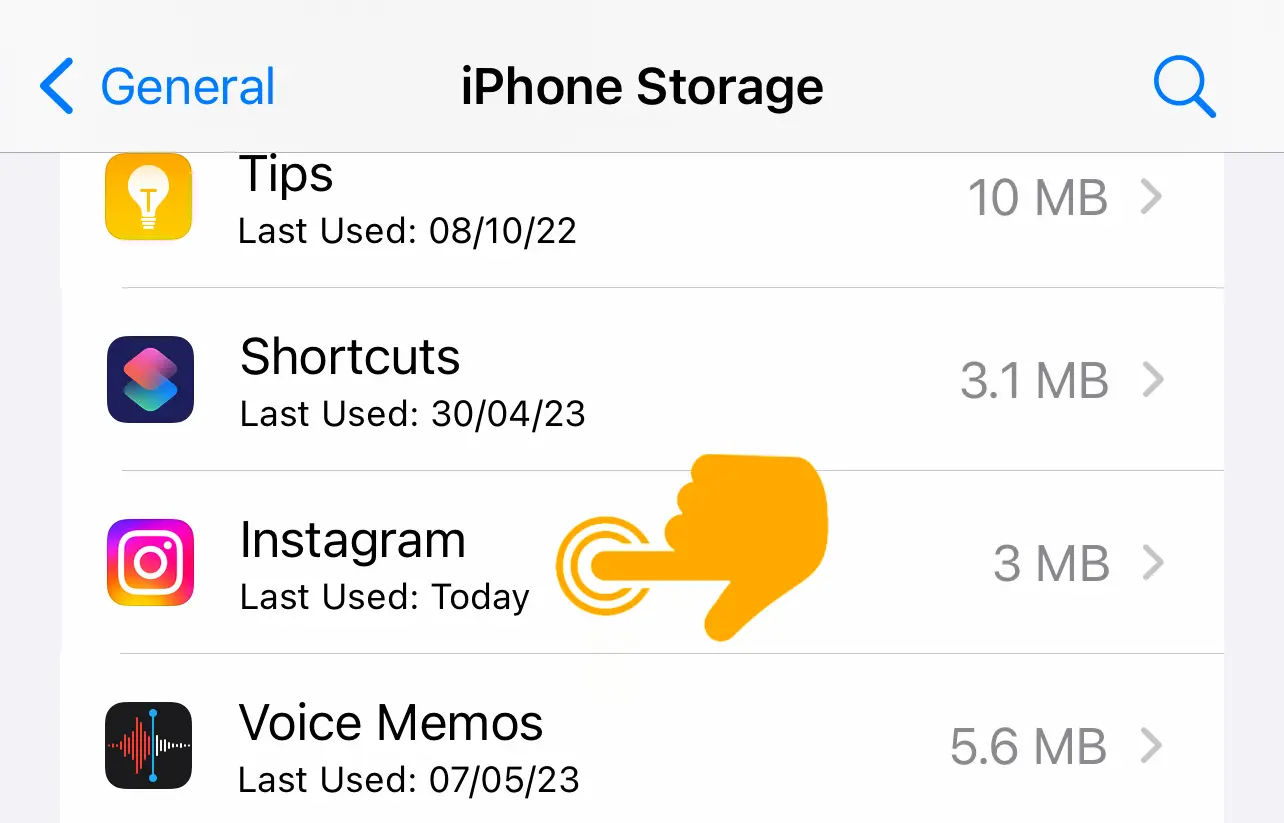
Step 4: To clear the cache without deleting the app, tap on “Offload App”. This will remove the app but keep its documents and data.
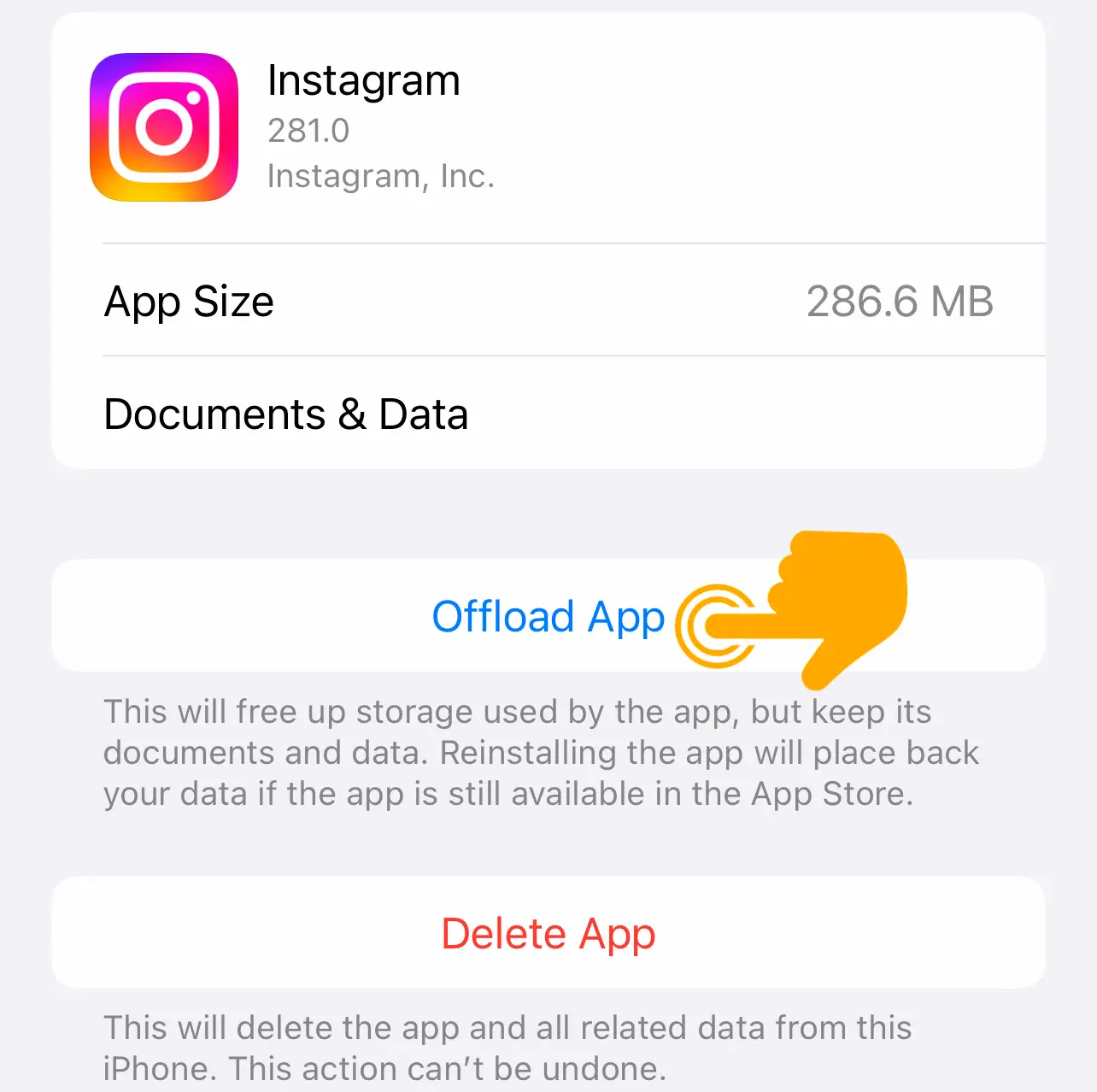
Step 5: If Offload App doesn’t free up enough space or you’re still having problems, you can choose to delete the app by tapping on “Delete App”. This will remove the app and all its data.
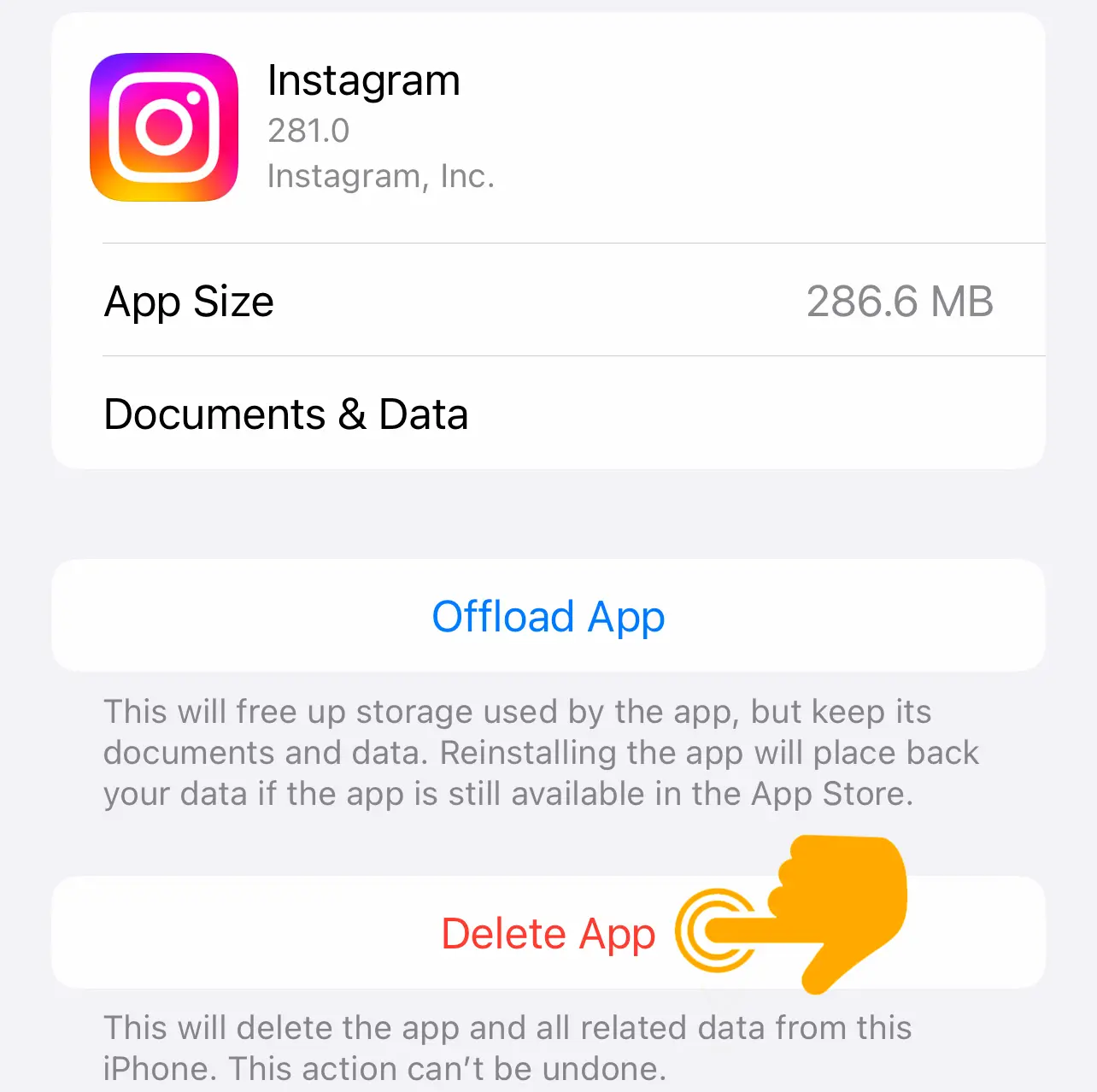
Note: Deleting the app will also delete all locally stored data.
Clearing Instagram Searches
If you want to clear your Instagram search history, follow these steps:
Step 1: Open Instagram and tap the profile icon at the bottom right of the screen.
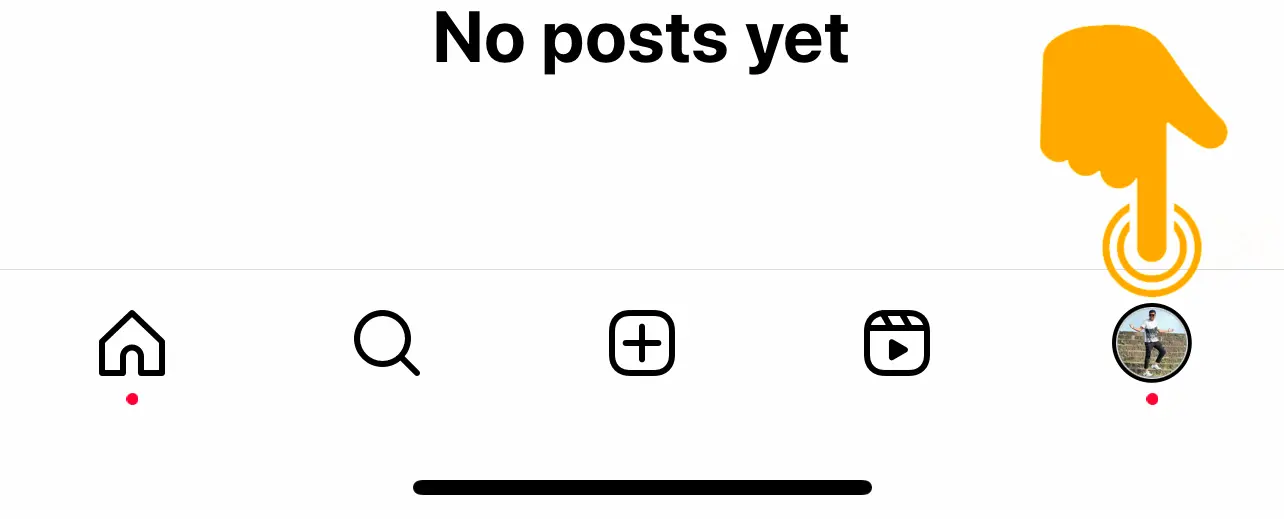
Step 2: Tap the hamburger (three horizontal lines) button in the top right corner.
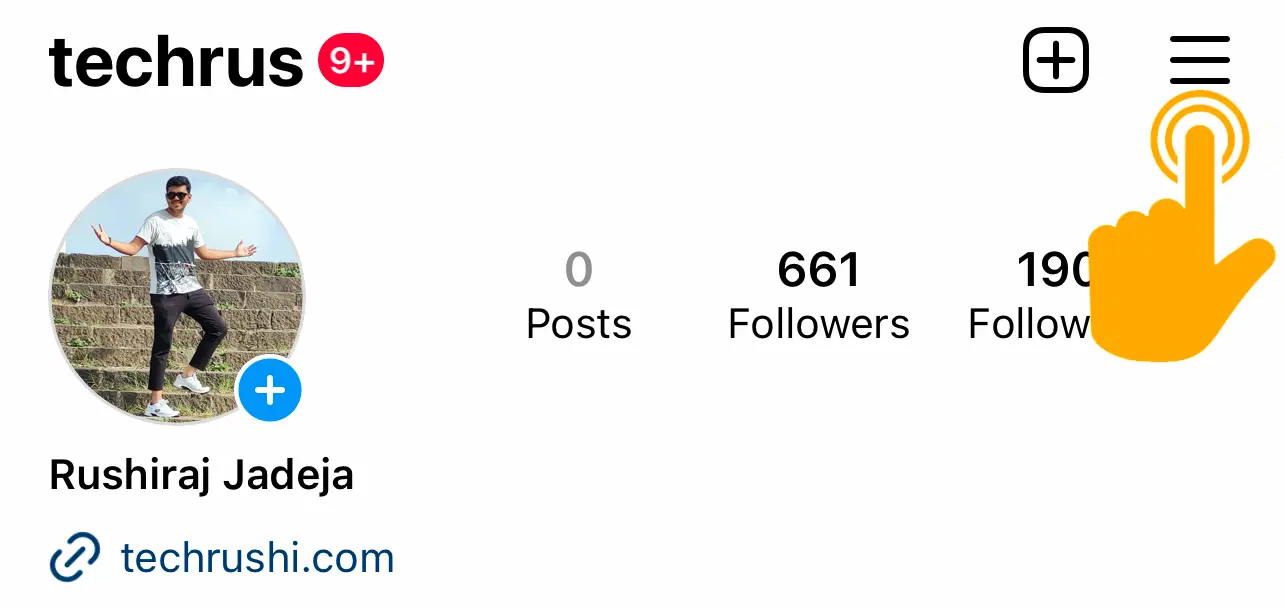
Step 3: Tap on “Your Activity.”
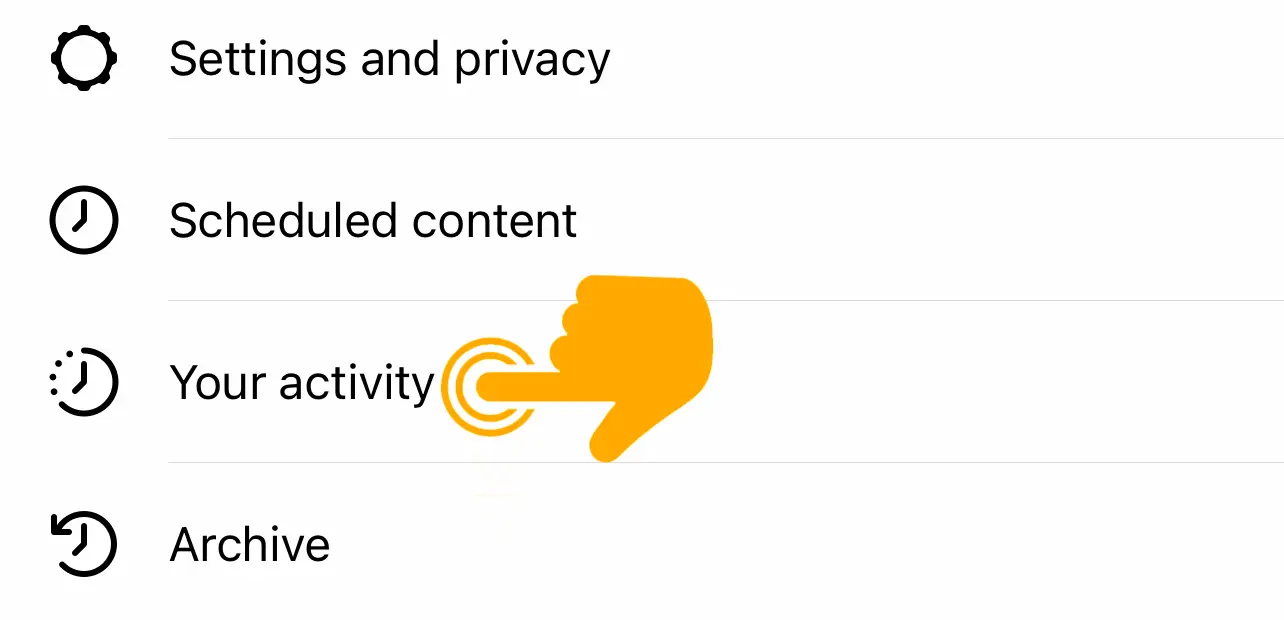
Step 4: Tap on “Recent Searches.”
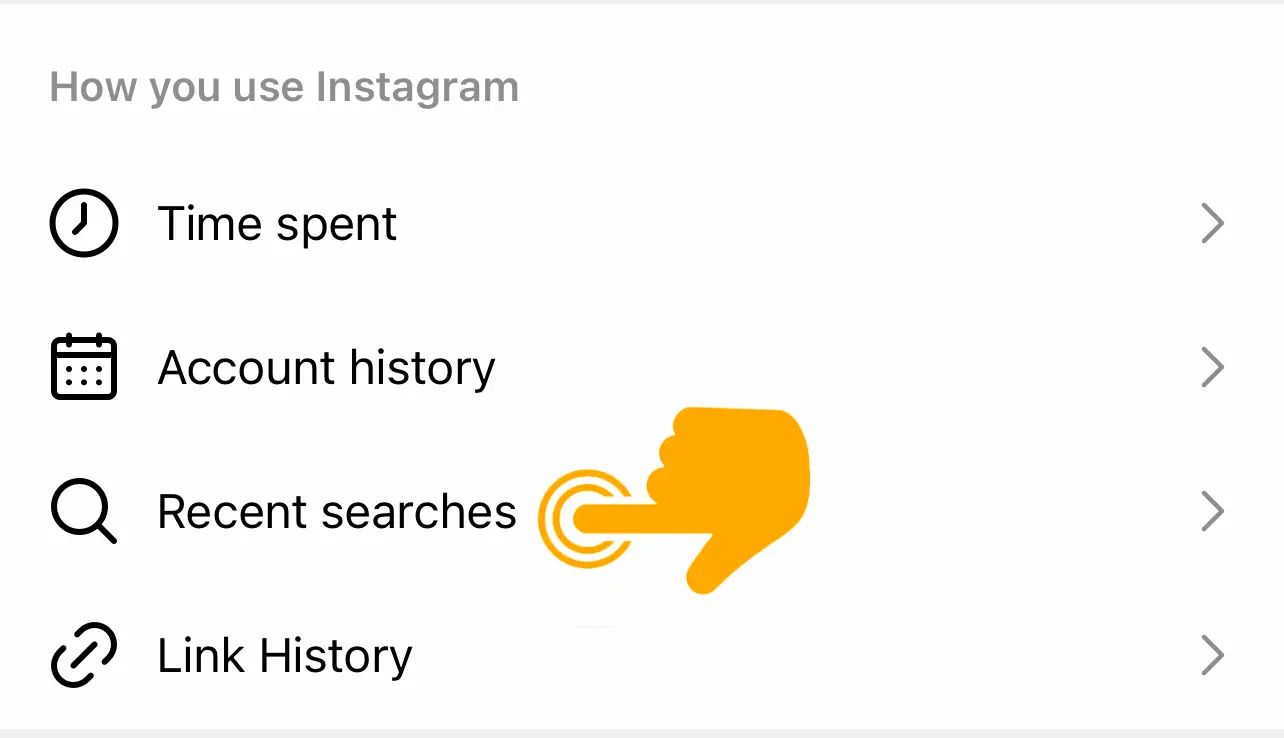
Step 5: In the Recent Searches screen, tap on “Clear All” in the upper right corner.
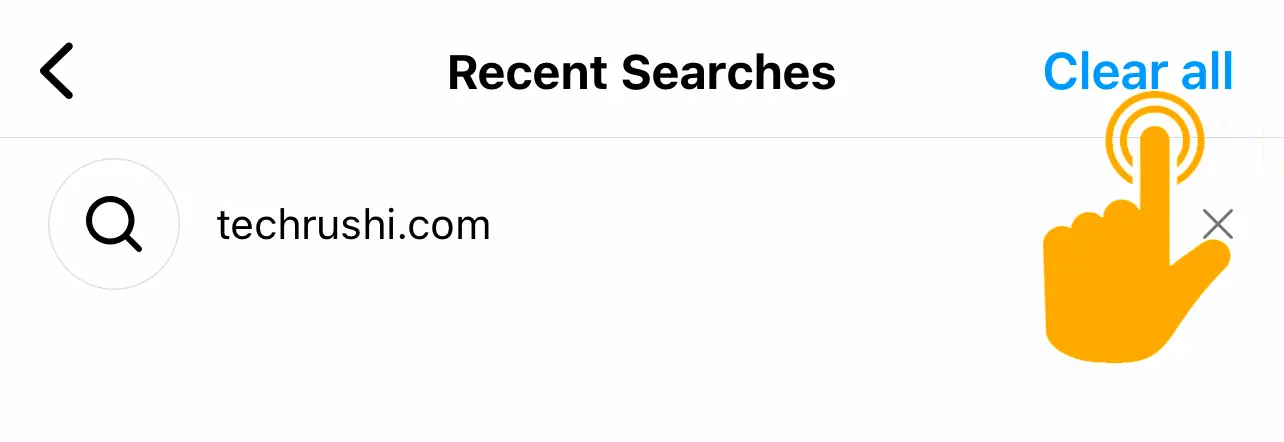
Step 6: Tap “Clear All” again to confirm. If you change your mind, tap “Not Now.”
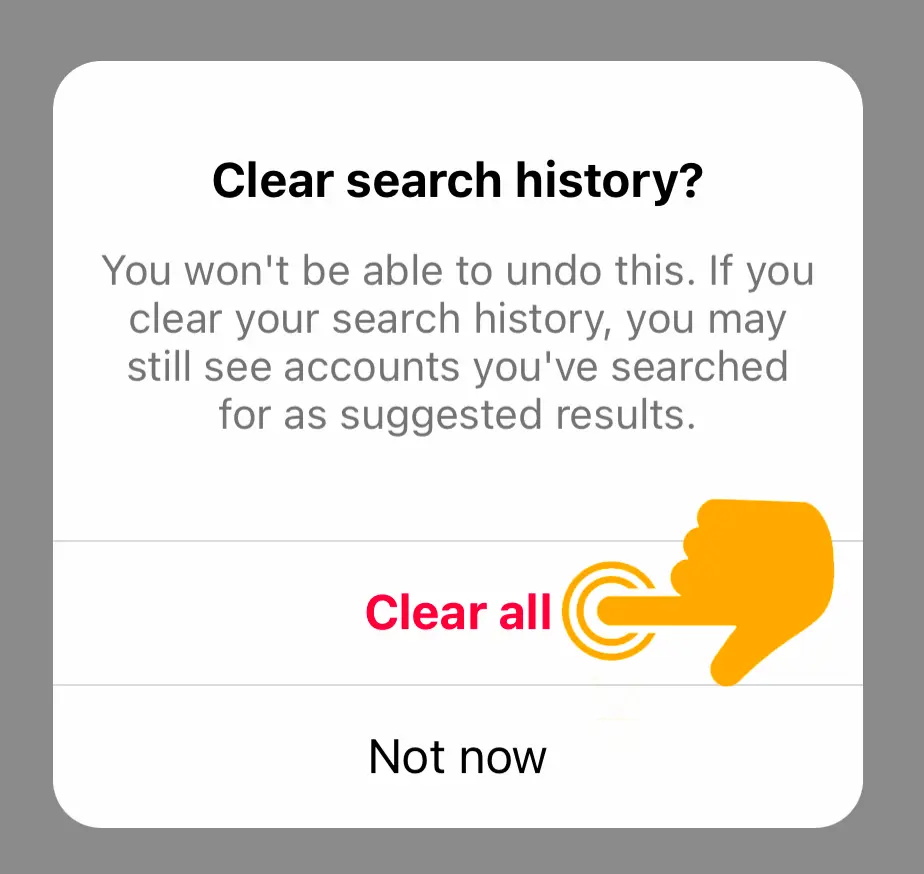
That’s it! By following these steps, you can clear Instagram cache on your device. Doing this regularly can help your Instagram app run faster and save space on your iPhone.