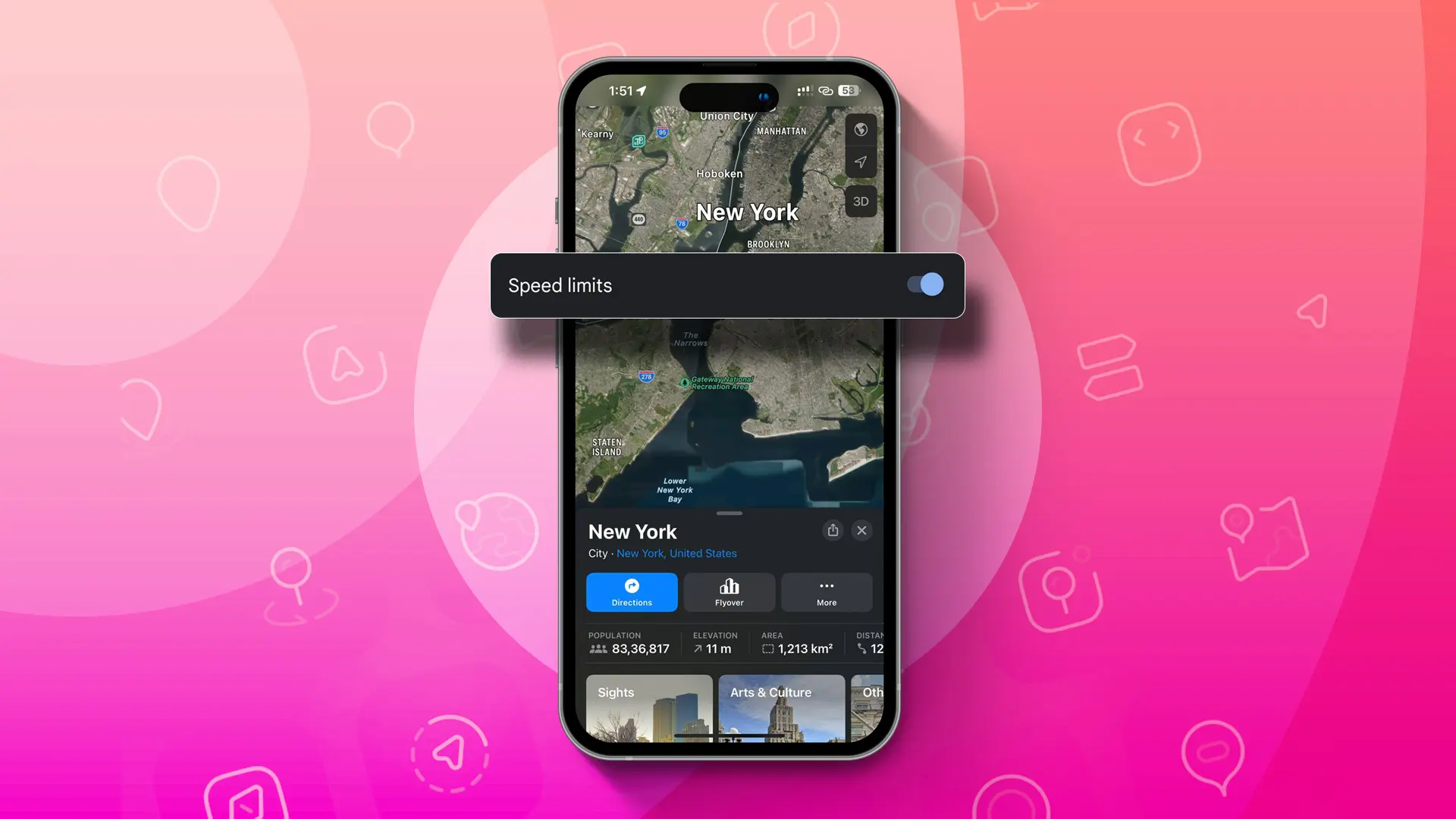- For Google Maps: Open Settings > Navigation > Driving options > Toggle on “Speed limits.”
- For Apple Maps: Open Settings > Maps > Directions > Driving > Toggle on “Speed Limit.”
Driving over the speed limit can be risky, leading to hefty fines or even accidents. To prevent this, it’s crucial to know the speed limit of the road you’re on. You can use two well-known navigation apps, Google Maps and Apple Maps, to display speed limits.
By using this feature, you can make sure you’re driving within the legal speed limit, ensuring a safe trip. In this article, I’ll show you how to show speed limits on Google Maps and Apple Maps.
What is the Speed Limit?
A speed limit on a map is a feature on a digital map that shows the maximum legal speed limit for a specific road or highway. This info can be useful for drivers who want to stay within the legal speed limit and avoid potential fines or accidents.
How to Show Speed Limits on Google Maps
On your Android or iOS devices, follow these steps to display speed limits on Google Maps:
Step 1: Open Google Maps on your device, and tap on your profile picture.
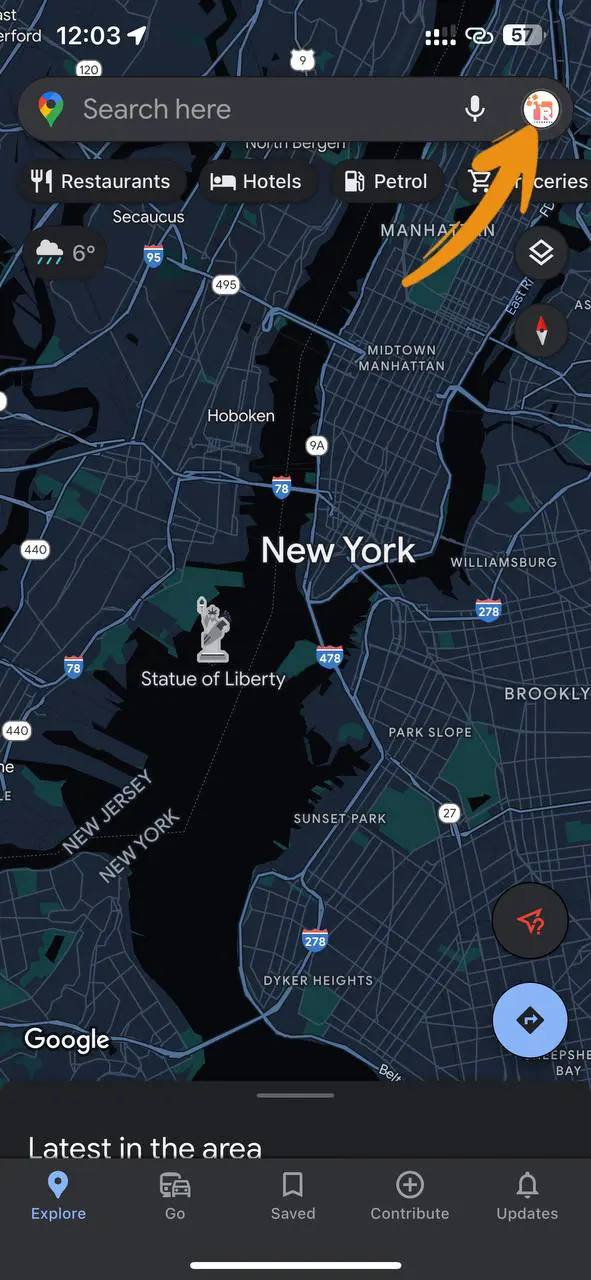
Step 2: Scroll down and tap on Settings.
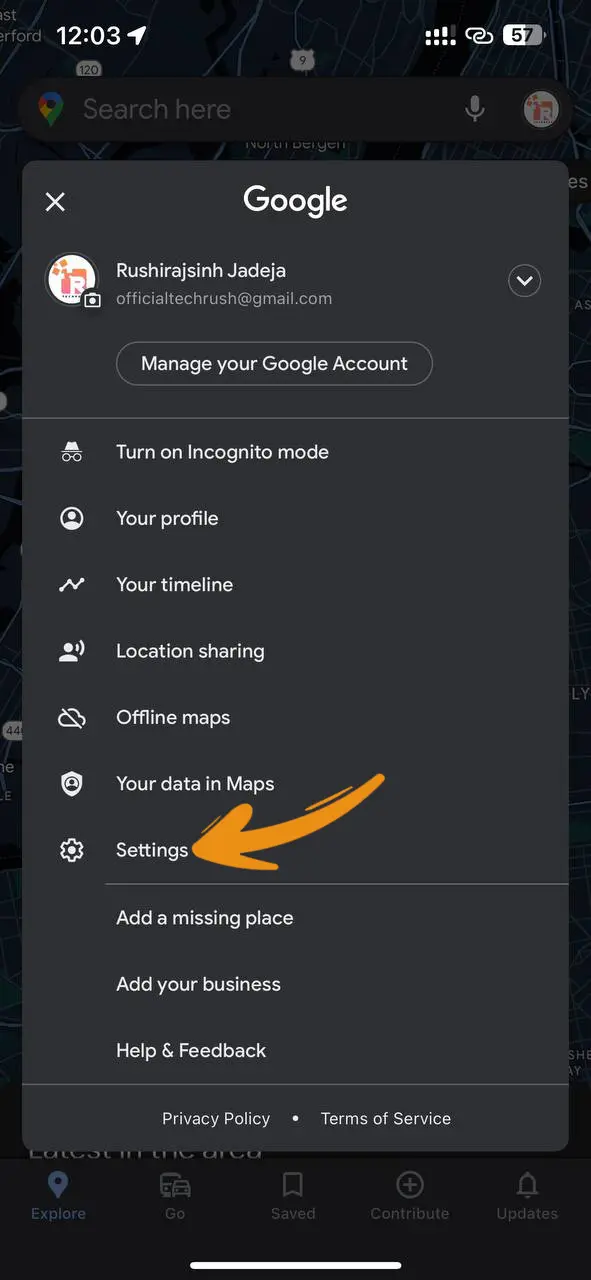
Step 3: Tap on Navigation.
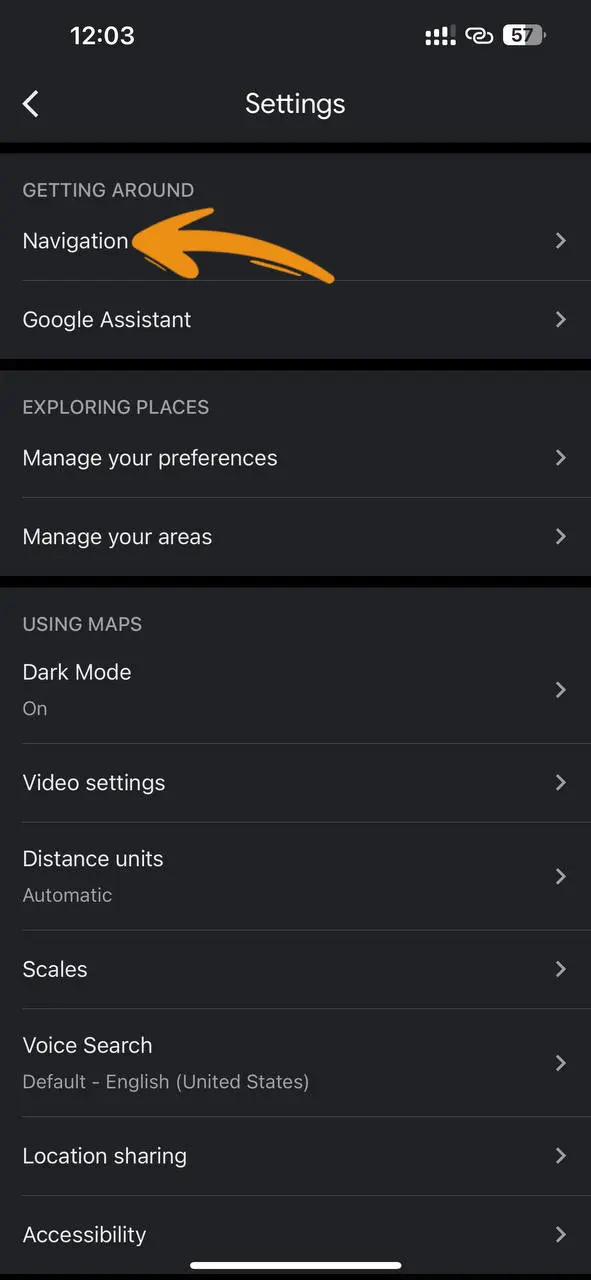
Step 4: Go to the Driving options section, and switch on the “Speed limits” option.
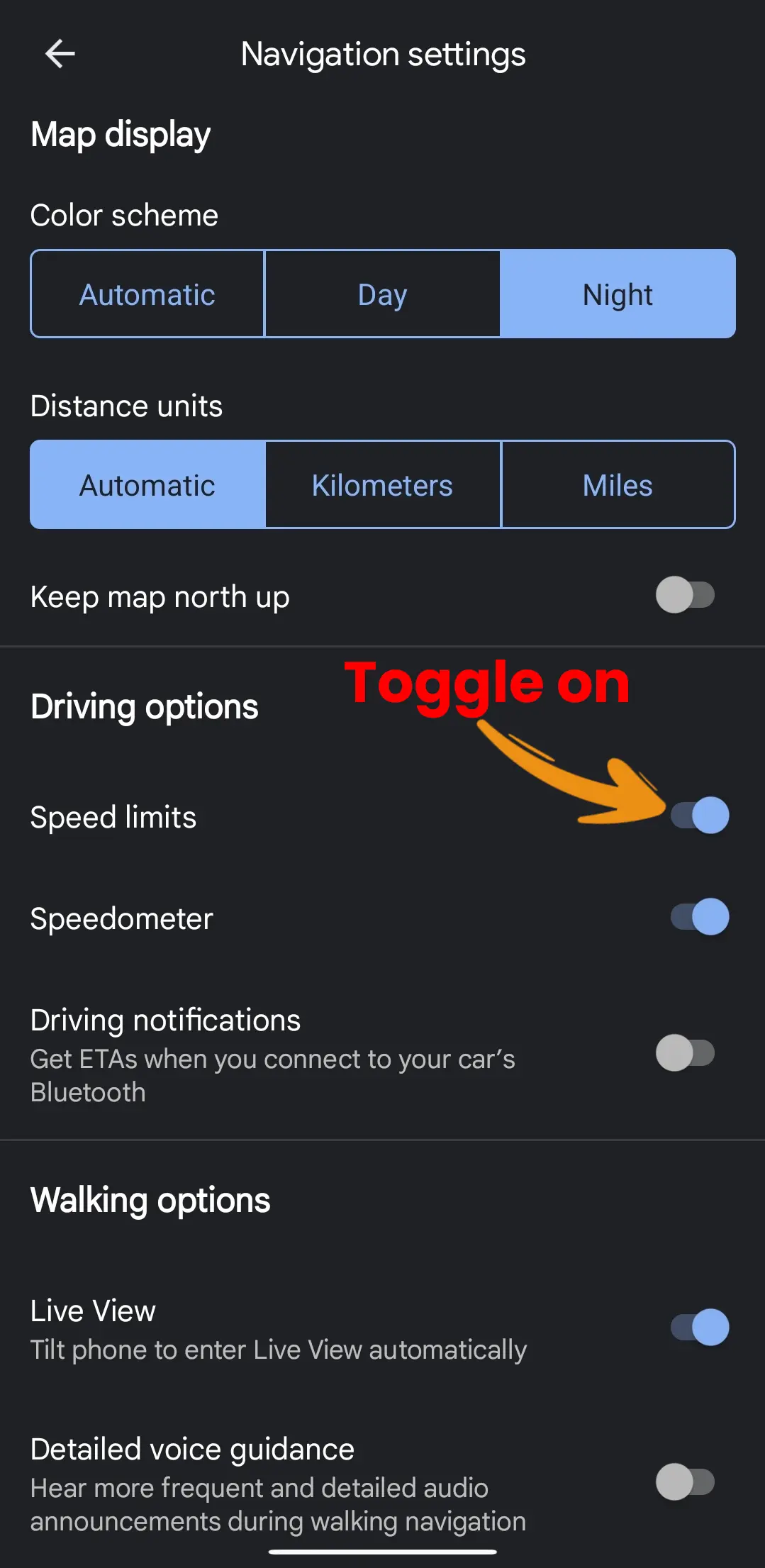
Step 5: The speed limit for the road you’re on will now be shown on the bottom left corner of the screen during navigation.
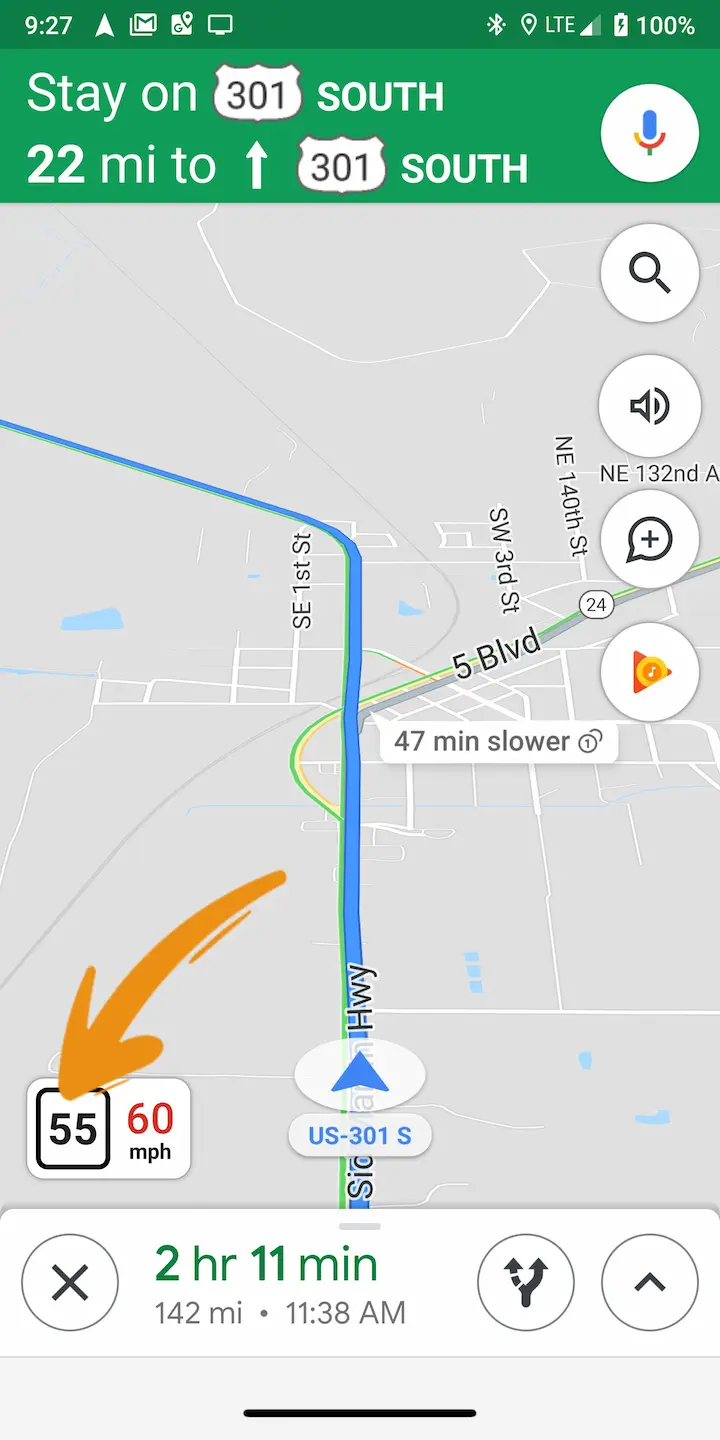
Note: If the speed limit info for the road is not available, the speedometer icon will be greyed out.
How to Turn On Google Maps Speedometer on iPhone
To turn on the speedometer feature on your iPhone’s Google Maps, follow these steps:
- Open the Google Maps app on your iPhone.
- Tap your profile picture located in the top right corner of the screen.
- Select “Settings” from the menu.
- Tap “Navigation Settings.”
- Go to the “Driving Options” section and turn on the “Speedometer” option.
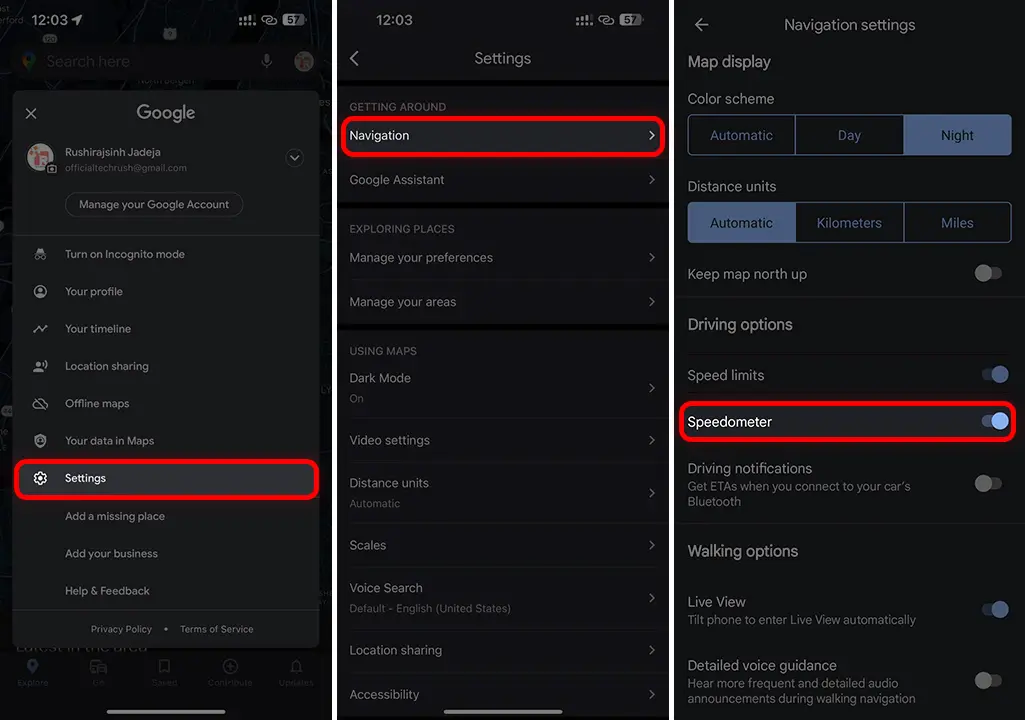
Note: Please note that the Speedometer feature on Google Maps for iPhone is currently only available in the United States and the United Kingdom.
How to Display Speed Limits on Apple Maps
On your iOS device, follow these steps to show Speed Limits on Apple Maps:
Step 1: On your iOS device, open Settings and tap on Maps.
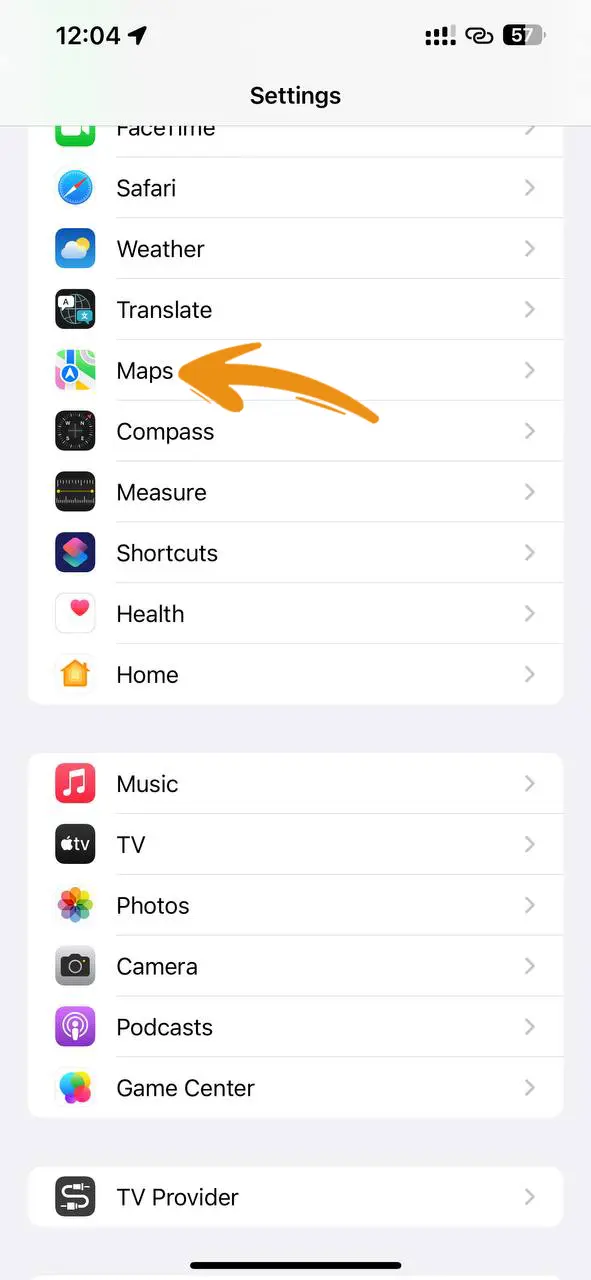
Step 2: Scroll down to the Directions section, and tap on the Driving option.

Step 3: Switch on the Speed Limit option under the Show in Navigation section.
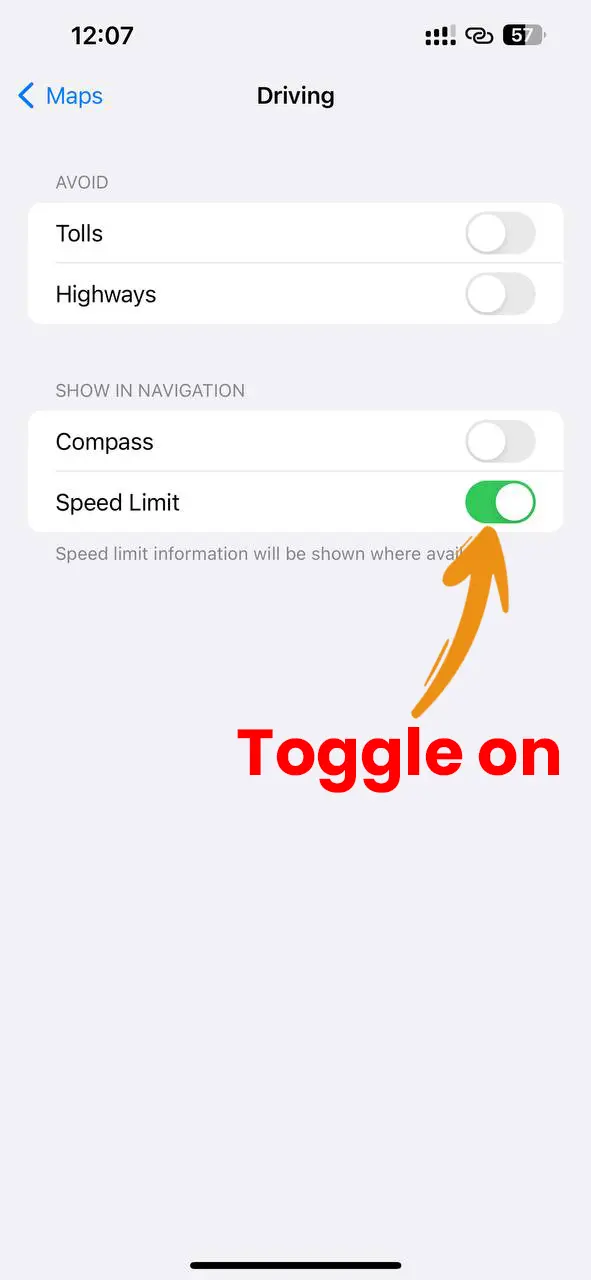
Step 4: The speed limit for the road you’re on will now be displayed during navigation in the bottom left corner of the screen.
Note: If the road speed limit info is not available, then the speed limit will not be displayed.
That’s all! By following the above steps you can see the speed limit on your Maps. So, drive your vehicle according to this limit to avoid fines and ensure a safe journey.