Is your Spotify stuck on shuffle and refusing to play your favorite songs? or Having trouble with Spotify not working on your iPhone? No worries! In this guide, I’ll share the best solutions to help you get your favorite music streaming app working well and running again.
Whether you’re a Spotify Premium user or enjoying the free version, keep reading this article and follow the one-by-one method to fix the Spotify app on your iPhone. let’s dive!
Quick Solutions to Fix Spotify Not Working on Your iPhone
| Restart App | Double-tap the Home button or swipe up from the bottom of the screen > Swipe up the Spotify app > Relaunch the app. |
| Update App | Open the App Store > Profile> Check Updates > Tap on Update if it is available. |
| Log Out | Open Spotify > Settings > Log Out > Enter your credentials and log in. |
| Check Server Status | Visit Downdetector or Spotify’s social media accounts to check the server status. |
Check Your Wifi or Cellular Connection
The first and simplest solution to fix Spotify not working on your iPhone is to check your internet connection. Here’s how:
- Open the Settings app and tap on “Wi-Fi” or “Cellular Data.”
- If you’re using cellular data, make sure it’s turned on and you have a good signal.
- If you’re still having issues, try turning Wi-Fi or cellular data off and back on again to reset the connection.
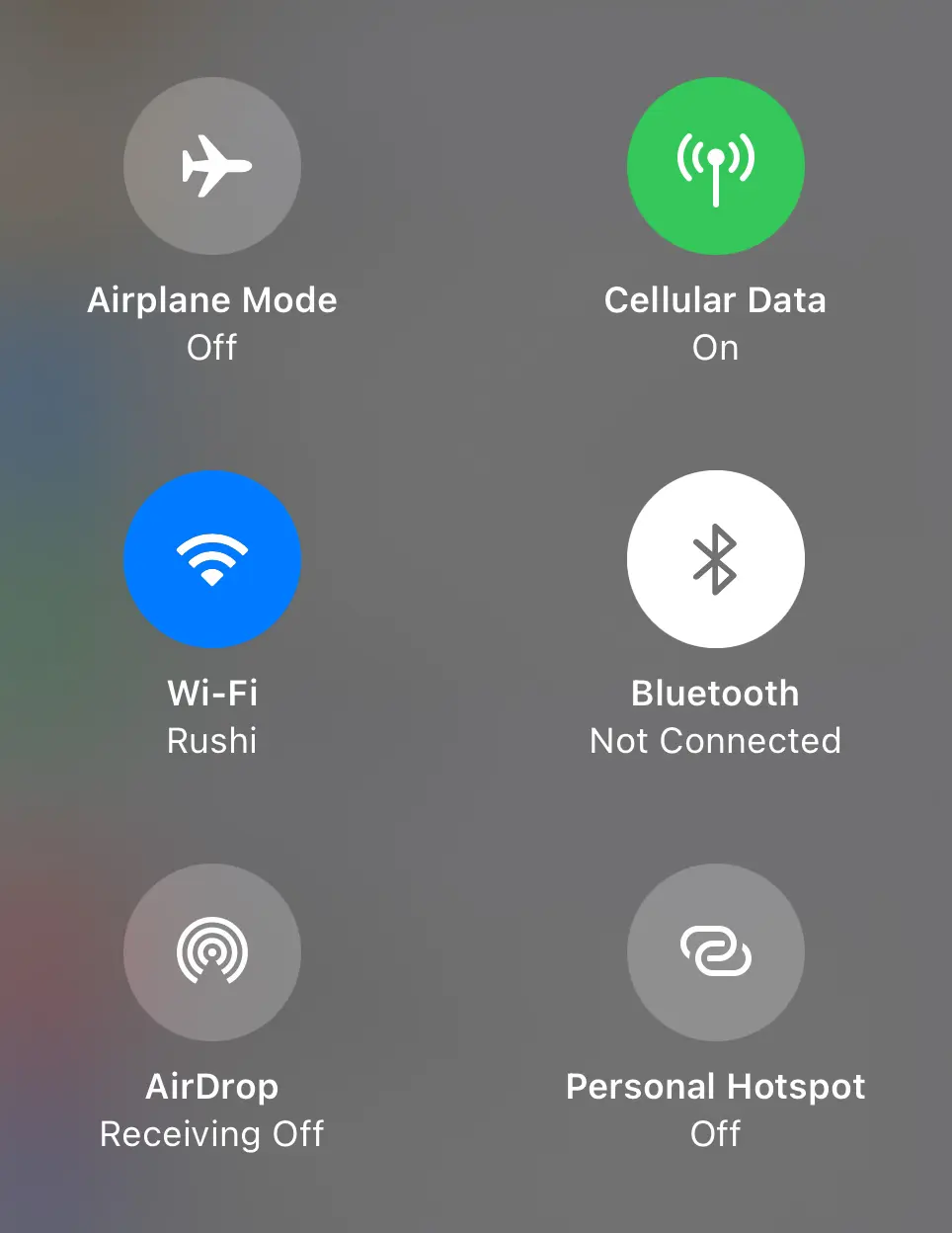
Restart the Spotify App
Sometimes, just restarting the Spotify app can fix the problem. To do this, follow these steps:
- Swipe up from the bottom of the screen to access the app switcher.
- Find the Spotify app and swipe up it to close the app.
- Open the Spotify app again.
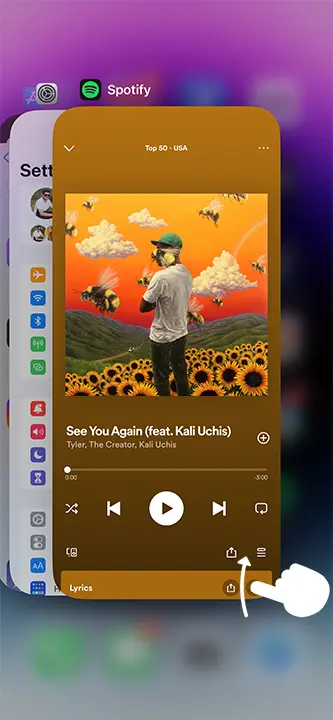
Update to the Latest Version
Keeping your apps updated is key to their performance and stability. Check for any updates available for Spotify by following these steps:
- Open the App Store on your iPhone and tap on your profile icon in the top right corner.
- Scroll down to the Available Updates section and find Spotify.
- If an update is available, tap the “Update” button.
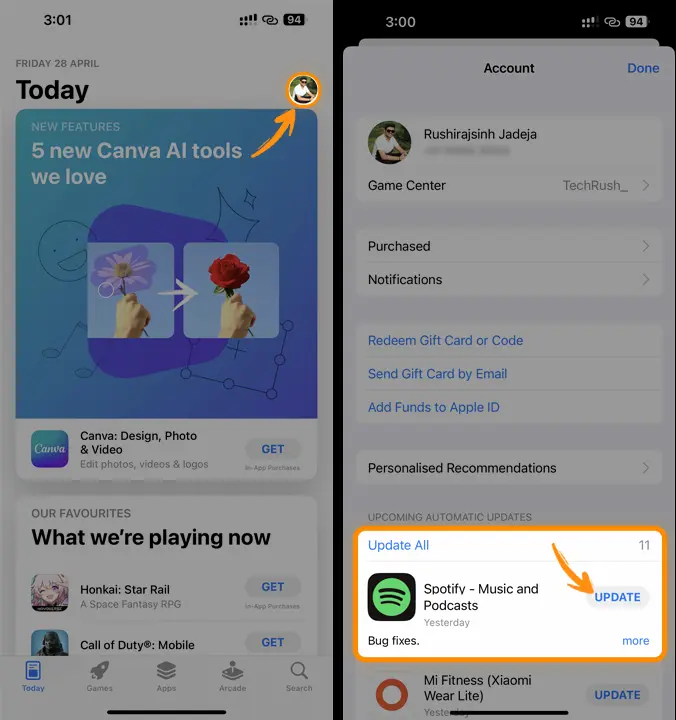
Restart Your iPhone
Restarting your iPhone can help solve many problems, including those with the Spotify app. To restart your iPhone, follow these steps:
- Press and hold the Power button and the Volume button until the “Slide to Power Off” slider appears.
- Slide the power icon to the right to turn off your iPhone.
- After a few seconds, press and hold the Power button again to restart your iPhone.
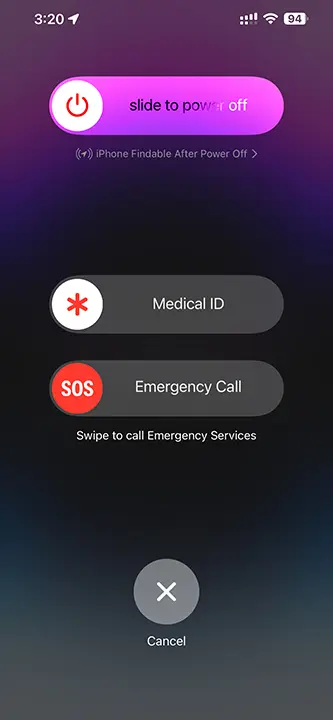
Delete and Reinstall the App
If the problem continues, try deleting and reinstalling the Spotify app. Here’s how:
- Press and hold the Spotify app icon on your iPhone.
- Tap “Remove App” to delete it.
- Go to the App Store and search for “Spotify.”
- Tap on the “Get” button to install the app again and then open it.
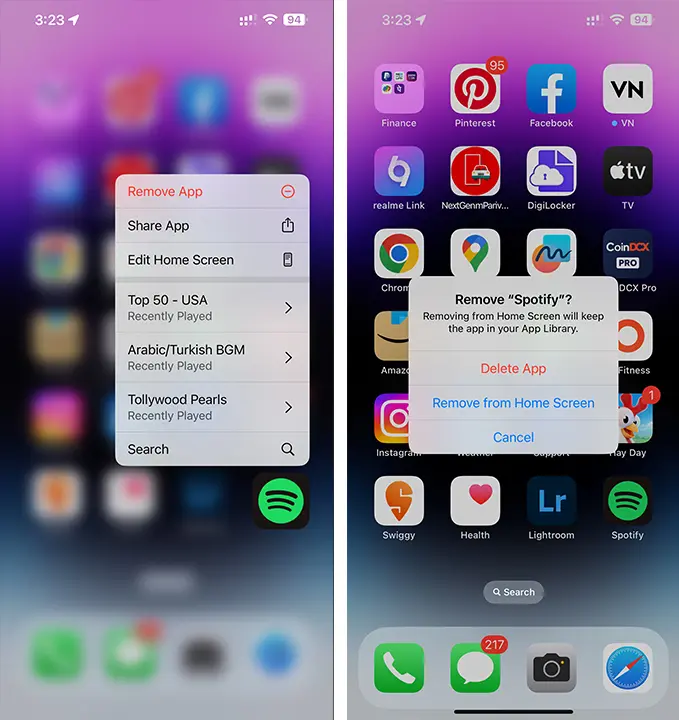
Check the Spotify Server Status
If the Spotify server is down or there’s a problem, then Spotify won’t work on your device. You can check the server status on websites like Downdetector or by visiting Spotify’s official social media accounts.
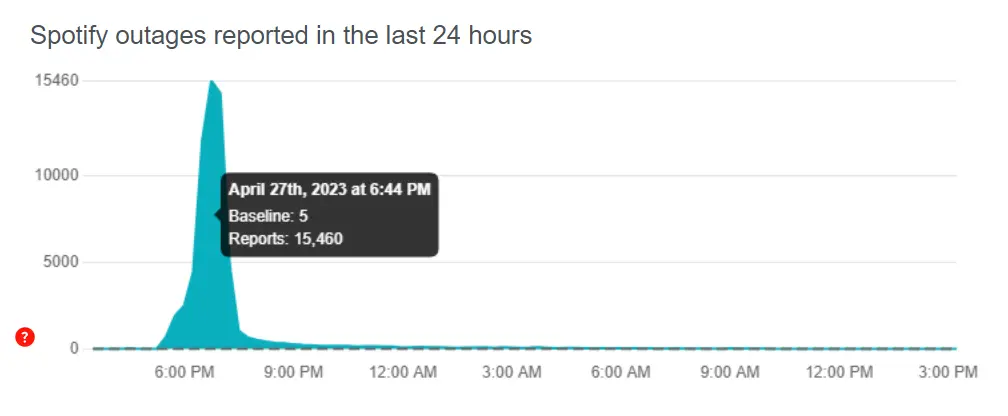
Log Out Your ID
Logging out and logging in to your Spotify account can help fix any account sync issues. To do this, follow these steps:
- Open the Spotify app and go to the “Home” tab.
- Tap on settings in the top-right corner.
- Scroll down and tap “Log Out.”
- After logging out, enter your account details to log in again.
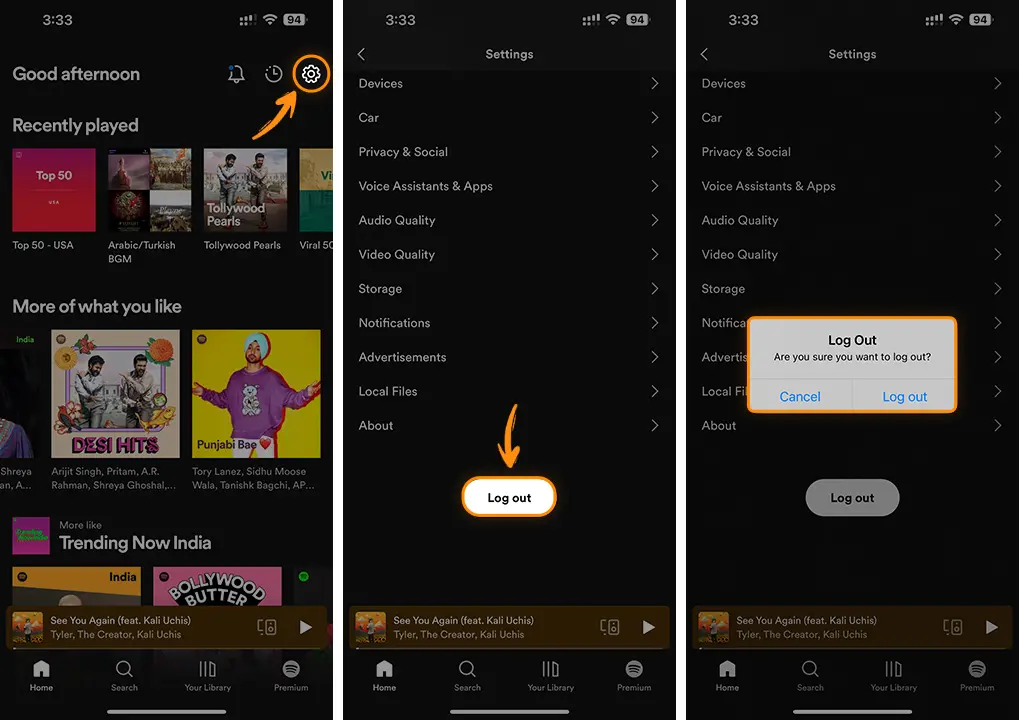
Clear Cache Data
Clearing the cache can help fix any issues caused by outdated or corrupt data. To clear the Spotify cache, follow these steps:
- Open the Spotify app and go to the “Home” tab.
- Tap on “settings” in the top-right corner.
- Scroll down and tap “Storage.”
- Tap “Delete cache” and confirm.
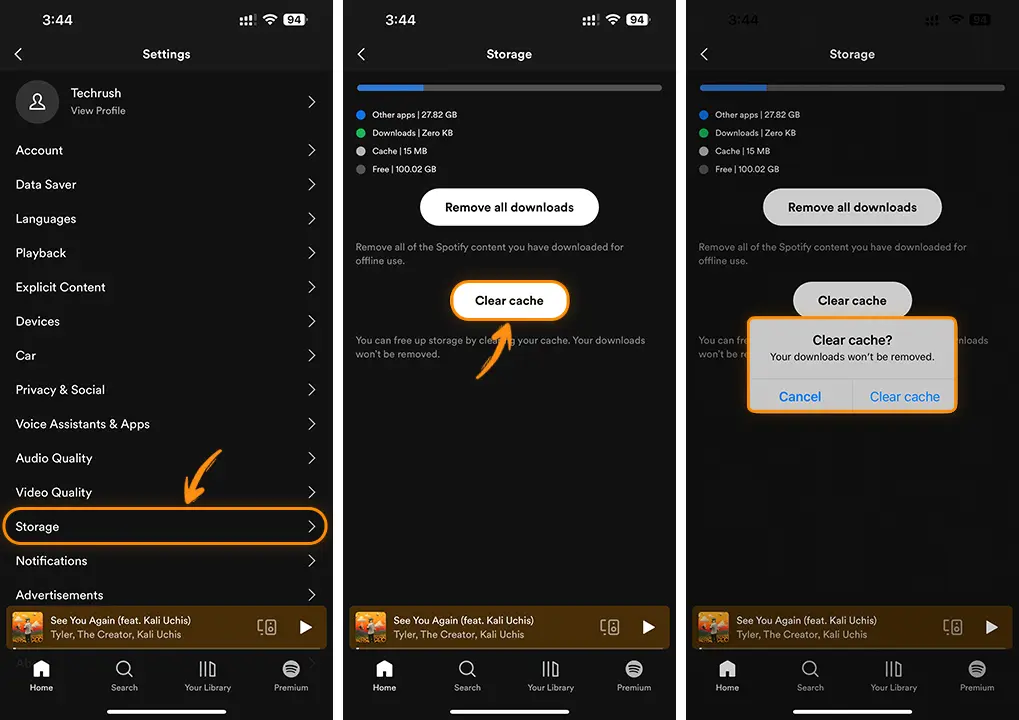
Note: This clears all your data, so use this method if your data is not important.
Enable Background App Refresh
Making sure that Background App Refresh is turned on for the Spotify app can help improve its performance. To enable this:
- Go to Settings > General > Background App Refresh.
- Scroll down and find Spotify.
- If it’s not already on, turn on the switch.
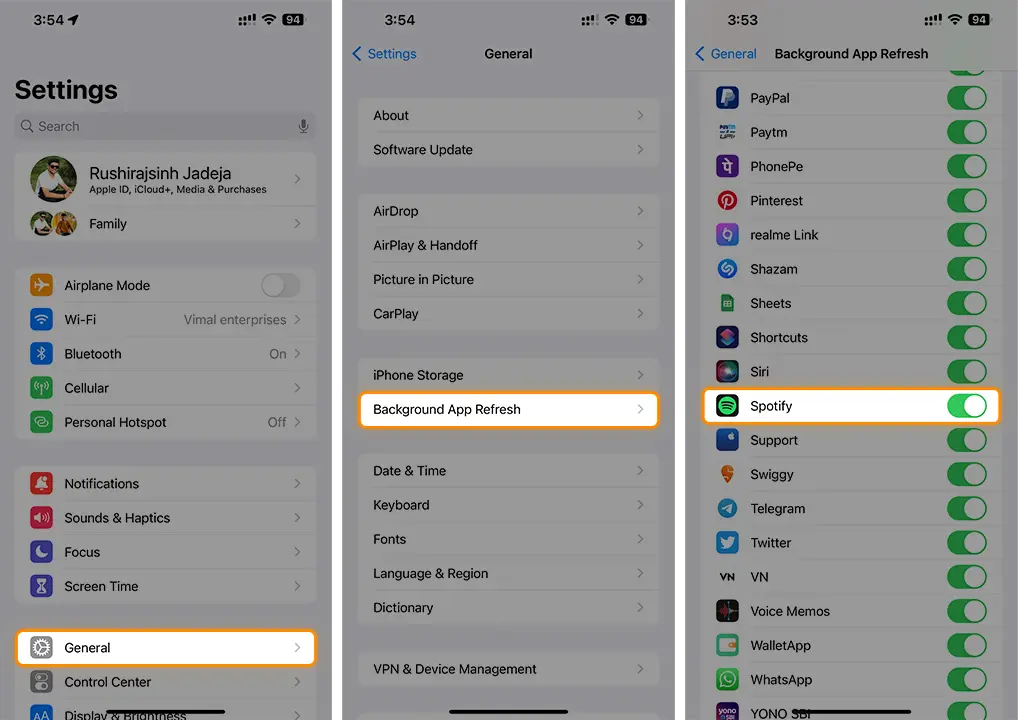
Disable Low Power Mode
Low Power Mode can limit some app features and affect performance. To turn off low power mode, follow these steps:
- Go to Settings > Battery.
- Turn off the “Low Power Mode” toggle.
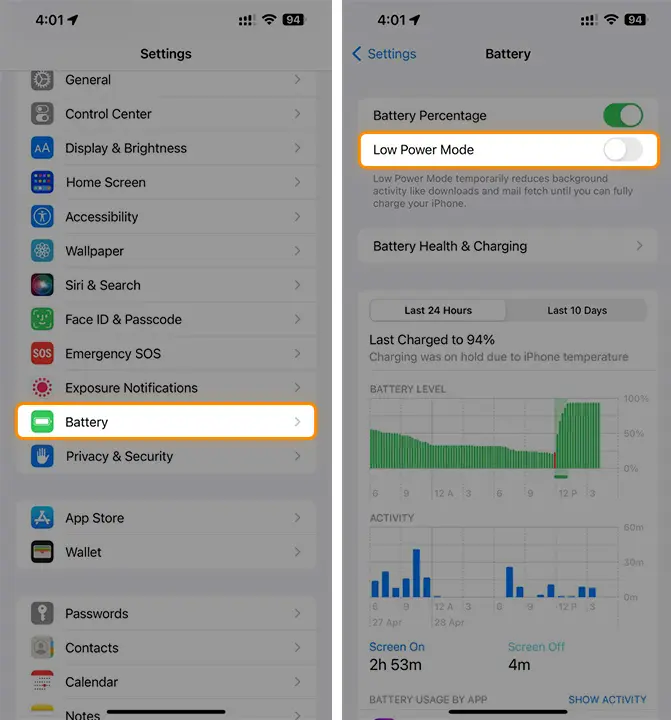
Remove Offline Devices from your Spotify Account Page
Spotify lets you download songs on up to five devices. If you’ve hit this limit, you might need to remove a device to get the app working again. Here’s how:
- Visit the Spotify account page in a web browser.
- Log in with your account details.
- Click “Remove” next to any devices you no longer need.
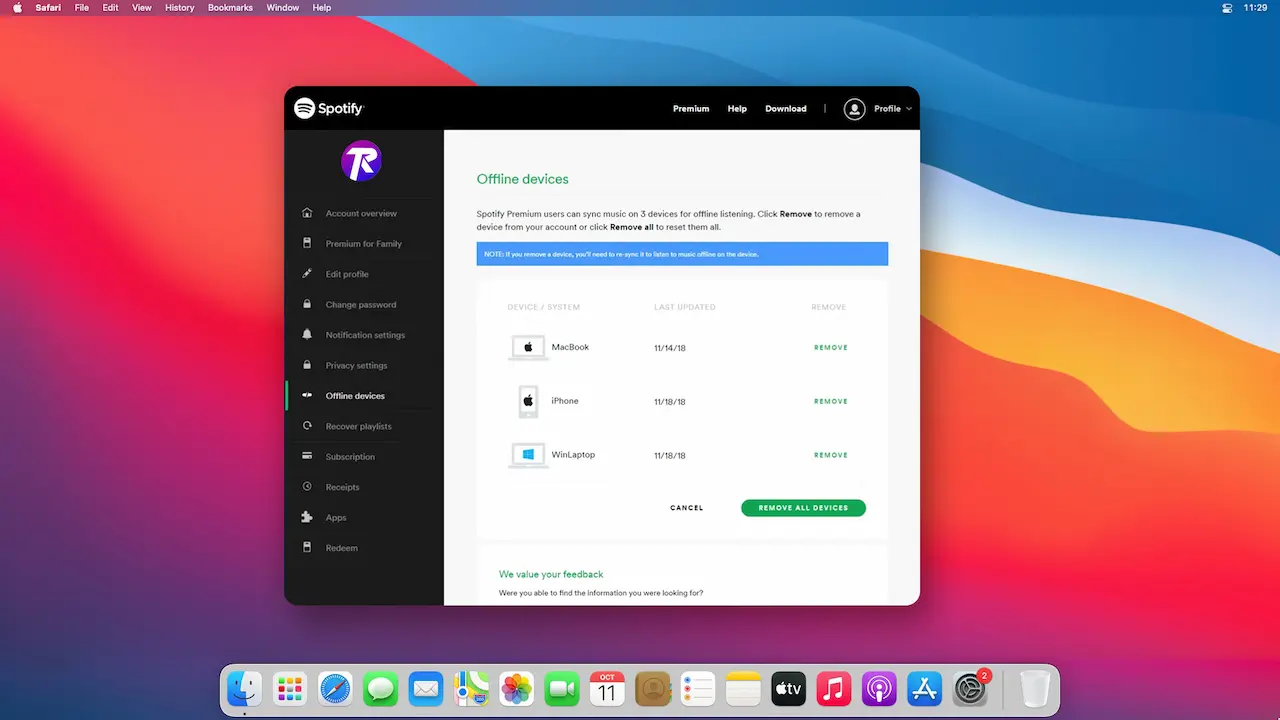
Turn off Restrictions
Restrictions on your iPhone might cause issues for Spotify not working properly. To check and turn off these restrictions, follow these steps:
- Go to Settings > Screen Time > Content & Privacy Restrictions.
- Toggle the “Content and privacy restrictions” switch to off.
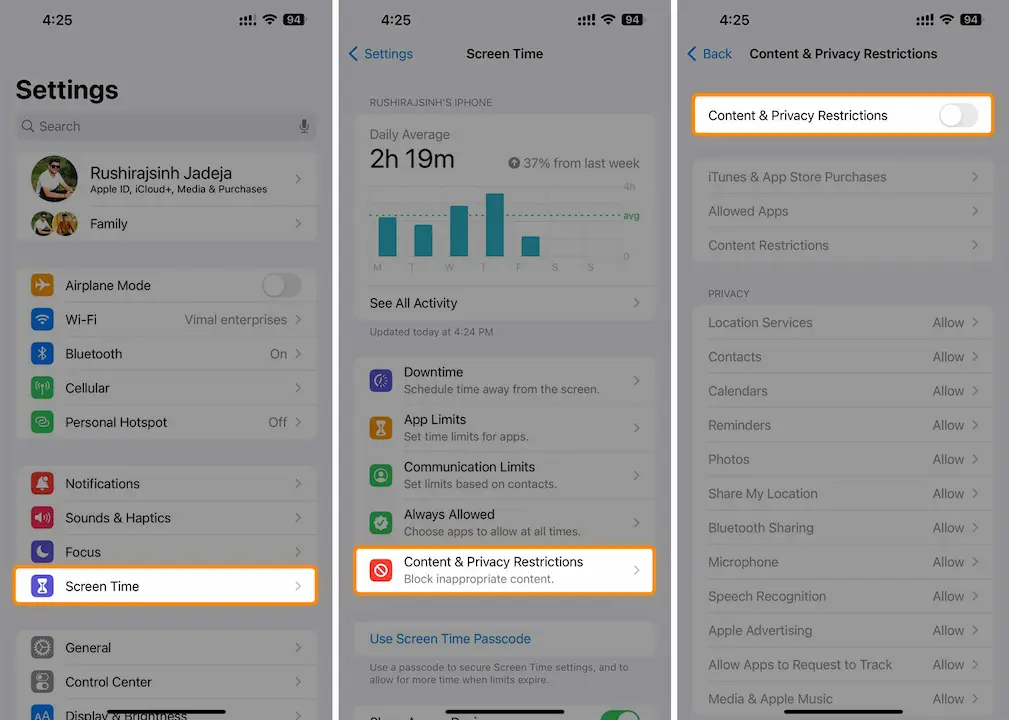
Contact the Spotify Support Team
If you’ve tried all of the above solutions and you’re still having problems with the Spotify app on your iPhone, it might be time to contact the Spotify support team for help. Here’s how:
- Visit the Spotify Support page.
- Pick the category and subcategory that best fits your issue.
- Scroll down and select “No, I Need more help.”
- Pick a reason and click the “Submit” button.
- Use the live chat option or send a message to the support team.
That’s it! With these solutions, you should be able to fix any issues with Spotify not working on your iPhone. Please comment below on which solution worked for you. If none of the above solutions worked, consider reaching out to the Spotify support team for further help.


