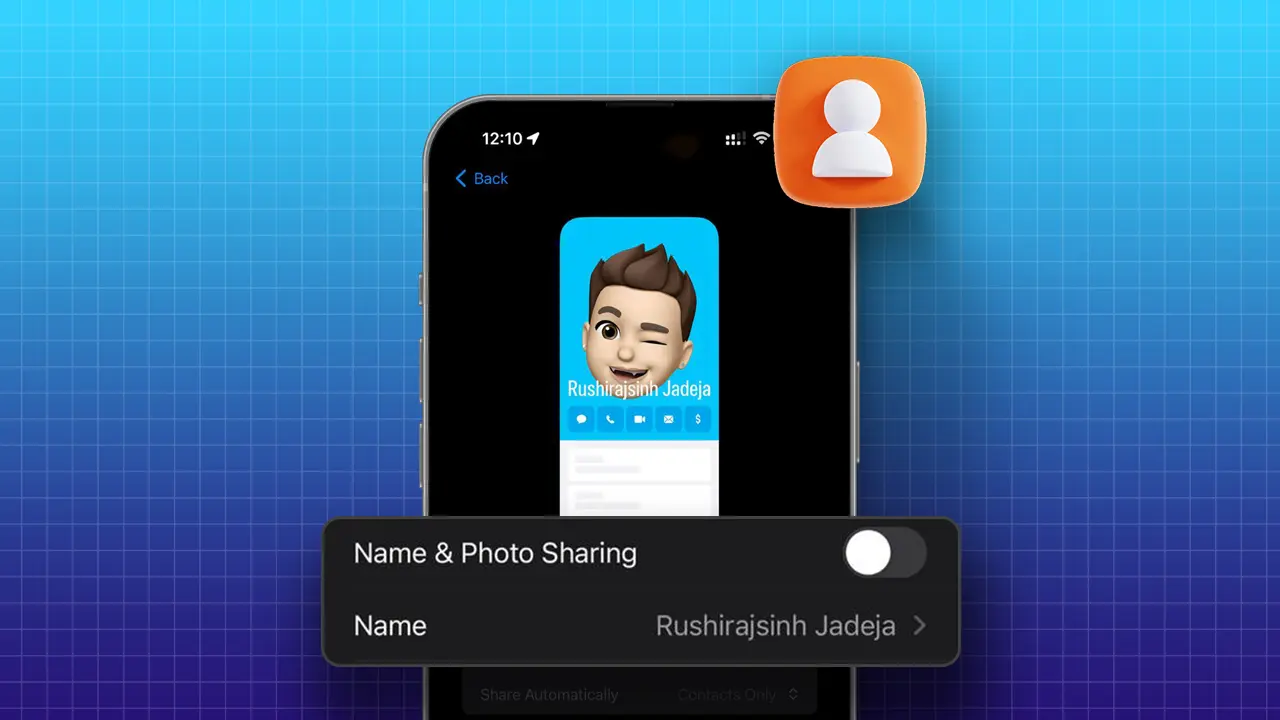- You also have the option to share only with contacts or to always ask before sharing.
- To disable this feature: Go to the Contact app > Select your Name Card > Tap on “Contact Photo & Poster” > Turn off “Name & Photo Sharing.”
Apple’s iOS 17 update brought a bunch of new features, including the Contact Poster. This feature lets you control how your name and photo show up when you call someone. You can also share this unique contact card with other iPhone users.
But what if you don’t want to share your contact poster? No problem! For this, You can choose not to share it. Here’s how to turn off contact sharing on your iPhone.
Who Can See Your Contact Photo and Poster?
With Contact Poster, you can choose a Memoji, text, or a custom photo with effects. You can share these with contacts saved on your phone. If you choose “everyone,” then anyone with an iPhone running on iOS 17 can see it.
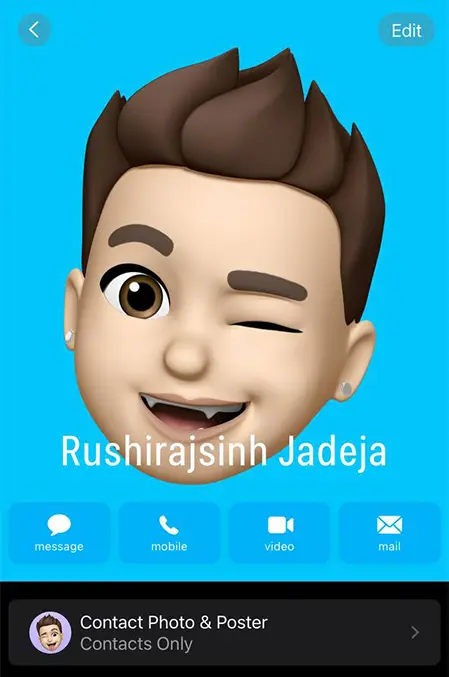
How to Disable Contact Sharing on iPhone
The Name and Photo Sharing feature is turned on by default after the update. But you can turn it off by following these steps:
Step 1: Open the Contacts app and tap on your Name Card at the top.
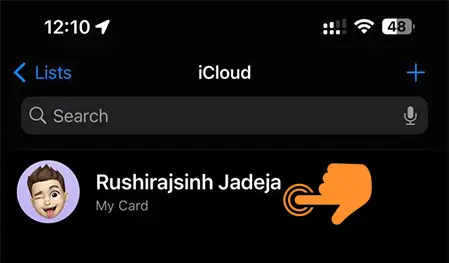
Step 2: Tap on “Contact Photo & Poster” under your profile image.
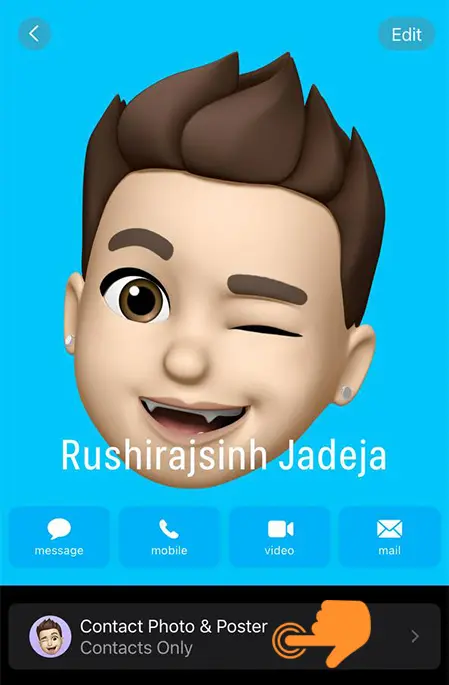
Step 3: Turn off the Name & Photo Sharing toggle.
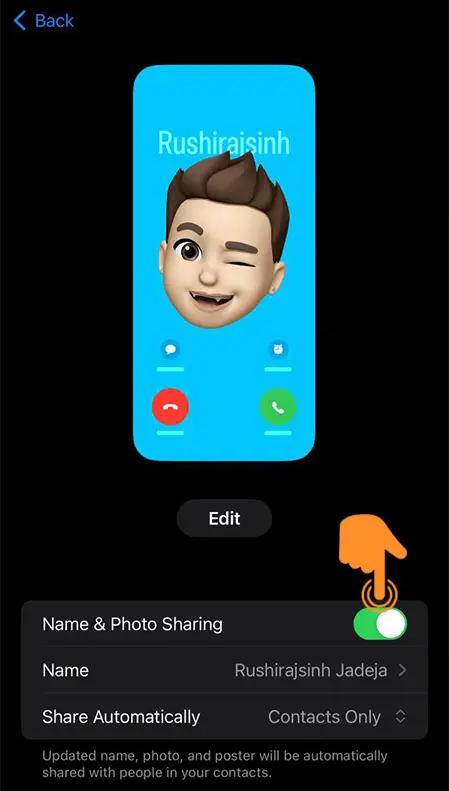
Step 4: If you don’t want to completely turn off this feature, then tap on “Share Automatically.”
Step 5: Choose one of the following options:
- Contacts Only: This will be shared with all contacts saved on your iPhone.
- Always Ask: You’ll be asked each time you communicate with a contact. This gives you full control over who can see them.
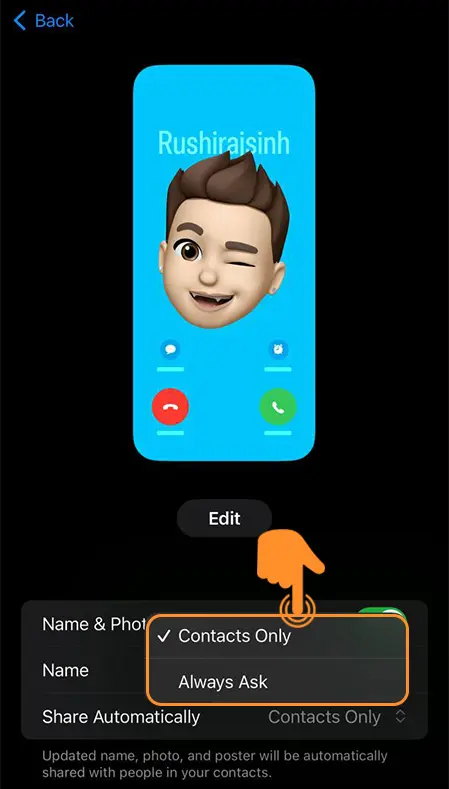
And that’s it! Now this feature is turned off on your iPhone, and your info won’t be shared with anyone.