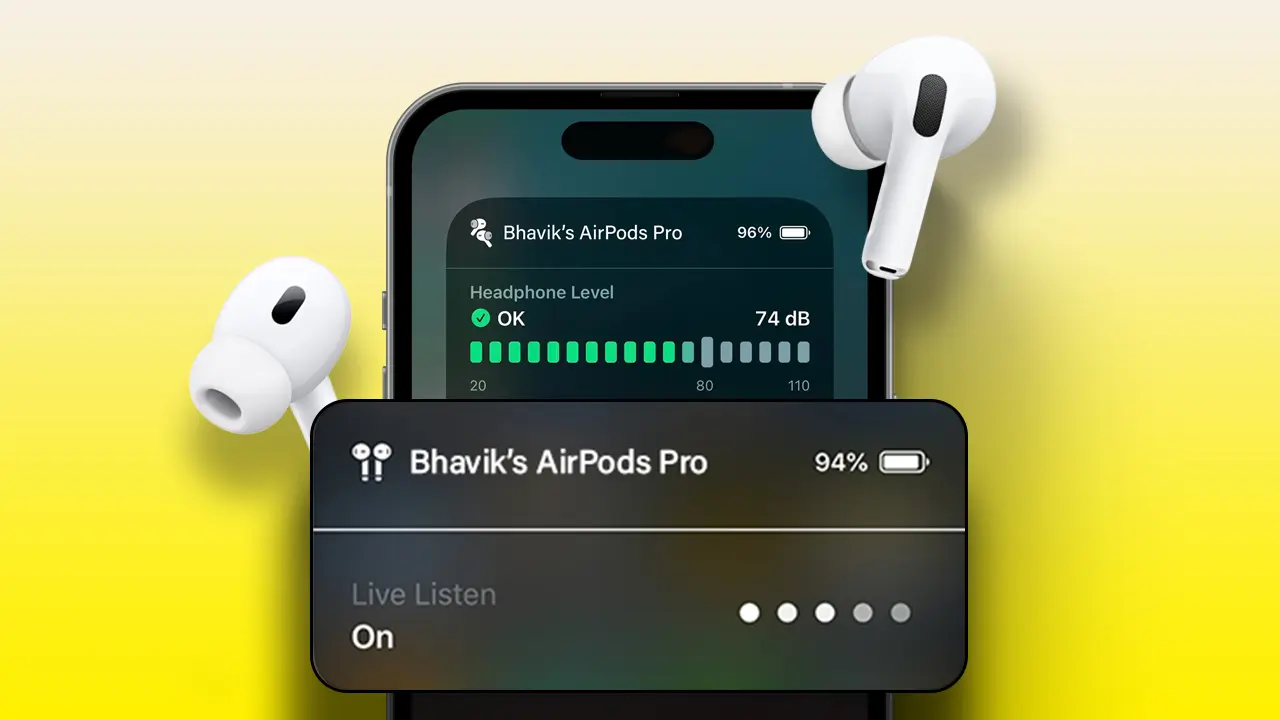Did you know your AirPods can double as a hearing aid? With the latest iOS update, your iPhone can transform into a hearing aid using the “Live Listen” feature.
This guide will teach you how to turn on “Live Listen” on your AirPods and use your iPhone to amplify sounds.
What is Live Listen?
Live Listen is a feature that turns your iPhone into a remote microphone, and allows you to hear sounds directly through your AirPods or compatible Beats headphones.
For example, you can place your iPhone on a table during a conversation, activate Live Listen, and hear the discussion even if you’re outside the room.
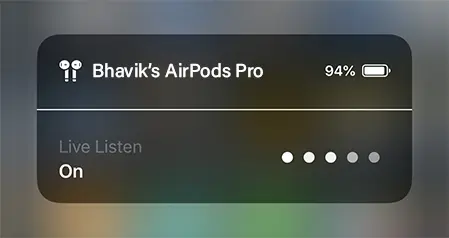
Devices Supporting Live Listen
This feature is compatible with several Apple devices and requires iOS or iPadOS 14.3 or later. The compatible devices include:
- AirPods (all variants)
- AirPods Pro
- AirPods Max
- Powerbeats Pro
- Beats Fit Pro
- Beats Studio Pro
How to Turn On Live Listen
Step 1: Connect your AirPods to your iOS device. Then, open the Settings app, scroll down, and tap “Control Center.”
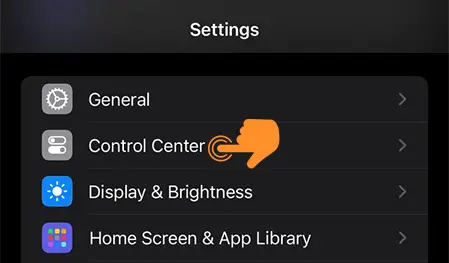
Step 2: Scroll down to More Controls and tap the green plus symbol next to Hearing to add it to your Control Center (required for this feature).
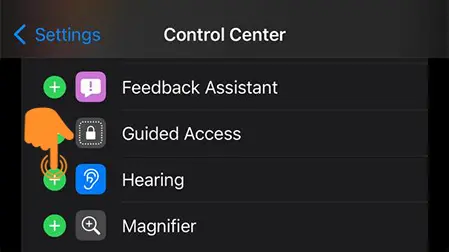
Step 3: Swipe down from the top right of your display to open the Control Center, then tap and hold the “Hearing” icon.
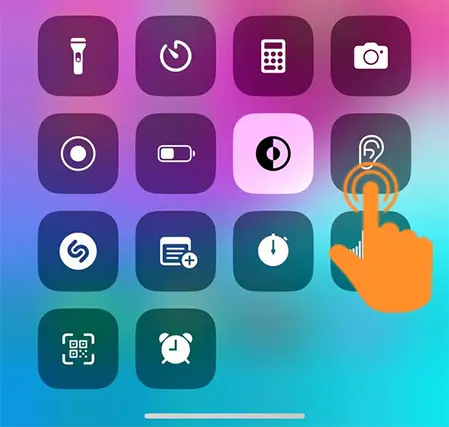
Step 4: Tap on the Hearing button and select “Live Listen.”
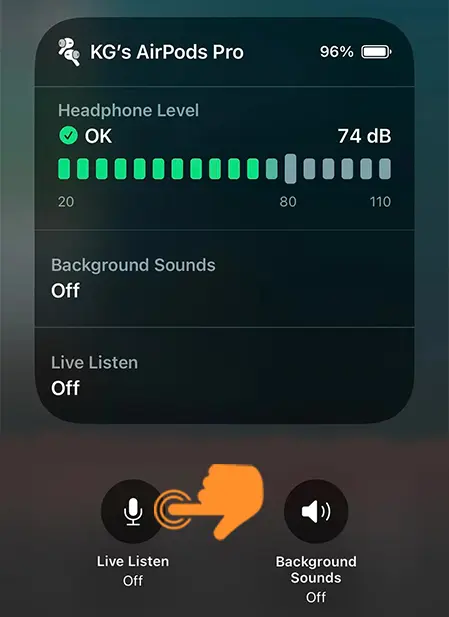
Removing the Hearing Icon from the Control Center
Open the Settings app > tap Control Center > tap the red minus symbol next to Hearing to remove it from your Control Center > tap on the Remove button.
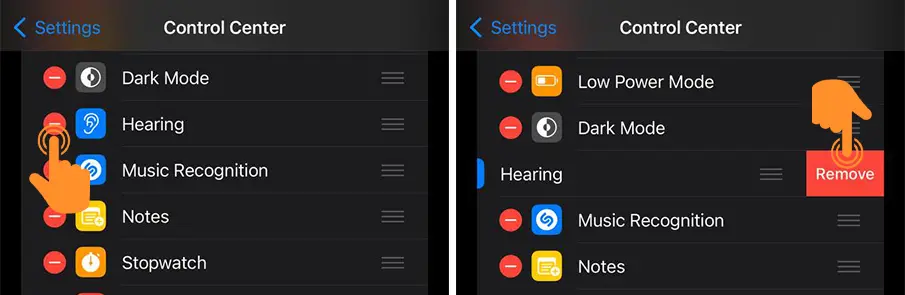
I hope you now understand the usefulness of this feature. Give it a try if you have any AirPods that support this feature with your device. However, please note that you cannot record any Live Listen conversations or use it beyond a 15m range due to Bluetooth limitations and privacy concerns.