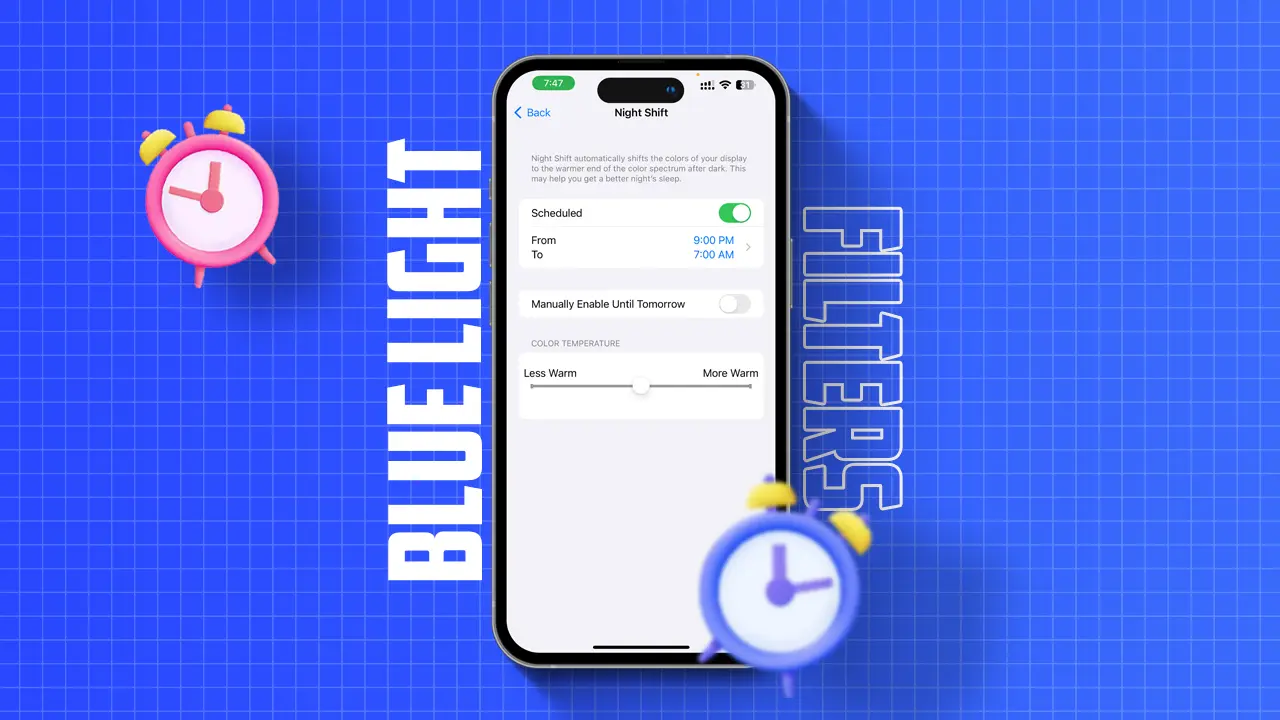Every smartphone emits blue light, which can strain your eyes when using your phone in low light or dark environments. This post will guide you on how to turn on blue light filter on your iPhone.
Your iPhone allows you to enable the blue light filter using the Night Shift mode. This feature reduces eyestrain and minimizes the blue ambient light from your iPhone screen.
What is Night Shift on iPhone?
Night Shift mode on your iPhone is a handy tool that reduces the blue light emitted from your device’s screen at night. This feature adjusts your display color temperature to warmer hues. You can manually or automatically turn on the blue light filter on your iPhone using schedule timers.
Pros and Cons of Blue Light Filter on iPhone
Pros:
- Reduces eye strain
- Promotes better sleep
- Enhances focus and productivity
- Creates a more natural-looking display
Cons:
- May slightly impact battery life
- Could affect color accuracy for photo and video editing
How to Turn On Blue Light Filter on iPhone
Method 1: Via Settings
- Launch the Settings app.
- Tap on “Display & Brightness.”
- Choose “Night Shift.”
- Switch on “Scheduled.”
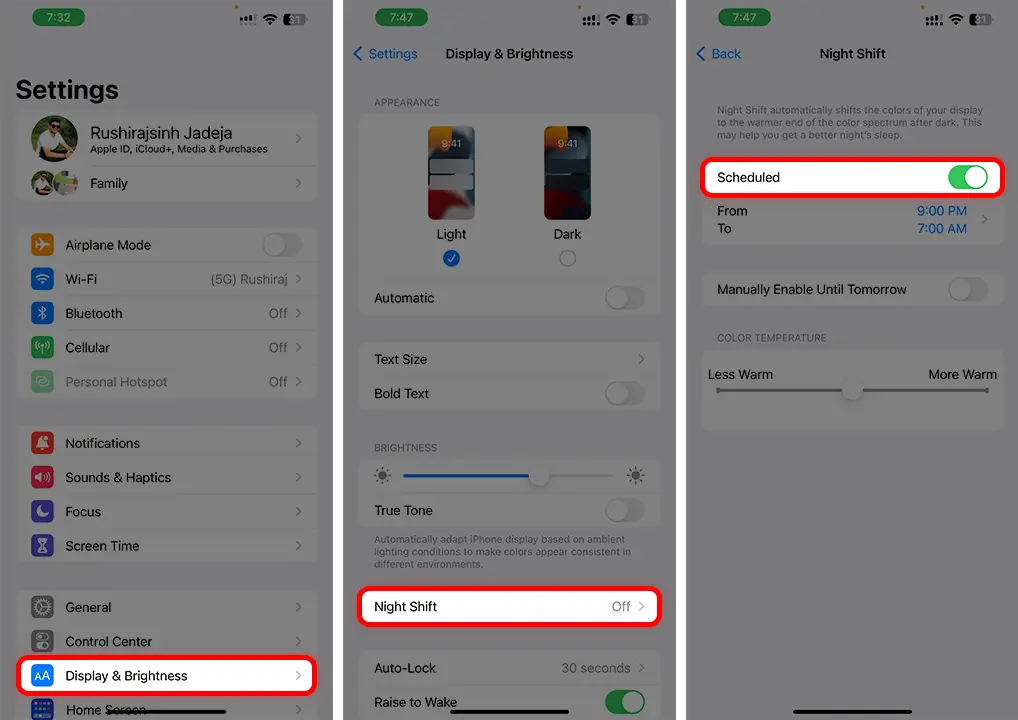
After enabling, you can modify the color temperature of your screen to make it “Less Warm” or “More Warm,” based on your liking.
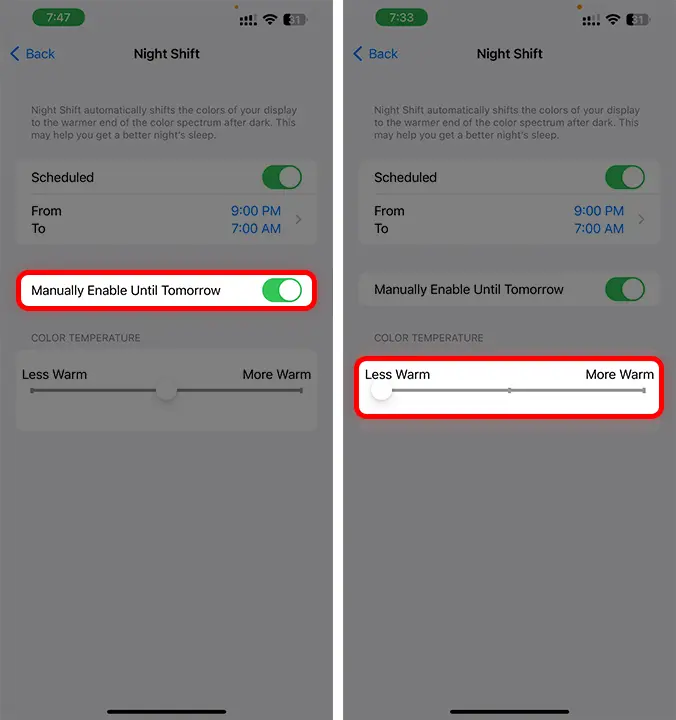
Method 2: Via Control Center
- Swipe down from the top-right corner of your Home screen to open the Control Center.
- Press and hold the brightness bar.
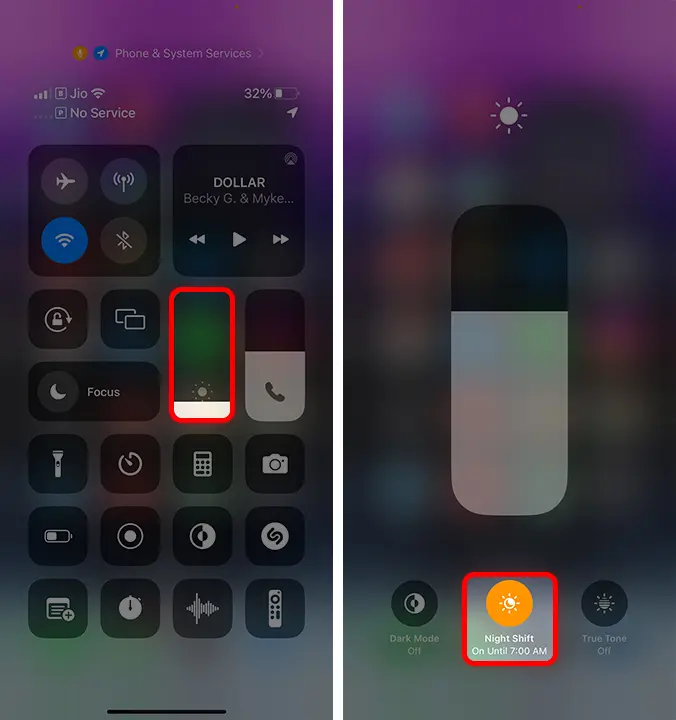
To deactivate Night Shift or the blue light filter on your iPhone, repeat the same steps but switch off the option in the Night Shift settings.
How to Schedule Night Shift Mode
Step 1: After turning on the “Scheduled” option in settings, choose either “Sunset to Sunrise” or “Custom Schedule.”
Step 2: If you select “Custom Schedule,” you can set the start and end times for Night Shift mode.
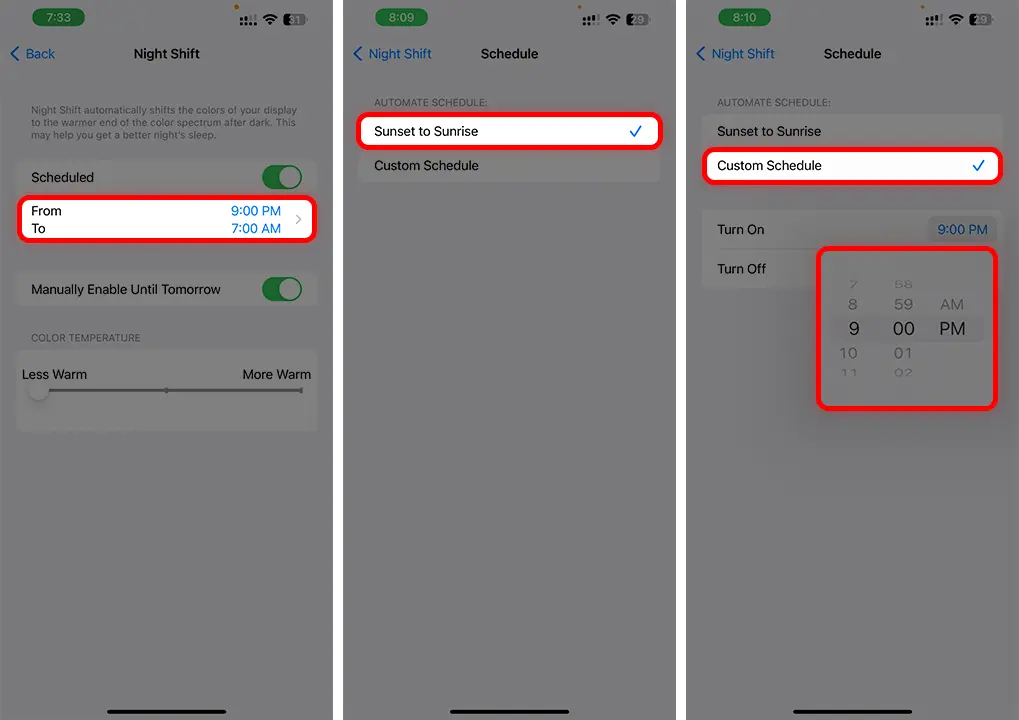
Once set, Night Shift will automatically activate and deactivate based on your preferences, providing a more comfortable viewing experience and potentially improving your sleep quality.
Best Blue Light Filter Apps for iPhone / iPad:
- Twilight
- Iris
- Night Owl
- Blue Light Filter & Night Mode – Night Shift
Additional Tips to Reduce Blue Light on iPhone
- iPad Blue Light Filter: If you’re using an iPad, a similar blue light filter is available in the settings.
- Blue Light Screen Protector iPhone: To further reduce blue light, consider a blue light screen protector for your iPhone.
- iPhone Color Filter: You can also adjust the color scheme of your display using the iPhone’s color filter settings, which can further help to reduce eye strain.
Your Night Shift mode or Blue Light filter feature is now scheduled and will activate according to your chosen timings. If you find this mode beneficial, consider using True Tone to further decrease screen brightness and blue light emissions.