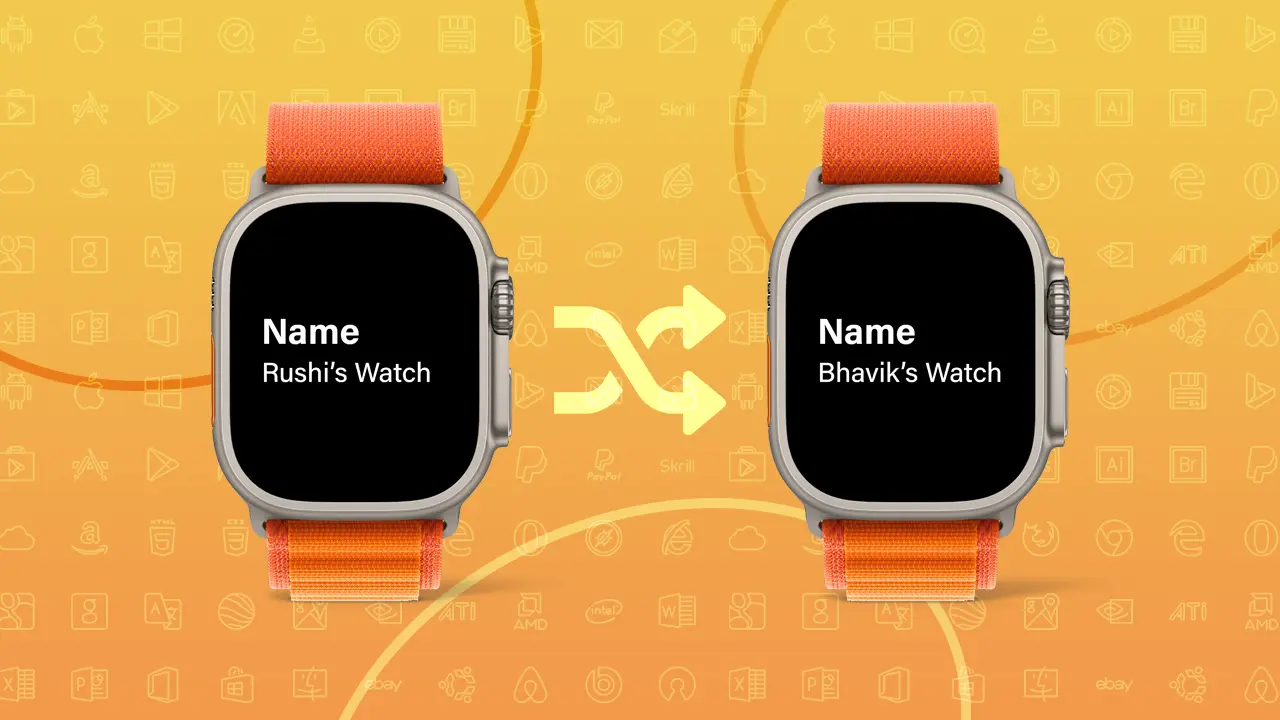- You can’t rename your Apple Watch directly on the watch.
- This guide provides a step-by-step process to rename your Apple Watch.
If you’re an Apple Watch user with multiple watches linked to one Apple ID, you’ll notice they all have the same name on your paired iPhone. For instance, my Apple Watch is labeled “Bhavik’s Apple Watch.” It’s crucial to assign a unique name to each watch.
In this article, I’ll guide you on how to change your Apple Watch name using your iPhone. But first, let’s understand what happens when you rename your Apple Watch.
What Occurs When You Rename Your Apple Watch?
- The new name is visible in your iPhone’s Watch app.
- The new name appears in your iPhone’s Bluetooth settings when connected to your Apple Watch.
- Siri acknowledges and uses the new name during voice interactions.
- The name change is linked to your Apple ID, displaying your Apple Watch under the new name in your device list.
- The Find My app shows your Apple Watch with its new name.
How to Change Apple Watch Name
Your Apple Watch automatically adopts the name of your iPhone when first paired. However, you can’t rename it directly on the watch; you’ll need your paired iPhone. Here’s the process:
- Launch the Watch App on your iPhone.
- Select the “My Watch” tab at the bottom left of the screen.
- Scroll down and choose “General.”
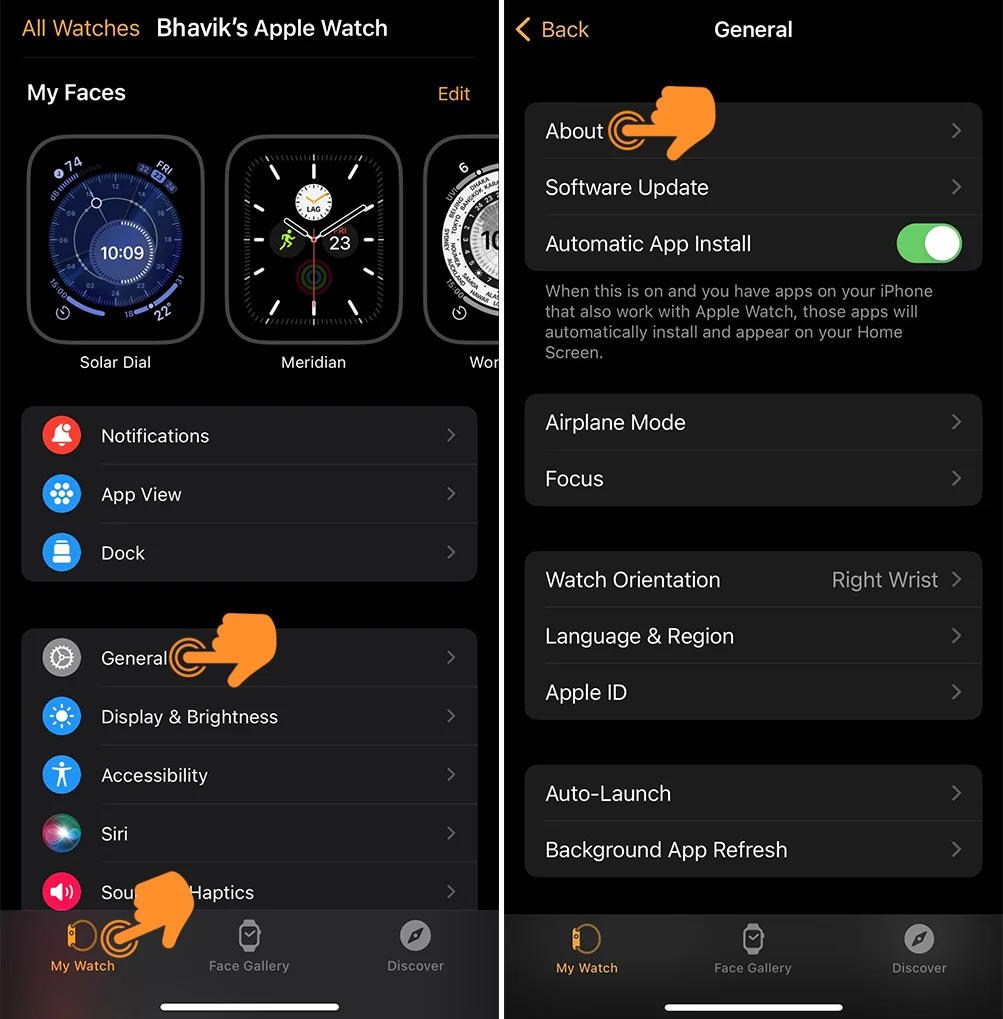
- Next, tap on “About.”
- Tap on the Watch’s Name.
- Type in the new name you prefer and tap “Done.” The new name will immediately sync with your Apple ID.
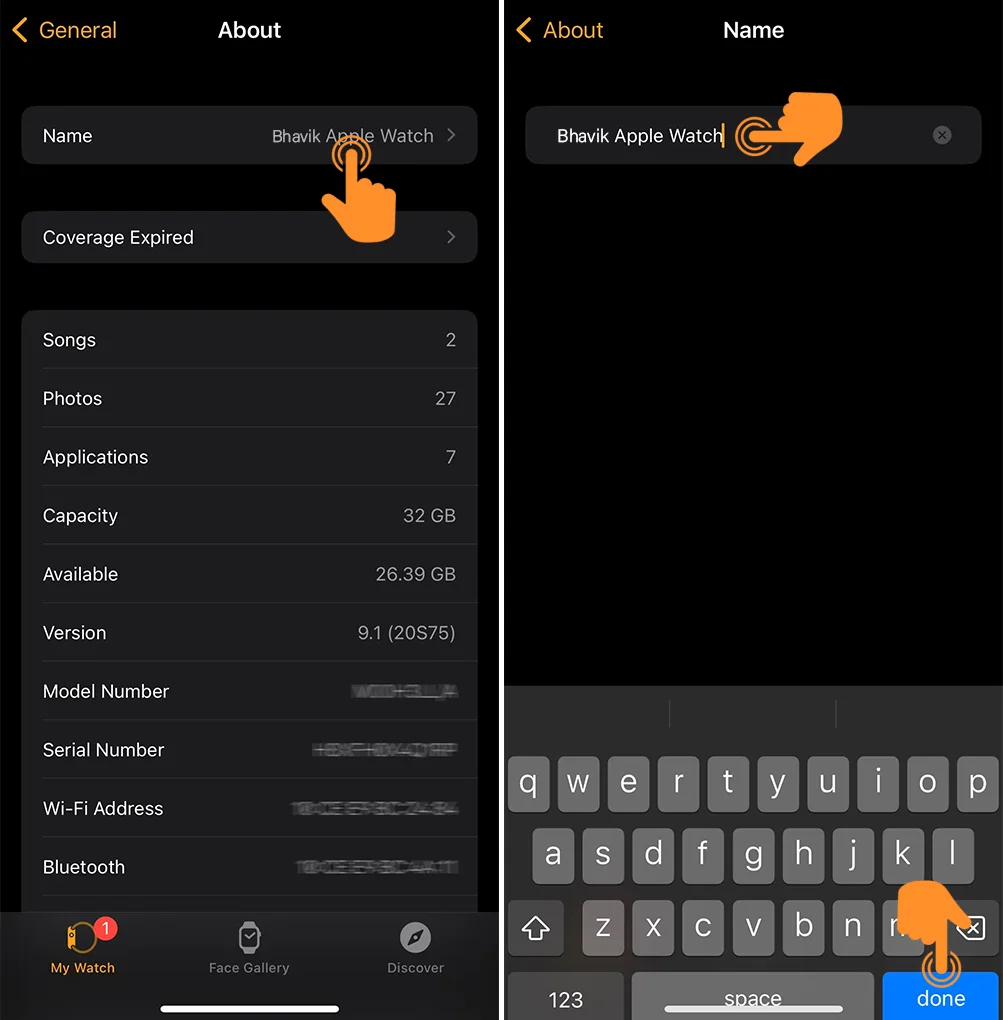
Note: You can’t change the watch name directly from the Apple Watch.
Now your Apple Watch has a new name, which will also update across your other Apple devices. Don’t worry, you can change the name of your Apple Watch anytime.
In conclusion, this guide should help you easily rename your Apple Watch, particularly when managing multiple watches under one Apple ID. It’s a convenient way to quickly identify each device. If you found this guide helpful, don’t hesitate to leave a comment below.