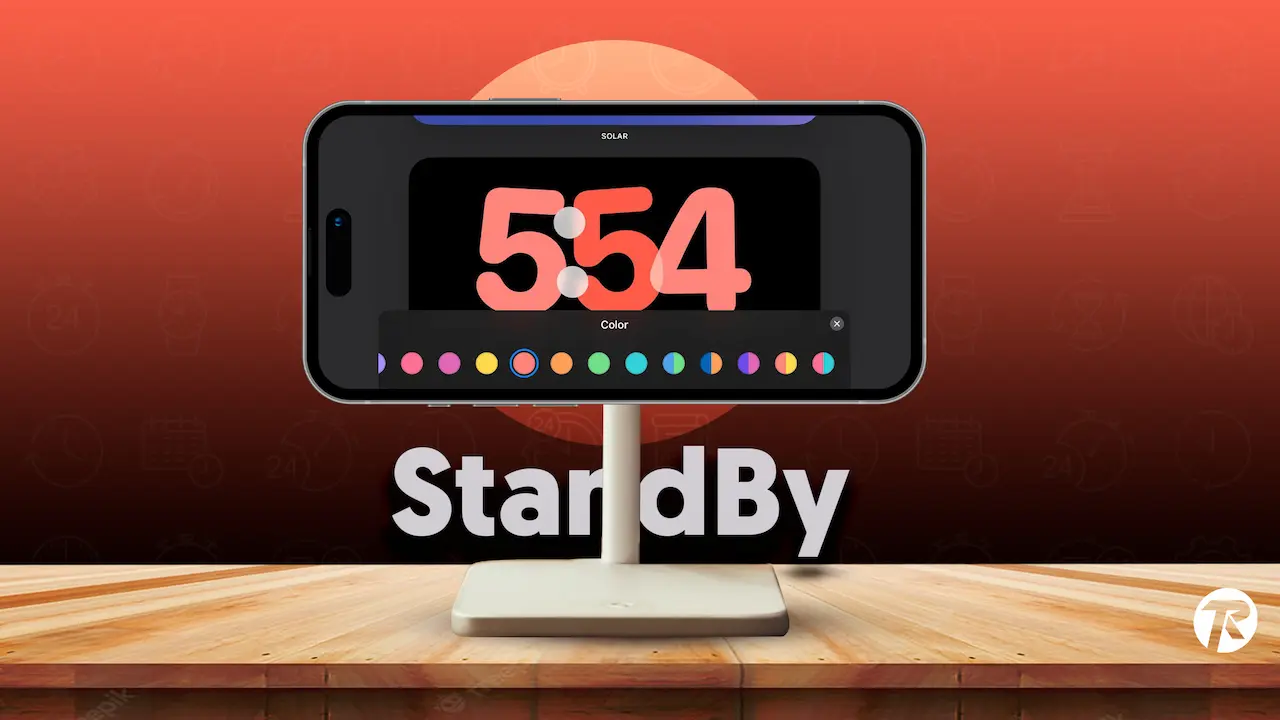- Change clock style: In Standby mode, press and hold any clock widget, then swipe up or down to change the style.
- Change clock color: Press and hold the clock widget > Tap the small white button > Choose your color.
If you’re an iPhone user who likes to use the Standby feature at night to check the time and notifications, this guide is for you. You can personalize your iPhone’s lock screen with different digital clocks, widgets, and even a photo slideshow. Here’s how you can change the standby clock style on your iPhone. Let’s get started.
Customizing Standby Clock Style on iPhone
In Standby mode, you can see three screens displaying the time and date in various themes. You can access these by swiping up or down on the screen. These themes include Digital, Analogue, World, Solar, and Float.
Some themes also display additional details like the temperature or your next alarm. Here’s how to change the clock style:
Step 1: Put your iPhone in landscape mode and connect it to the charger. Tap on your lock screen to turn on Standby mode. You’ll now see standby widgets and other features on your iPhone screen.
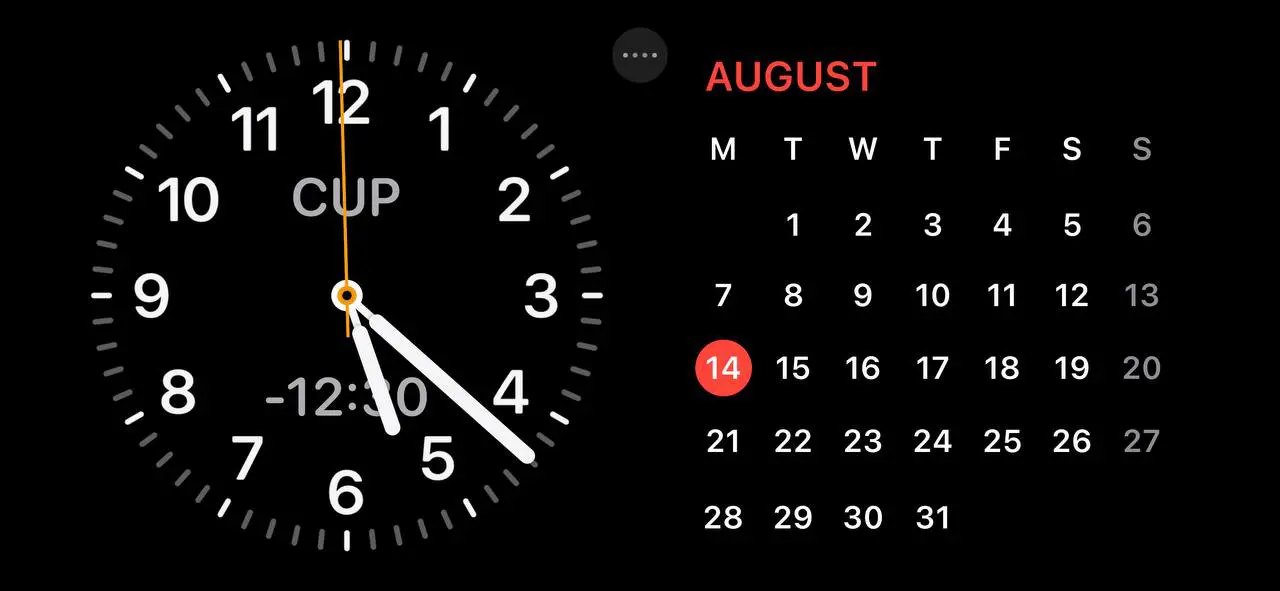
Step 2: Press and hold any clock widget and change its style by swiping up or down.
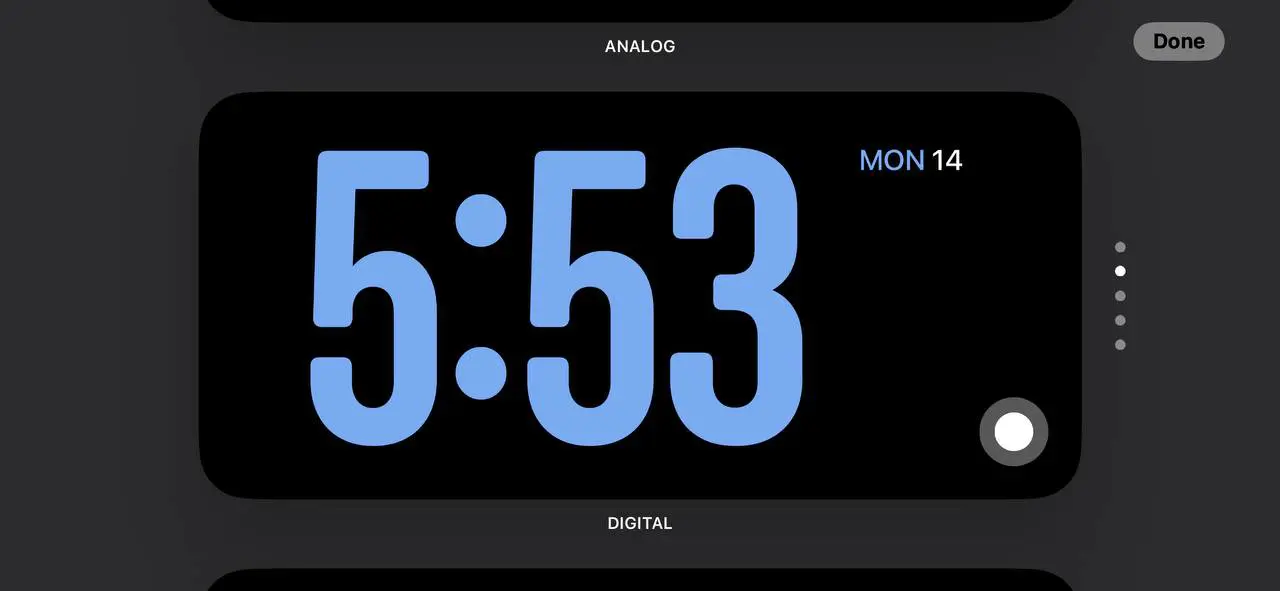
Step 3: Pick a clock style. To change the clock color, press and hold the clock widget. Then, tap the small white button at the bottom right corner of the clock widget.
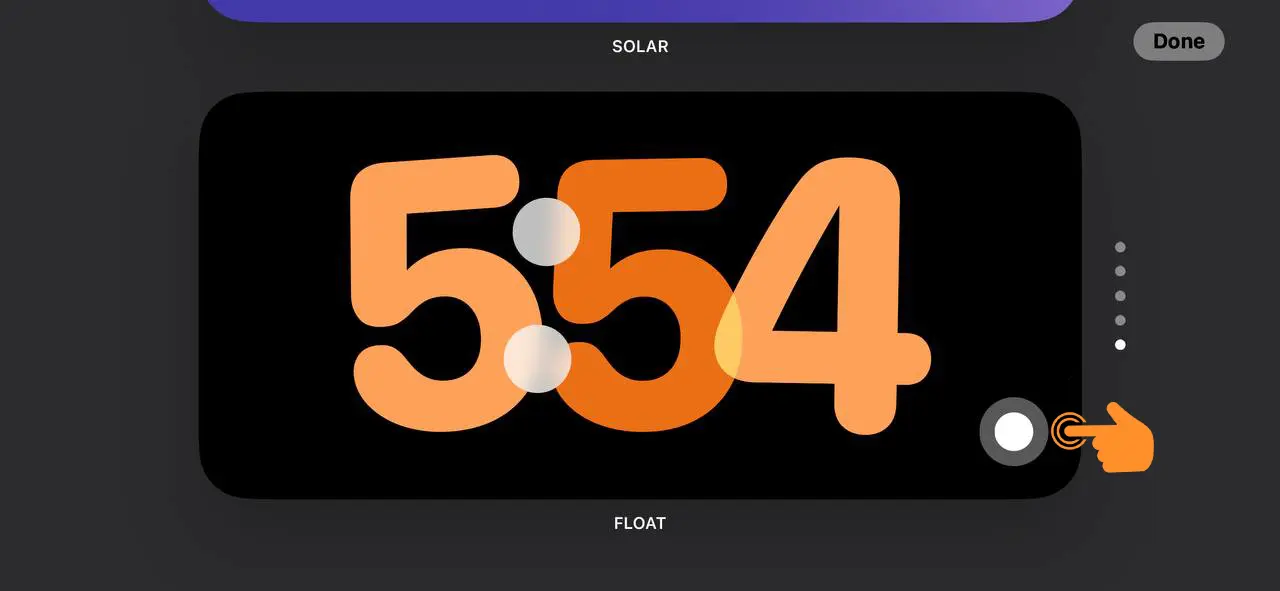
Step 4: Select your preferred clock color by tapping on the color palette.
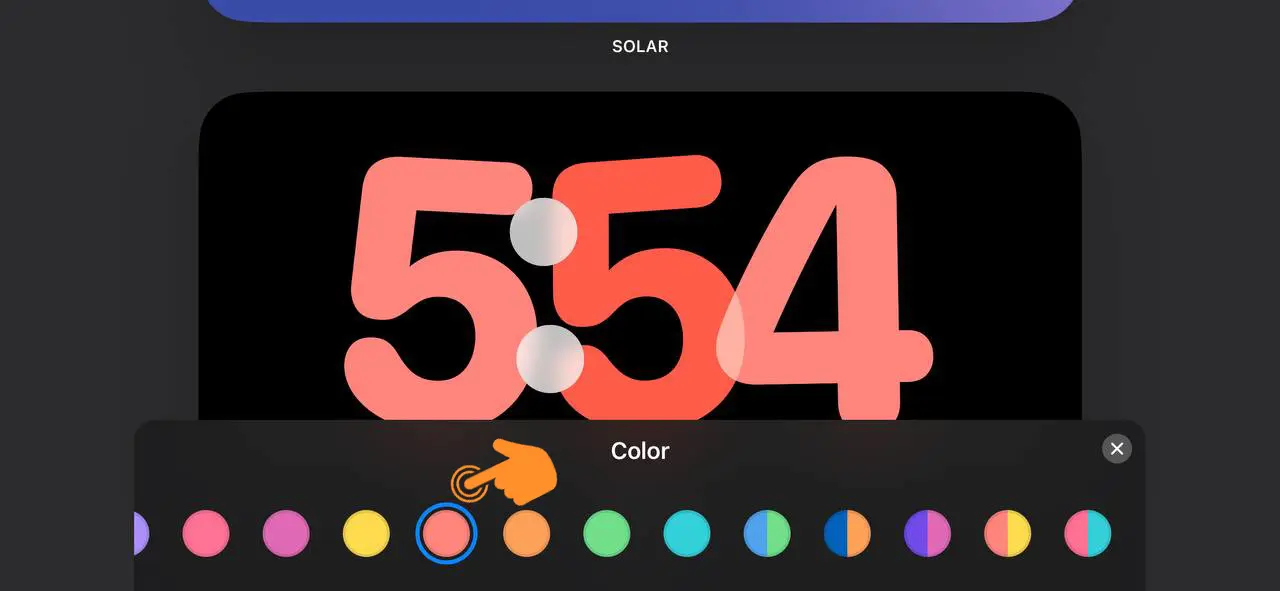
Step 5: After you’ve picked the perfect style and color for your clock, tap the “X” button to close the menu.
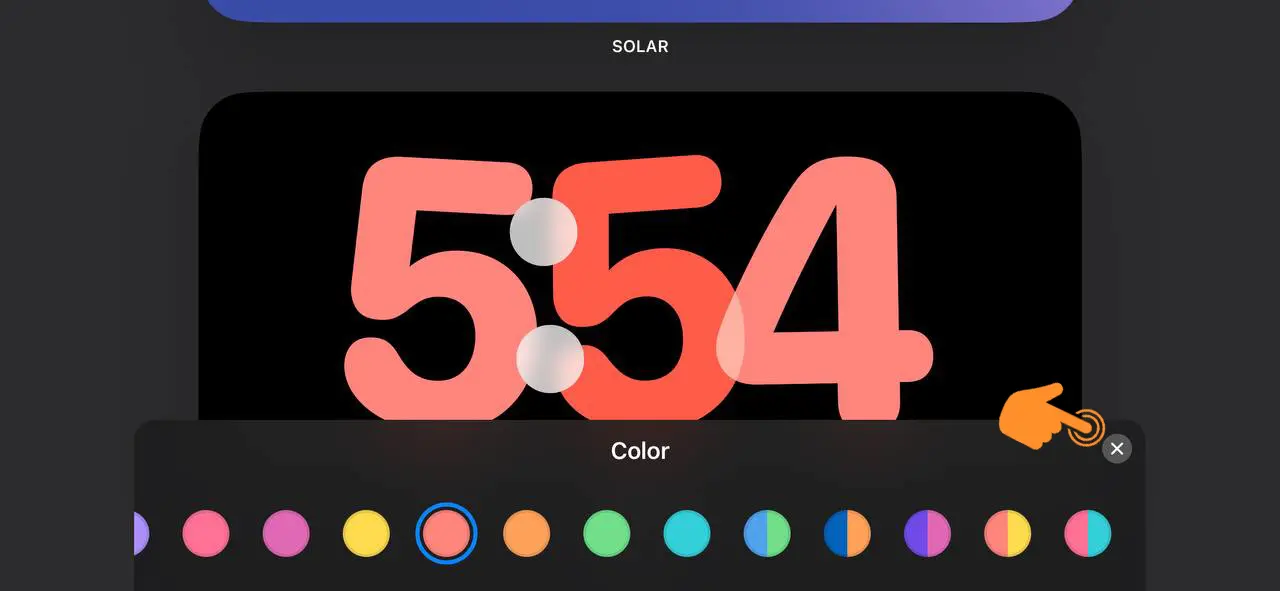
Step 6: Lastly, tap the Done button at the top right corner to apply the changes in Standby Mode.
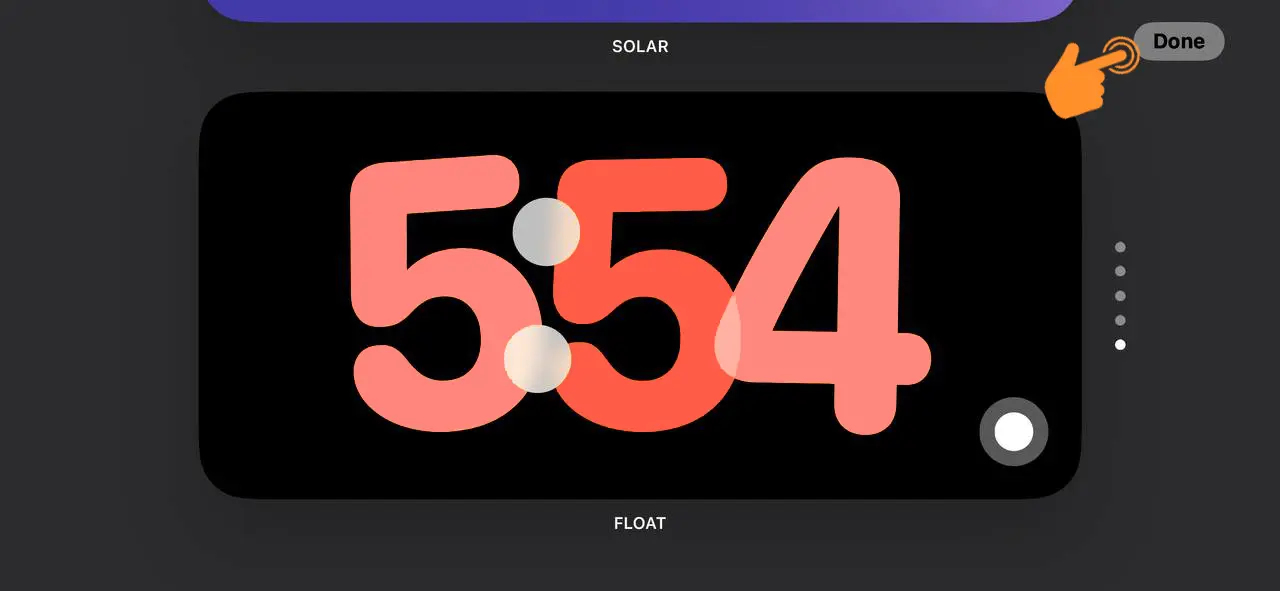
And that’s it! Now you know how to customize the standby clock style on your iPhone. This feature can be particularly handy at night or during work hours.