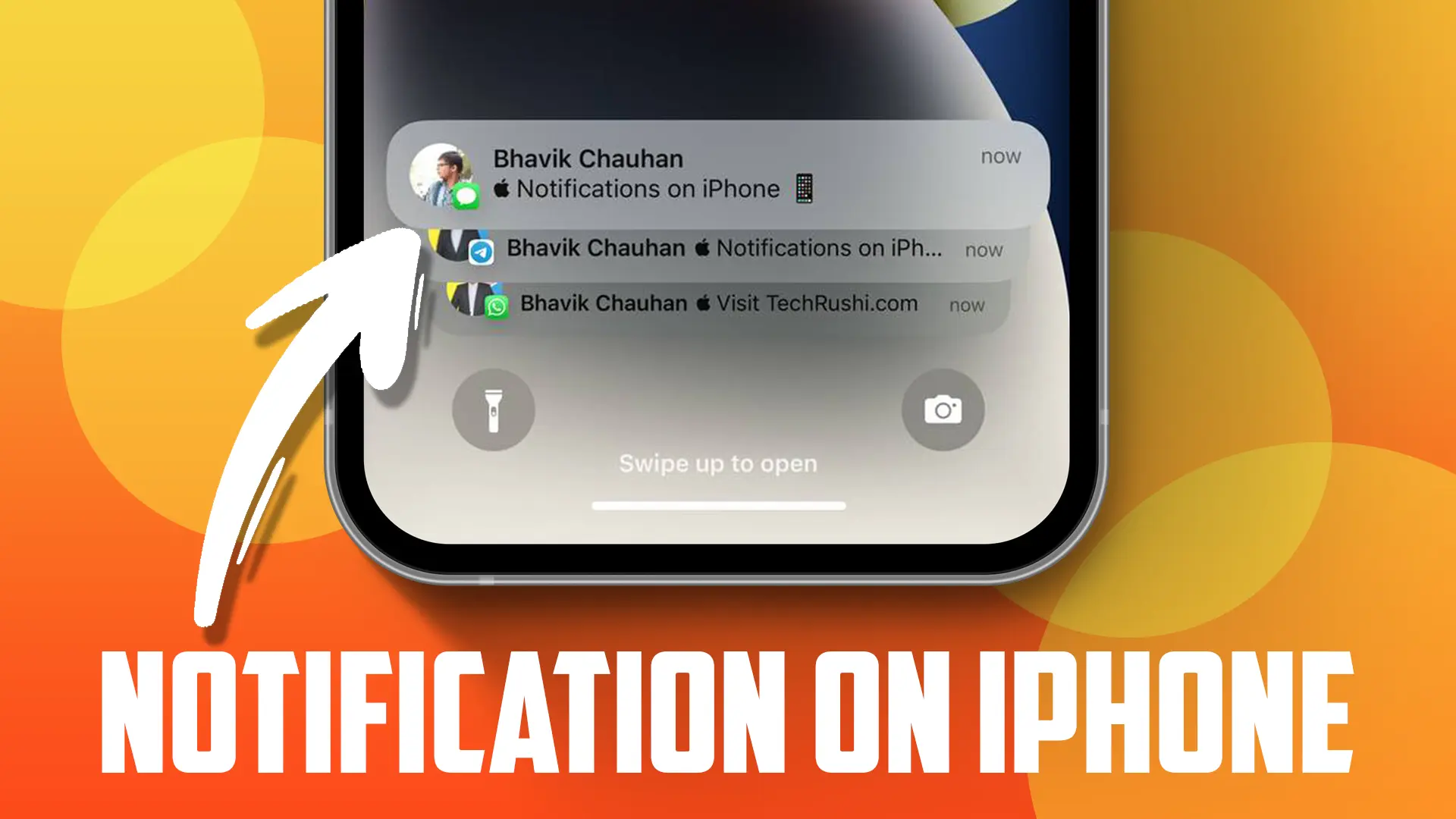- To customize notifications: Open Settings > Notifications. Choose your style and adjust the settings.
- To silence notifications: Open Settings > Notifications > Find the app > Turn off “Allow Notifications.”
If you’re tired of your current notification style, you can switch it up. You can modify its appearance on your lock screen, home screen, or in the Notification Center. This guide will show you how to change notifications on your iPhone.
Notifications usually pop up on your lock screen by default, but you can adjust notification settings to keep certain information hidden. You can set it as count, list, or stack style.
Different Notification Styles on iPhone
With iOS 17, Apple has added several improvements to notifications, making them more customizable and user-friendly. Here are the different notification styles:
Bottom-Up Design Notification
In the latest iOS update, notifications now show up at the bottom of your lock screen, letting you enjoy your wallpaper more. To interact with these notifications, just swipe up. You can manage them individually by tapping on them or swiping them away.
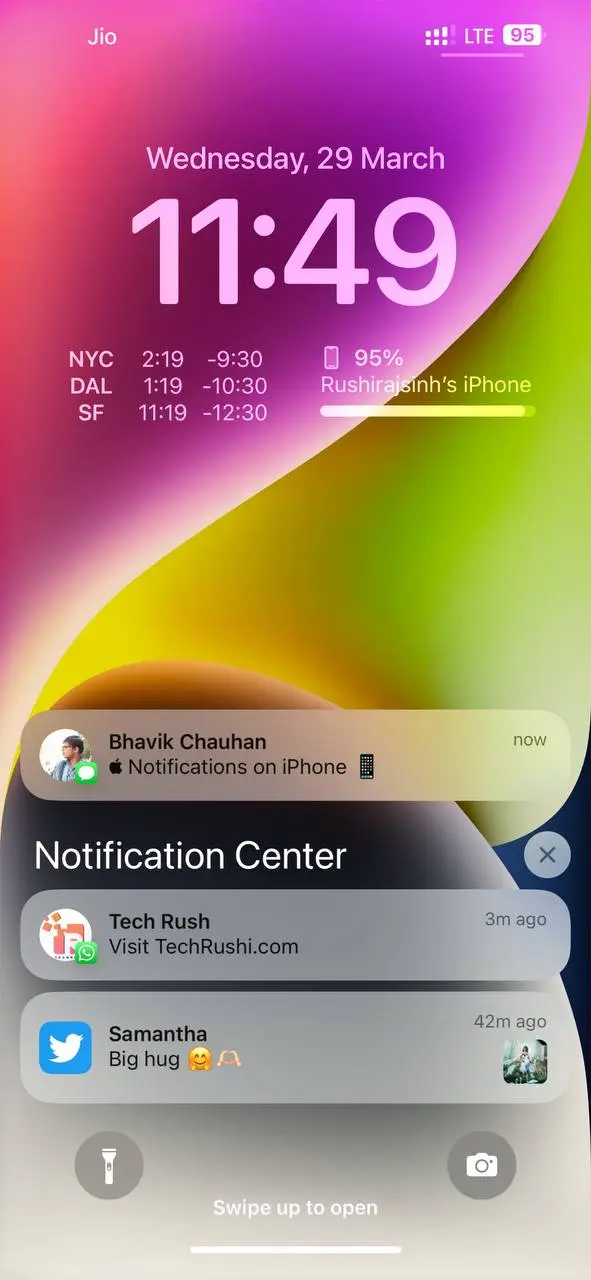
Count Style Notification
The Count Style cleans up a cluttered lock screen with a simple number. A quick swipe-up reveals all your notifications, so you won’t miss anything.
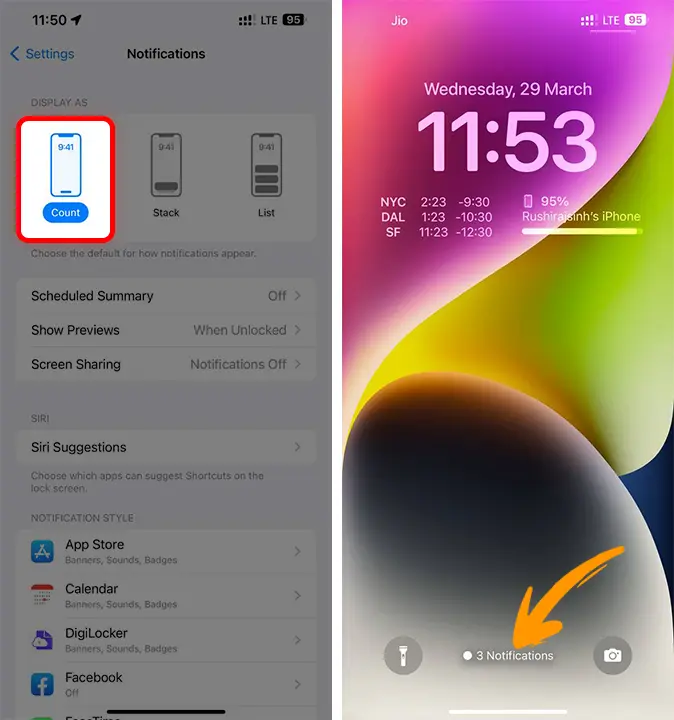
Stack Style Notification
Stack Style is great for a tidy and organized Notification Center. Notifications are grouped by app, which cuts down on scrolling and makes them easier to manage.
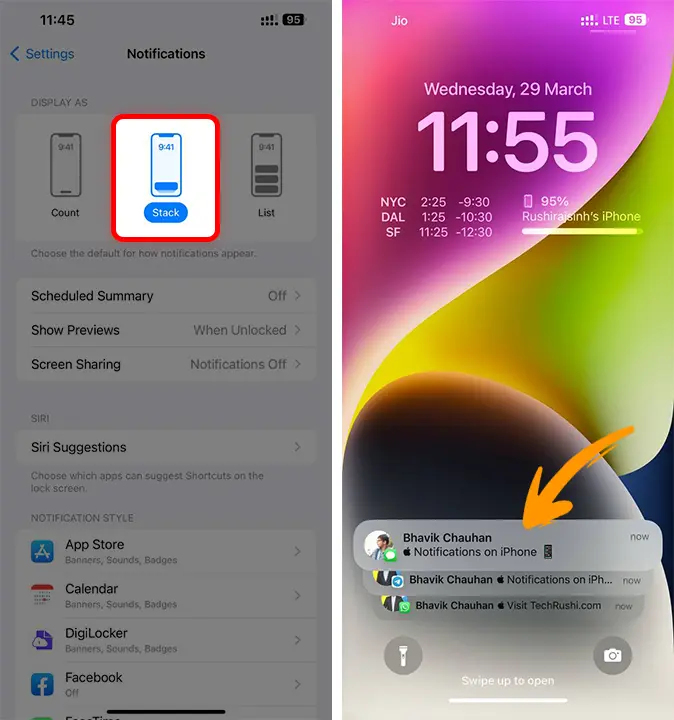
List Style Notification
If you like a more classic layout, then the List Style is for you. Swipe up from the lock screen to manage, dismiss, or interact with your notifications on a per-app basis.
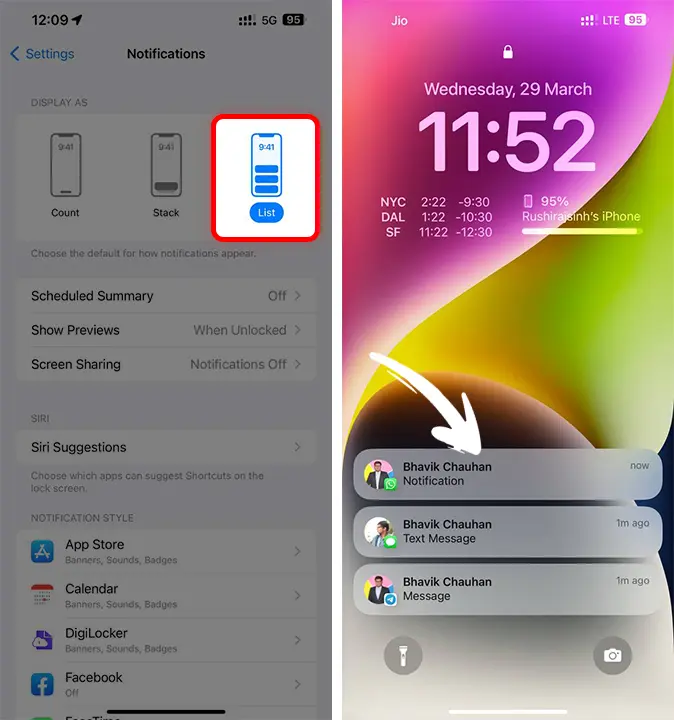
How to Change Notification on iPhone
- Open the Settings app on your iPhone.
- Tap Notifications.
- Pick your favorite notification style and adjust the settings.
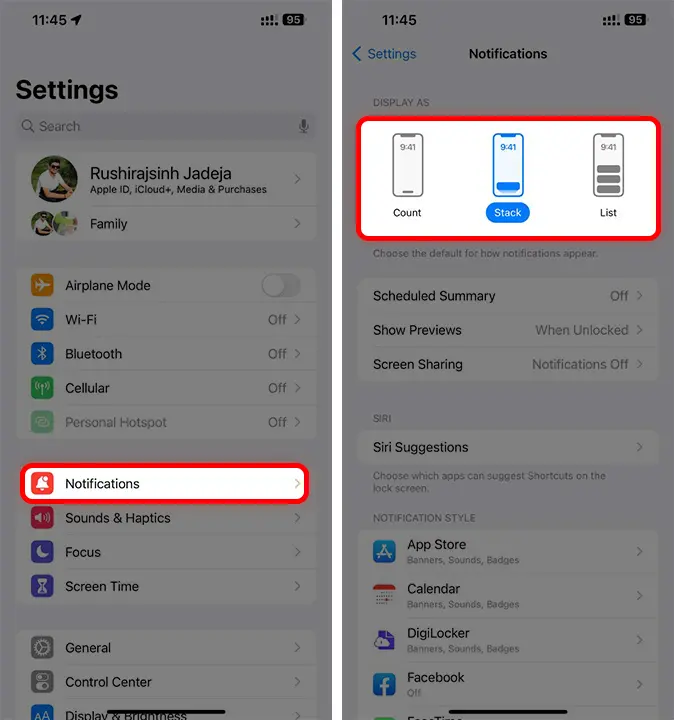
How to Silence Notifications on Your iPhone
If you’re in a meeting and don’t want any distractions, you can silence your iPhone notification sound. Here’s how:
- Open the Settings app and tap on Notifications.
- Find the app you want to silence and tap on it.
- Switch off the “Allow Notifications” toggle.
- If you also want to mute the sound, you can switch off the “Sounds” toggle.
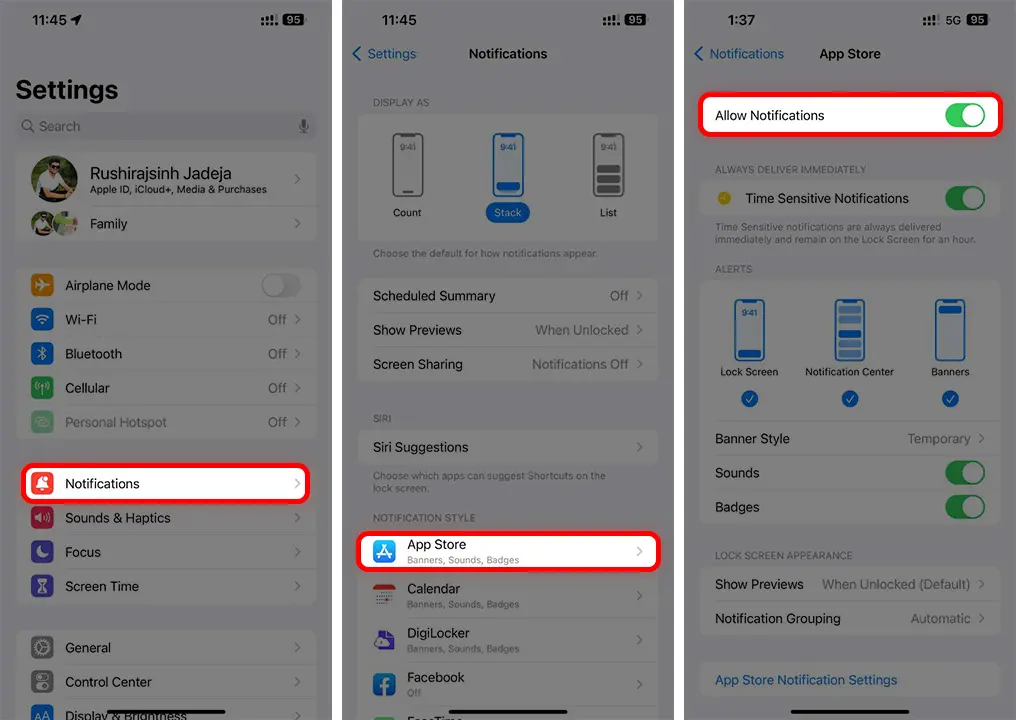
That’s it! Notifications are important so you don’t miss anything crucial. Take control, customize them to fit your style, and never miss what’s important. If you need a break, you can turn on the “Do Not Disturb” mode to temporarily mute all notifications.