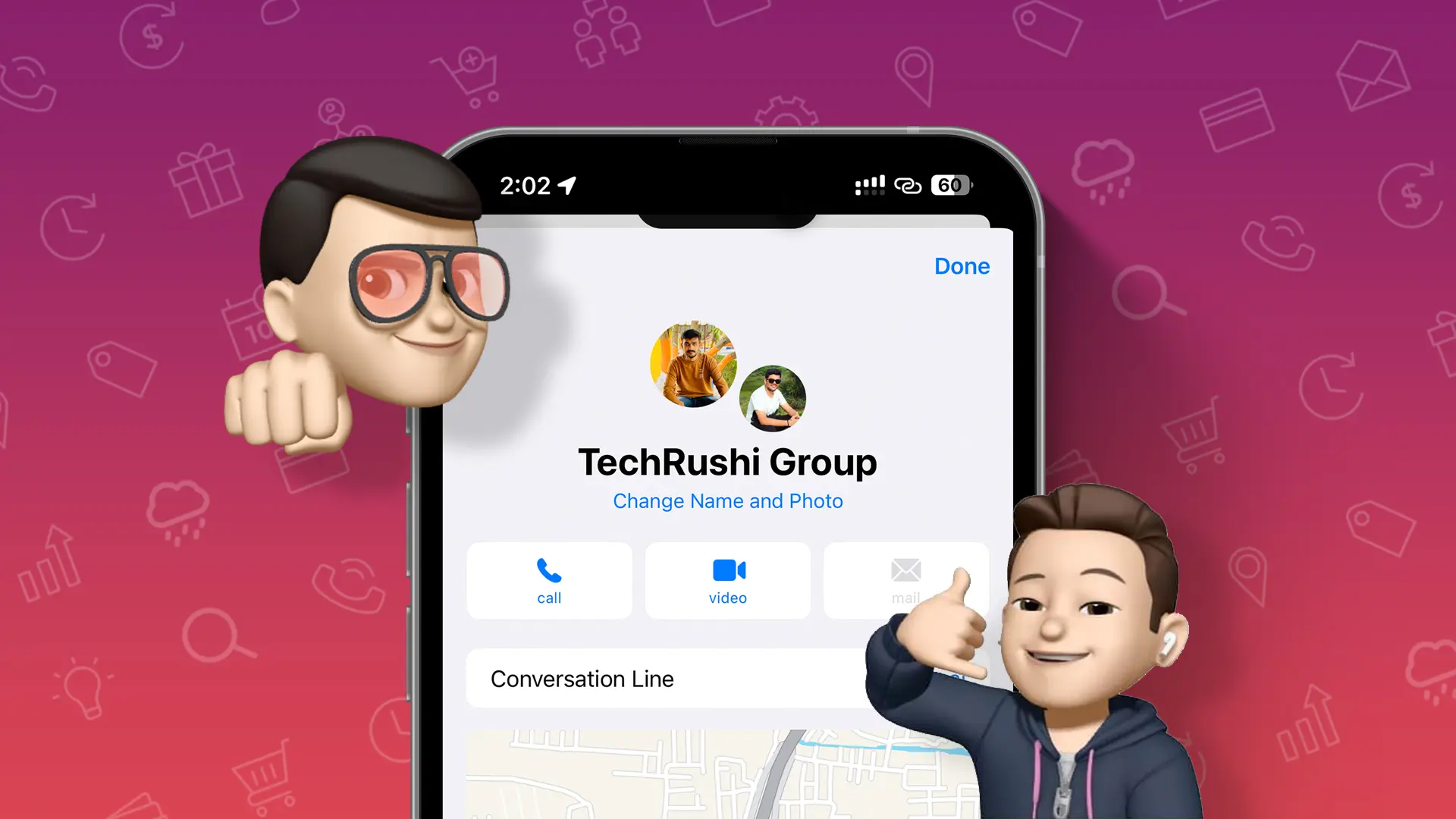Group Chat AKA Group Text is the best feature in Apple’s messaging app, allowing multiple people to join a chat, similar to a WhatsApp group. This feature is exclusive to Apple users and supports iMessage.
If you’re unsure how to create a group text on your iPhone or how to rename a group text, this guide is for you.
A Group Text on iPhone is essentially a private chat box for multiple iPhone users where everyone can participate in a single group chat. This is handy when you need to send the same message to multiple users, collaborate with university classmates, team up with coworkers on projects, or stay connected with family members. Since it works in iMessage, you can share all types of files, music, and even passwords.
Types of Group Texts on iPhone
There are two types of group texts you can create on an iPhone:
- SMS/MMS Group Text: This is the traditional SMS or MMS group text where multiple users can join and chat with each other. However, it’s limited because it doesn’t work like iMessage, so you can’t send large media files.
- iMessage Group Text: This is a private and secure messaging platform where you can unsend messages within a time limit, and share stickers, photos, videos, and more. You can also check “Read Receipt” when someone reads your message.
iMessage Group Text Vs SMS/MMS Group Text
| Feature | iMessage Group Text | SMS & MMS Group Text |
|---|---|---|
| Protocol | iMessage service | SMS & MMS protocols |
| Compatibility | Apple devices only | Any phone, including non-iPhone |
| Text Bubble Color | Blue | Green |
| Internet Connection Required | Yes | No |
| Message Types | Text, photos, videos, audio, and message effects | SMS: Text only MMS: Text, photos, and videos |
| Read Receipts & Typing Indicators | Yes | No |
| End-to-End Encryption | Yes | No |
| Add or Remove Participants | Yes | No |
| Mute Notifications | Yes | MMS only |
| Leave Group | Yes | No |
| Carrier Charges | None, uses data or Wi-Fi | May incur carrier charges for SMS & MMS |
How to Create Group Text on iPhone
- Launch your Messages app.
- Tap the compose button (the pencil icon).
- Enter the first recipient’s info in the “To:” field and select them from the dropdown.
- Continue adding all other recipients in the same manner.
- Type your message in the text box at the bottom.
- Hit the Send button.
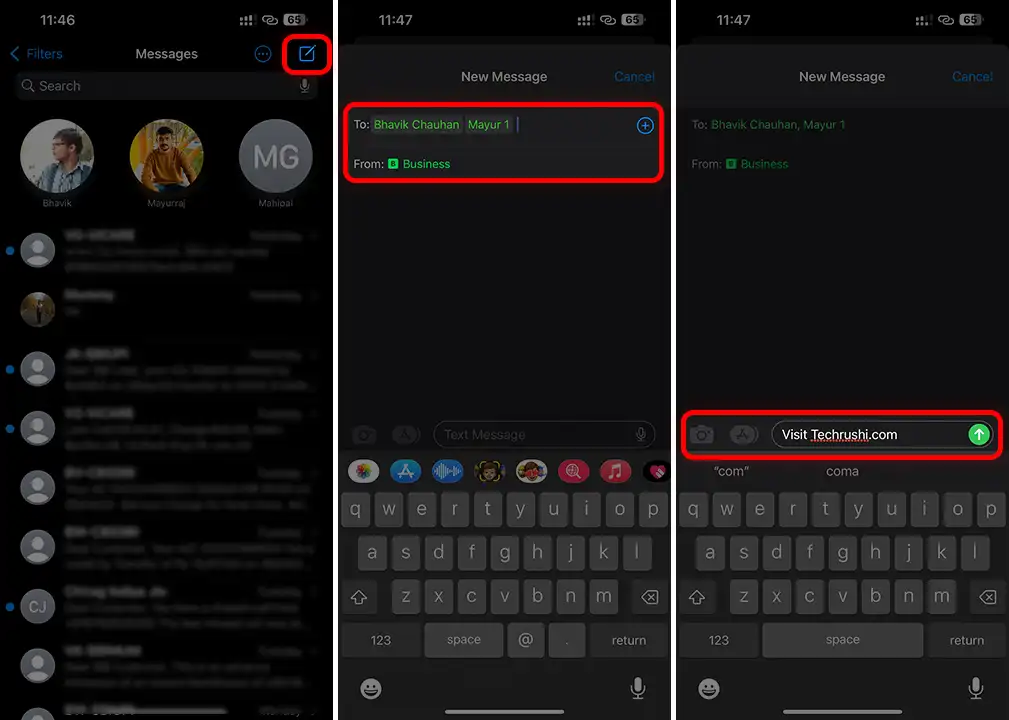
How to Name a Group Text on iPhone
- Open the group chat in Messages.
- Tap the small arrow under the chat title, then select “Info.”
- Choose “Change Name and Photo.”
- Select a catchy name and change the group photo using an emoji or Memoji.
- Tap “Done” twice to save your changes.
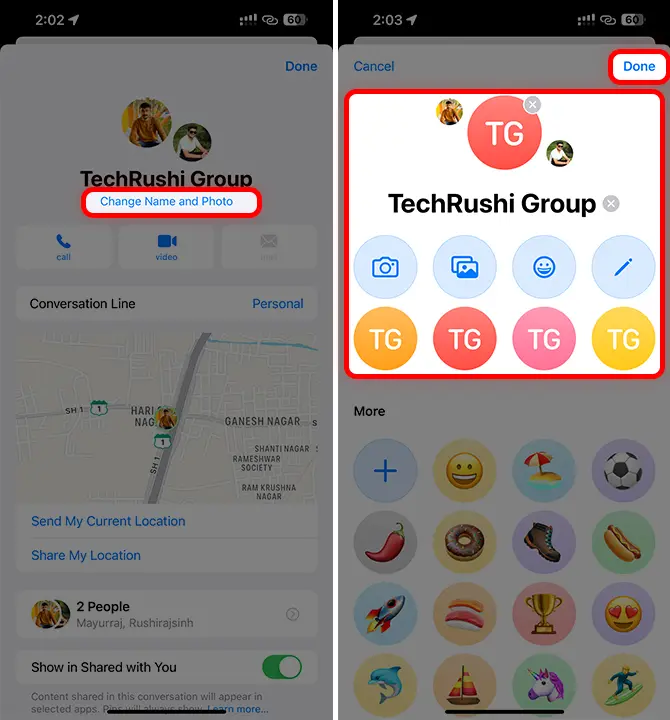
How to Add or Remove Someone from a Group Text on iPhone
To Add:
- Open the group text in Messages.
- Tap the title or recipients at the top.
- Tap on the names or contact numbers of the people.
- Click on “Add Contact” and find the person you want to add.
- Select them and tap “Done.”
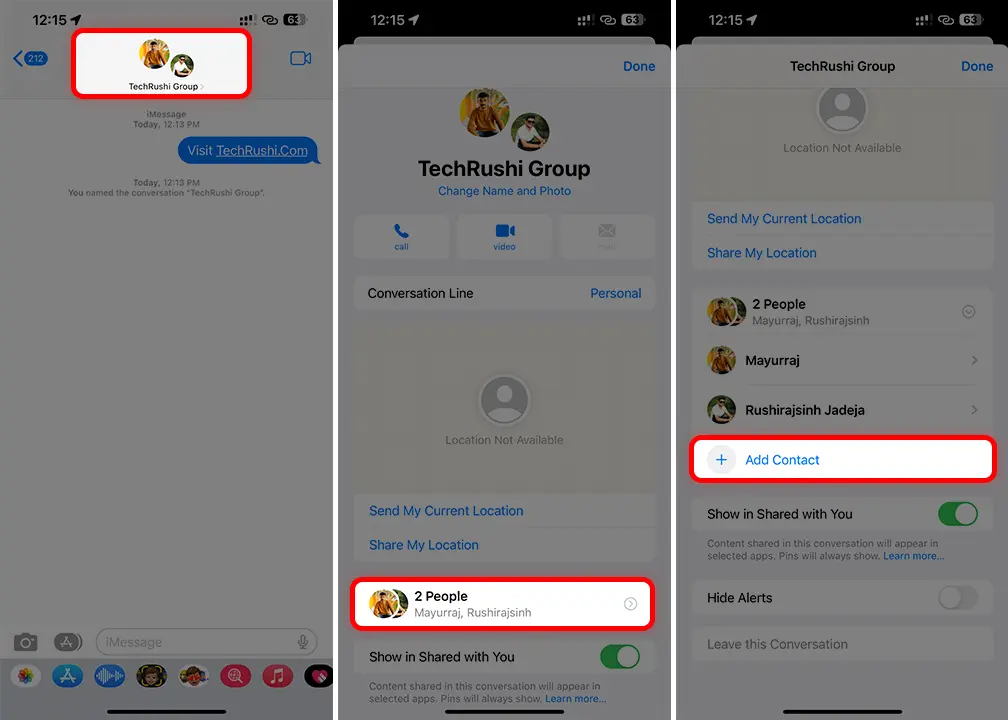
To Remove:
Follow the same steps as above, but swipe left on the contact and tap “Remove.”
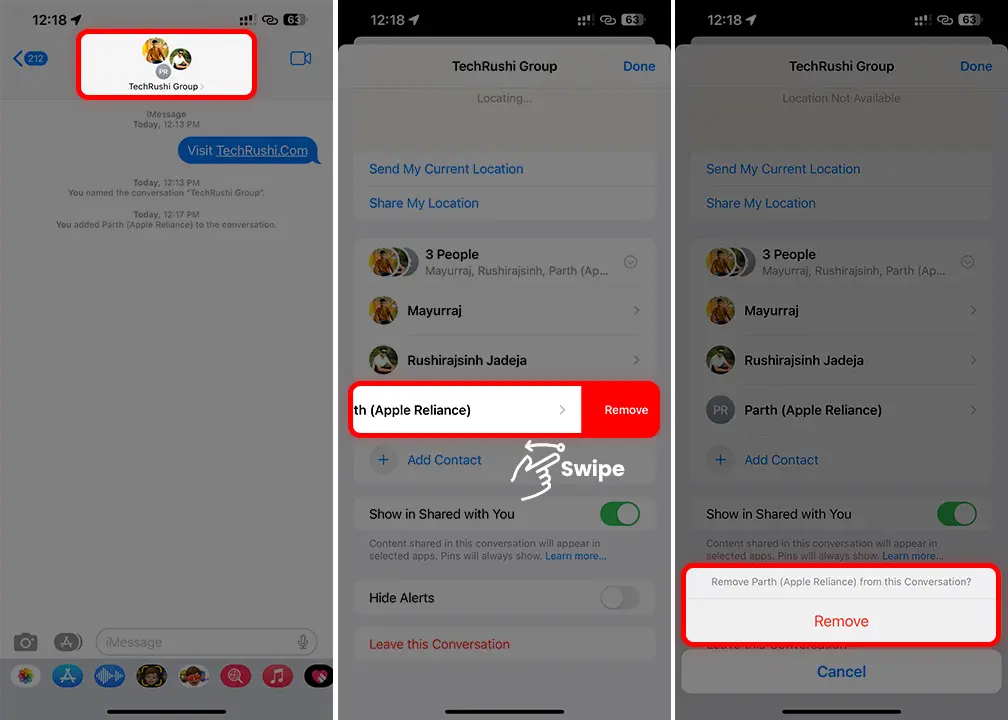
Note: You can only remove someone from iMessage groups with more than two participants.
How to Mute a Group Text on iPhone
Switch on “Hide Alerts” to silence notifications but continue receiving messages.
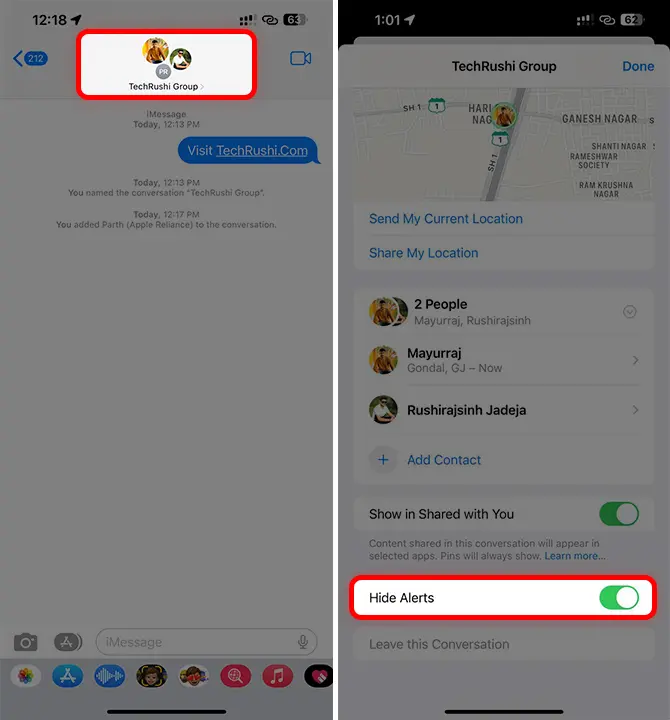
How to Delete a Group Text on iPhone
- Open the Messages app and tap the group text message you want to exit.
- Tap the group icons at the top of the conversation thread.
- Scroll down and tap “Leave this Conversation.”
- Tap “Leave this Conversation” again to confirm your exit from the group text.
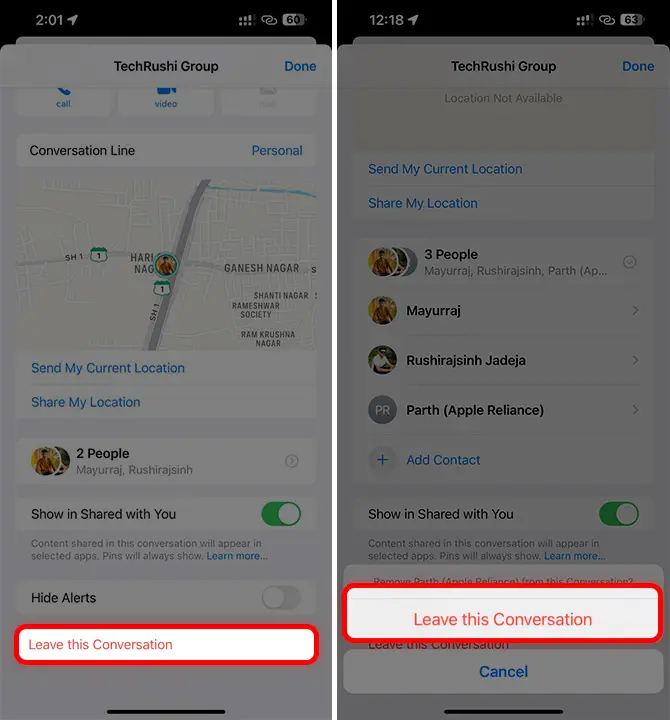
How To Pin a Group Text on iPhone
- Open the Messages app on your iPhone.
- Scroll to find the Group Text you want to access quickly.
- Long-press on that group text.
- Tap “Pin.”
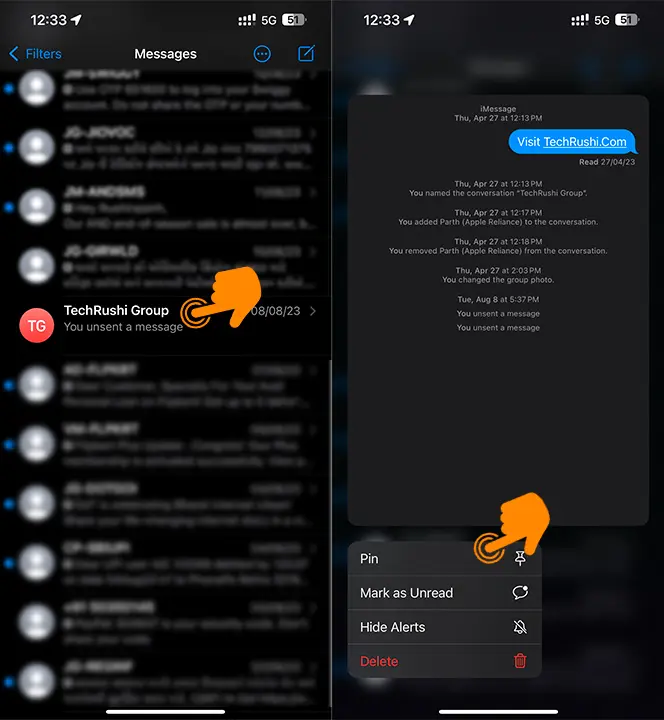
Group texting on the iPhone is a fantastic feature for staying connected with everyone from your best friends to your colleagues. I hope now, you’ll pro at iPhone Group Text!