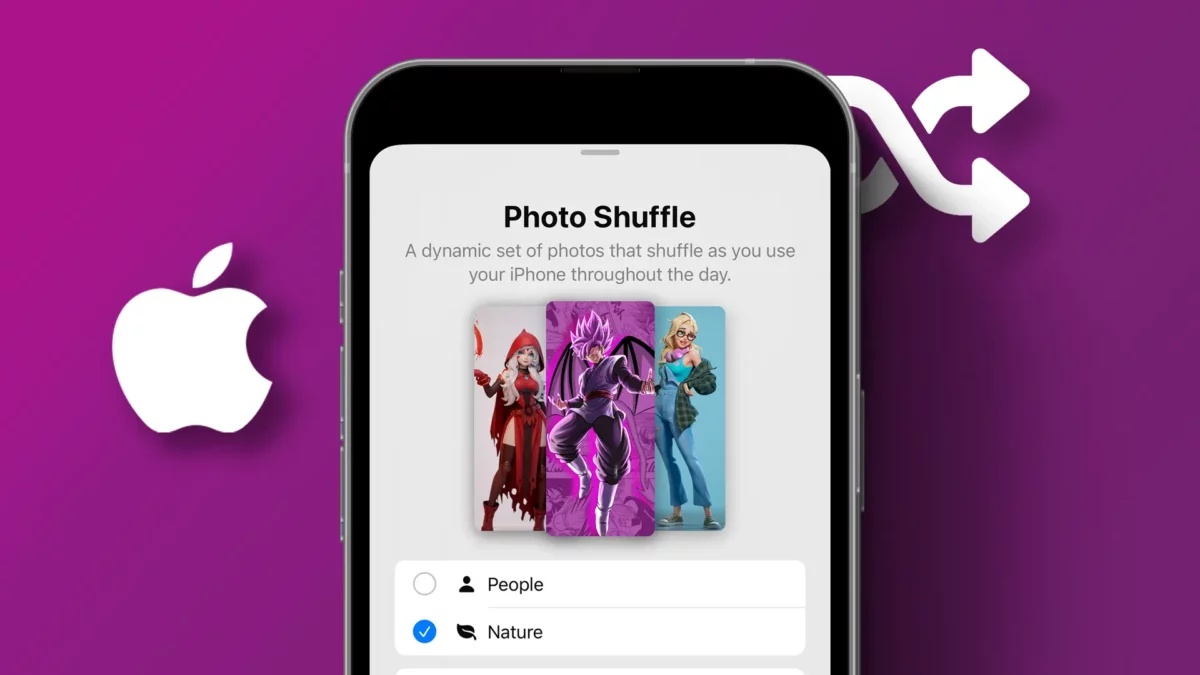- With this feature, you can choose up to 50 pictures for your wallpaper.
- To set it as Wallpaper: Go to Settings > Wallpaper > Add New Wallpaper > Photo Shuffle > choose multiple images.
Do you want to make your iPhone background more personal by using several photos as wallpaper? With the newest iOS update, you can! Apple has introduced a new feature called Photo Shuffle. This lets you set multiple pictures as your device’s wallpaper.
If you’re unsure how to use this feature. In this article, I’ll show you how to set multiple photos as wallpaper on both your iPhone’s lock screen and home screen.
Set Multiple Pictures as Your iPhone Wallpaper
Step 1: Open Settings > Wallpaper, then tap “Add New Wallpaper.”
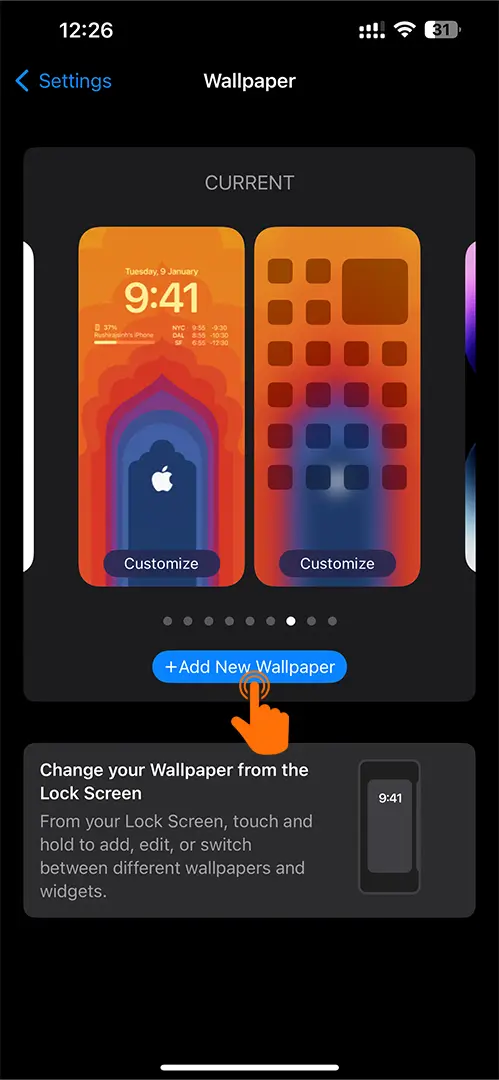
Step 2: Tap the “Photo Shuffle” option.
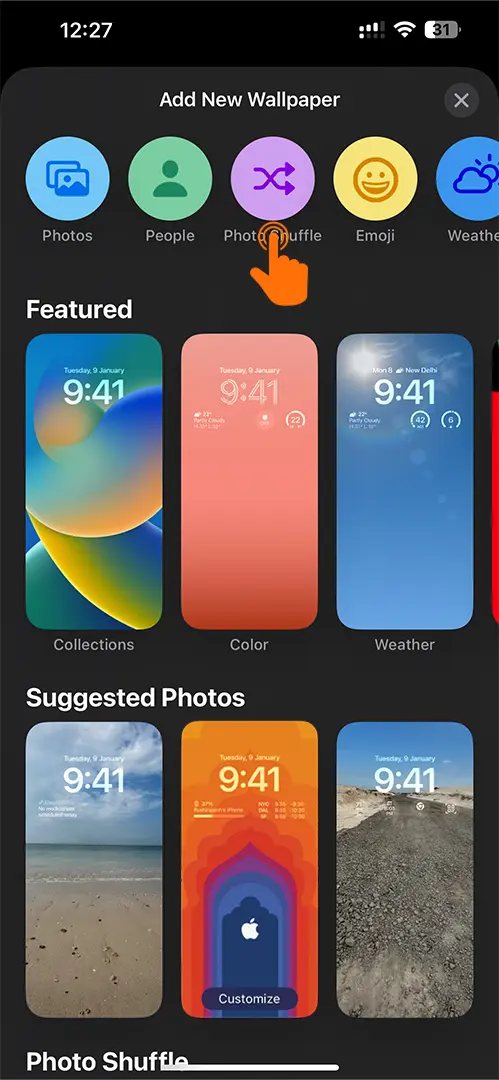
Step 3: Press “Select Photos Manually” to pick your preferred photo.
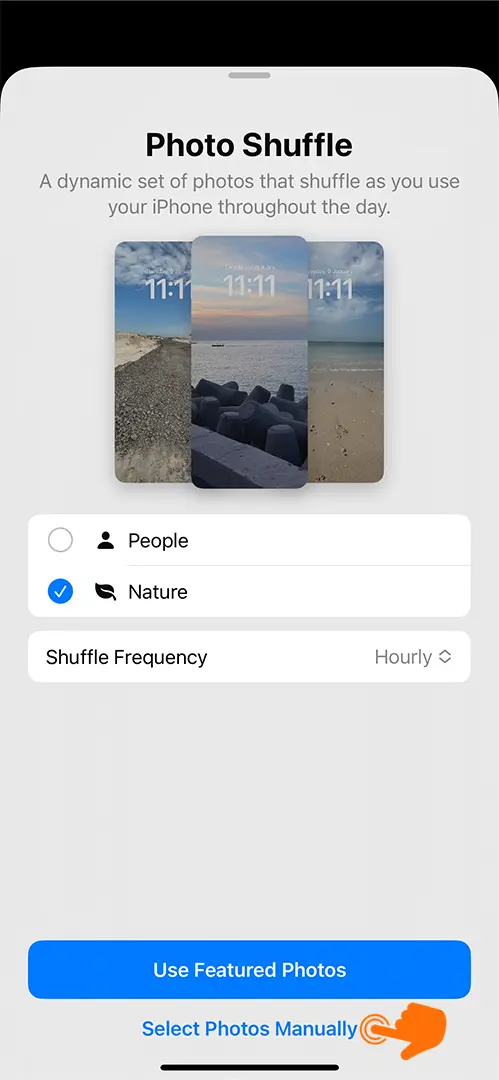
Step 4: Select the photos you want for your dynamic wallpaper. Then, tap the “Add” button in the top-right corner of the screen.
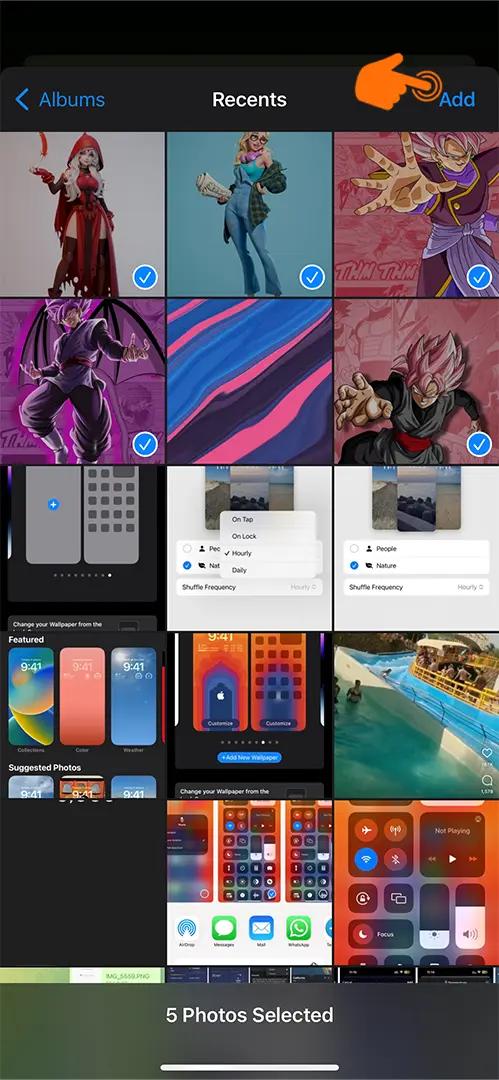
Note: You can only select 50 photos at once.
Step 5: In the Lock Screen preview, use the grid icon in the bottom-left corner to add or remove photos.
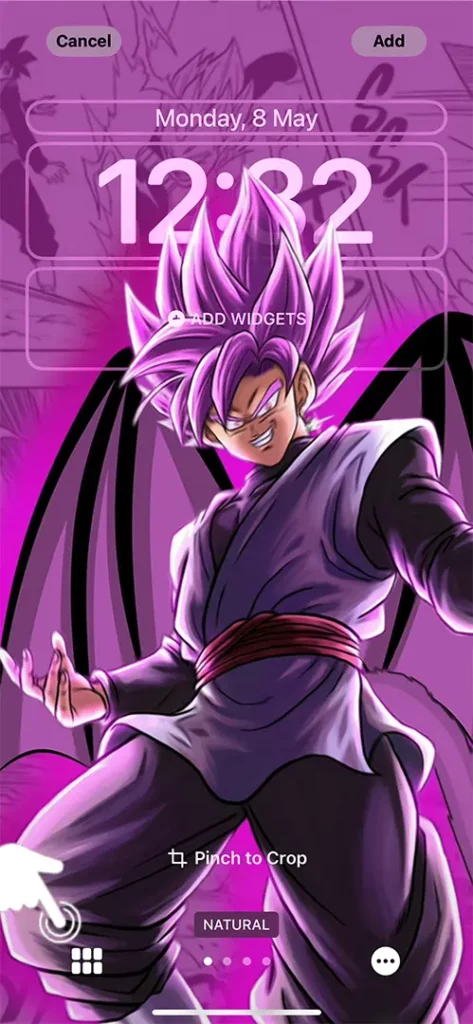
Step 6: Want to change the frequency of the wallpaper switch? Simply tap the bottom-right corner to choose from options like Daily, Hourly, On Lock, or On Tap.
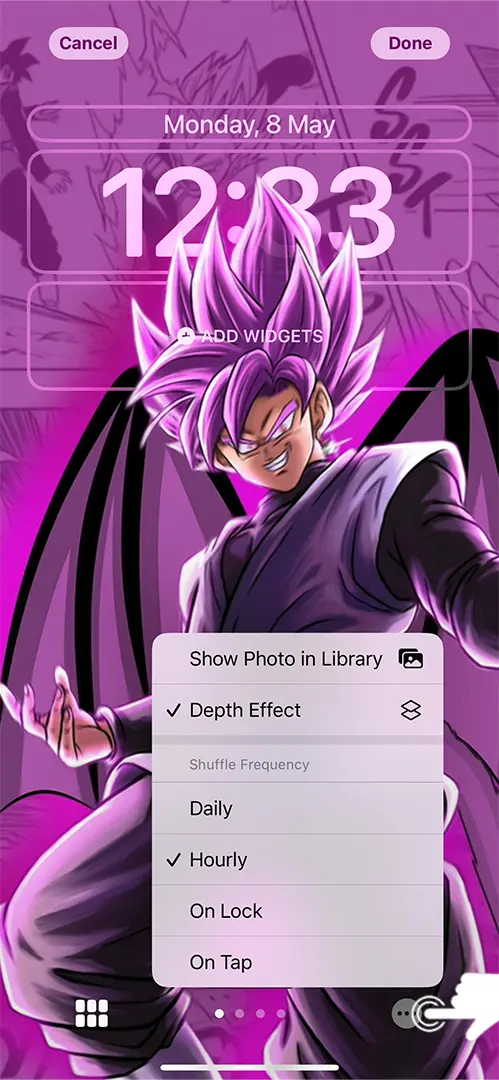
Step 7: Preview your photos quickly by tapping the screen. You can also pinch to crop each photo for the perfect fit. Then, tap the “Add” button.
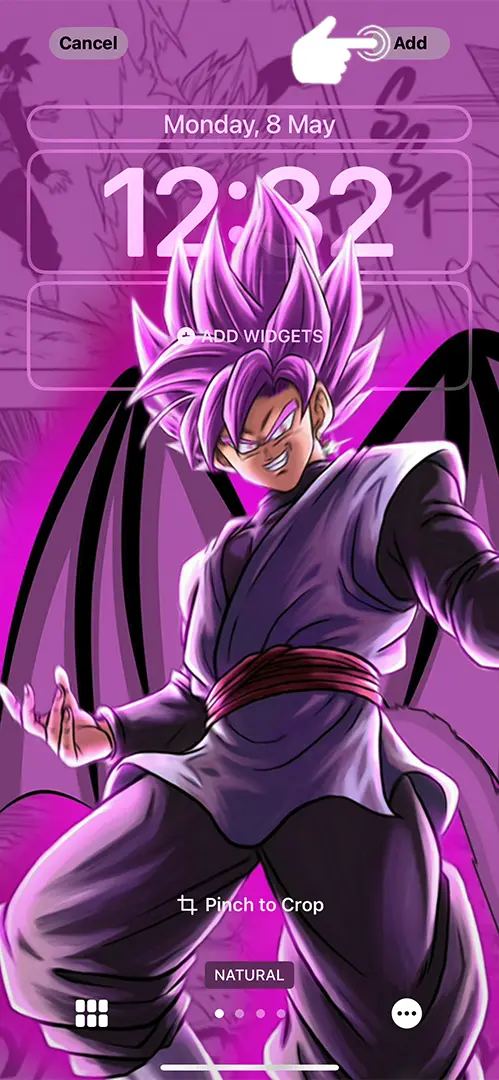
Step 8: Lastly, tap “Set as Wallpaper Pair” to set your new dynamic wallpaper for both the lock screen and the home screen.
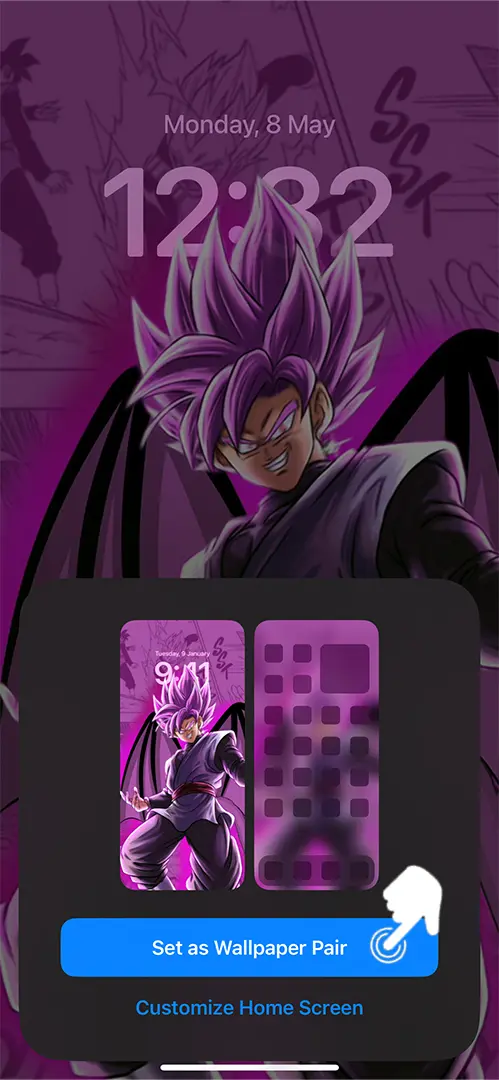
That’s it! By using this feature, you can set up several photos for your iPhone wallpaper. You can even add a blur effect to all images.
FAQs
How many wallpapers can I add to my wallpaper?
With the Photo Shuffle feature, you can set a rotating wallpaper with up to 50 photos.