- To set a Live Photo as wallpaper: Open Settings > Wallpaper > ‘+’ > Photos > Choose Live Photo > Add > Set as Wallpaper Pair.
Apple’s iOS 17 has cool features for your iPhone, such as Live Stickers and Live Wallpapers. One feature allows you to capture your moment as a sticker and share it with others. Another feature lets you use a video as your iPhone’s home screen wallpaper. If you don’t know how to do it, don’t worry. I’ll guide you through it.
A Live Wallpaper on an iPhone animates the background image. This makes your phone’s screen lively and fun.
How to Use Video as Wallpaper on iPhone
If you have the latest iOS version, you can use a Live Photo as your wallpaper. Here’s the step-by-step:
Step 1: Tap on your iPhone’s Settings app, then tap “Wallpaper.”
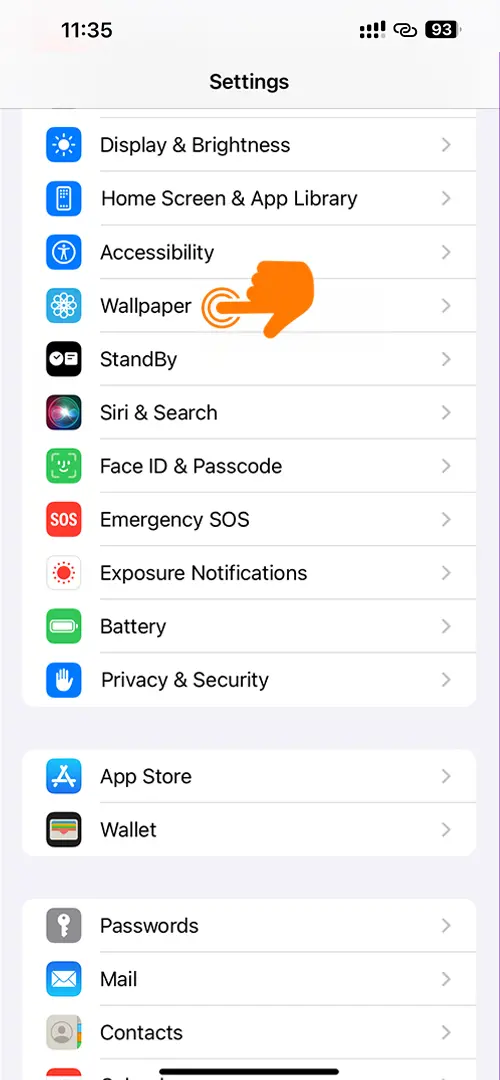
Step 2: Press the “+” icon to make a new wallpaper.
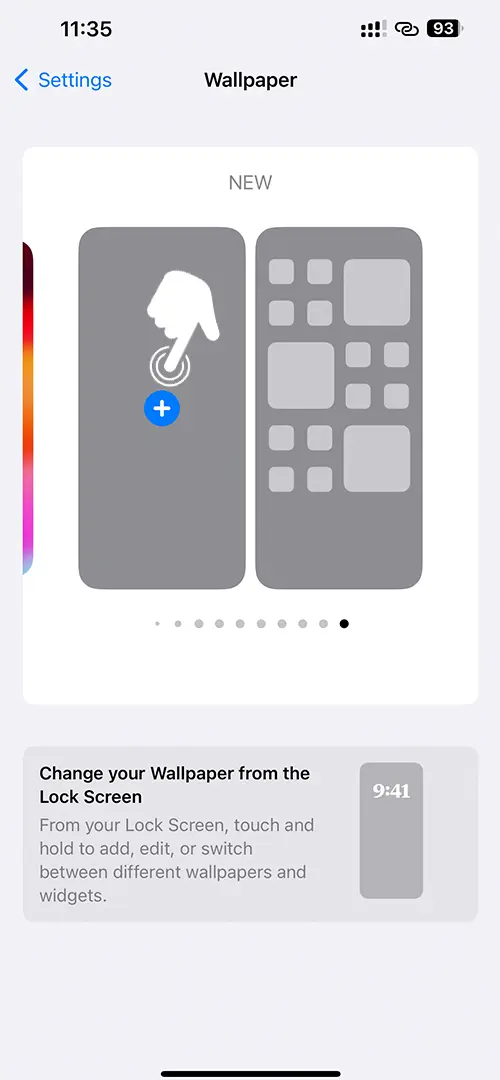
Step 3: Select an image from the wallpapers or tap on “Photos.”
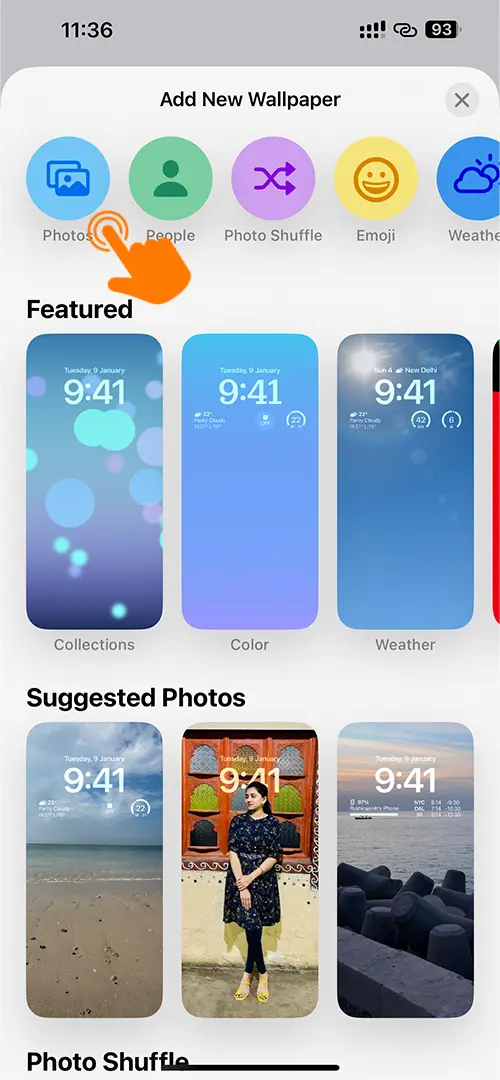
Step 4: Pick your Live Photos for animated backgrounds.
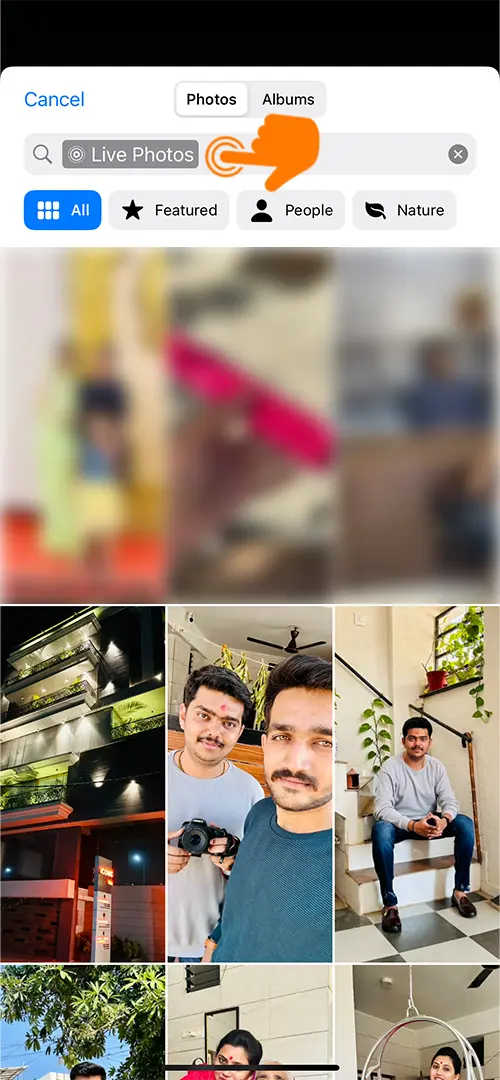
Step 5: Press the “Add” icon at the top of the screen.
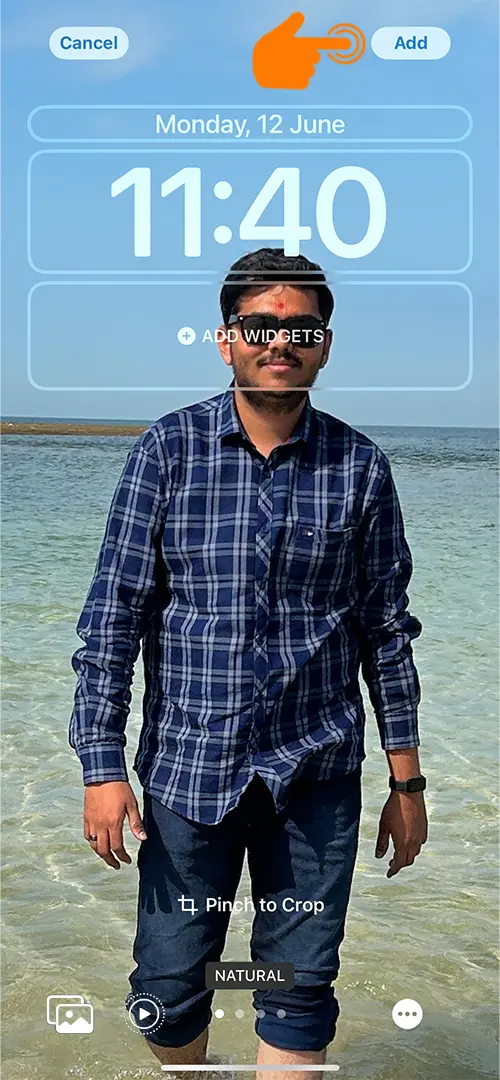
Step 6: Lastly, choose “Set as Wallpaper Pair” to use the same Live Photo for both the lock screen and the home screen.
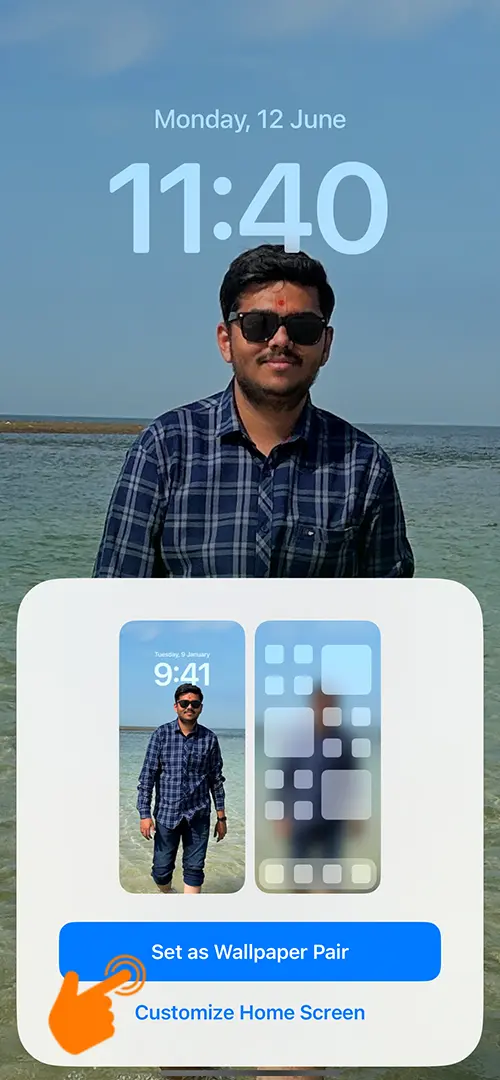
How to Find Live Wallpapers for Your iPhone
If you want Live wallpaper for your iPhone, you’ve got some choices. You can:
- Use a Live Photo from your Photos app
- Download a Wallpaper app from the App Store
- Capture your Moment and Make a Live Wallpaper from any video with apps like “intoLive Wallpaper”
Live Wallpapers Not Working?
Did you get a message like “motion from this live photo is not supported as wallpaper”? Don’t worry; I’ve got some solutions for you. Here’s what you can try:
Restart your iPhone:
- Hold down any volume button and the side button until you see the power-off slider.
- Move the slider to turn off your device.
- Wait for 30 seconds.
- Press and hold the side button until the Apple logo shows up to turn your device back on.
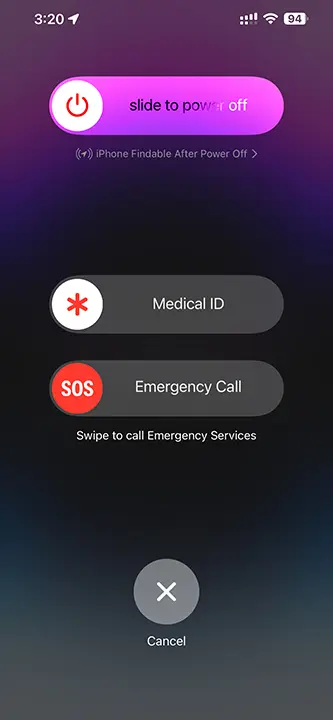
Turn Off Reduce Motion:
The “Reduce Motion” feature in Accessibility Settings can interfere with your live wallpapers. To turn it off:
- Open iPhone Settings and tap on “Accessibility.”
- Tap on Motion, and then switch off “Reduce Motion.”
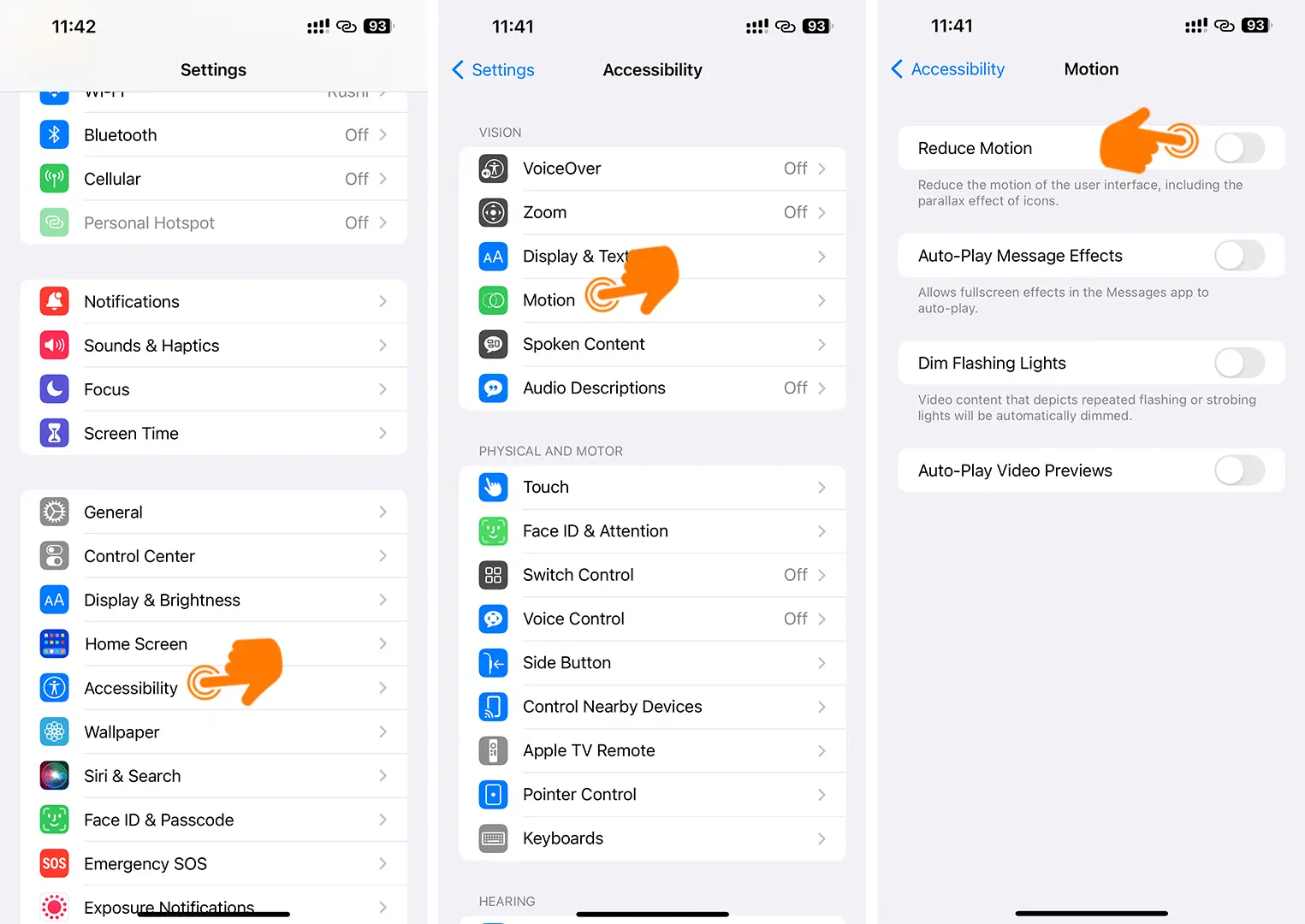
Turn Off Low Power Mode:
Low Power Mode can stop the live wallpaper effects. You can turn it off in your Battery settings.
- Open the Settings app and tap on “Battery.”
- Now turn off the “Low Power Mode” toggle.
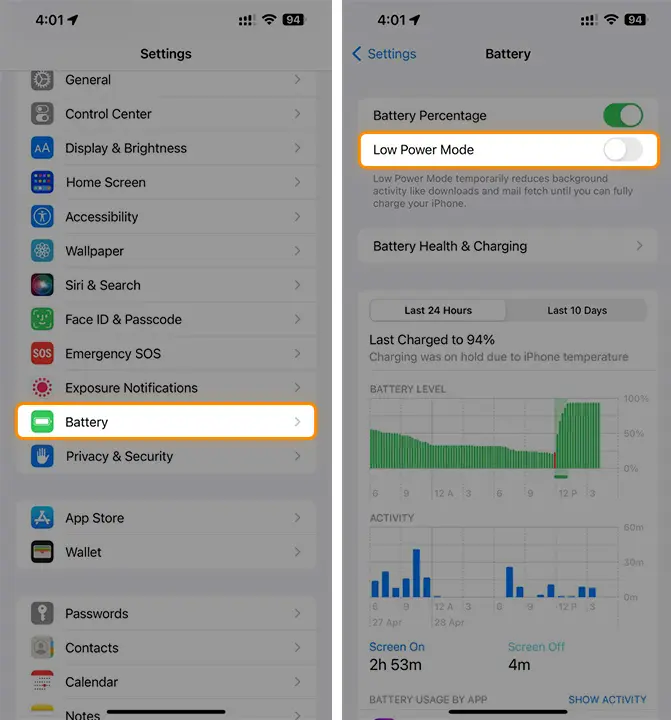
That’s all! If you want to make your new iPhone look even cooler, live wallpapers are a great choice! They offer a fresh take on dynamic lock screens, letting you use your special moments as your wallpaper.


