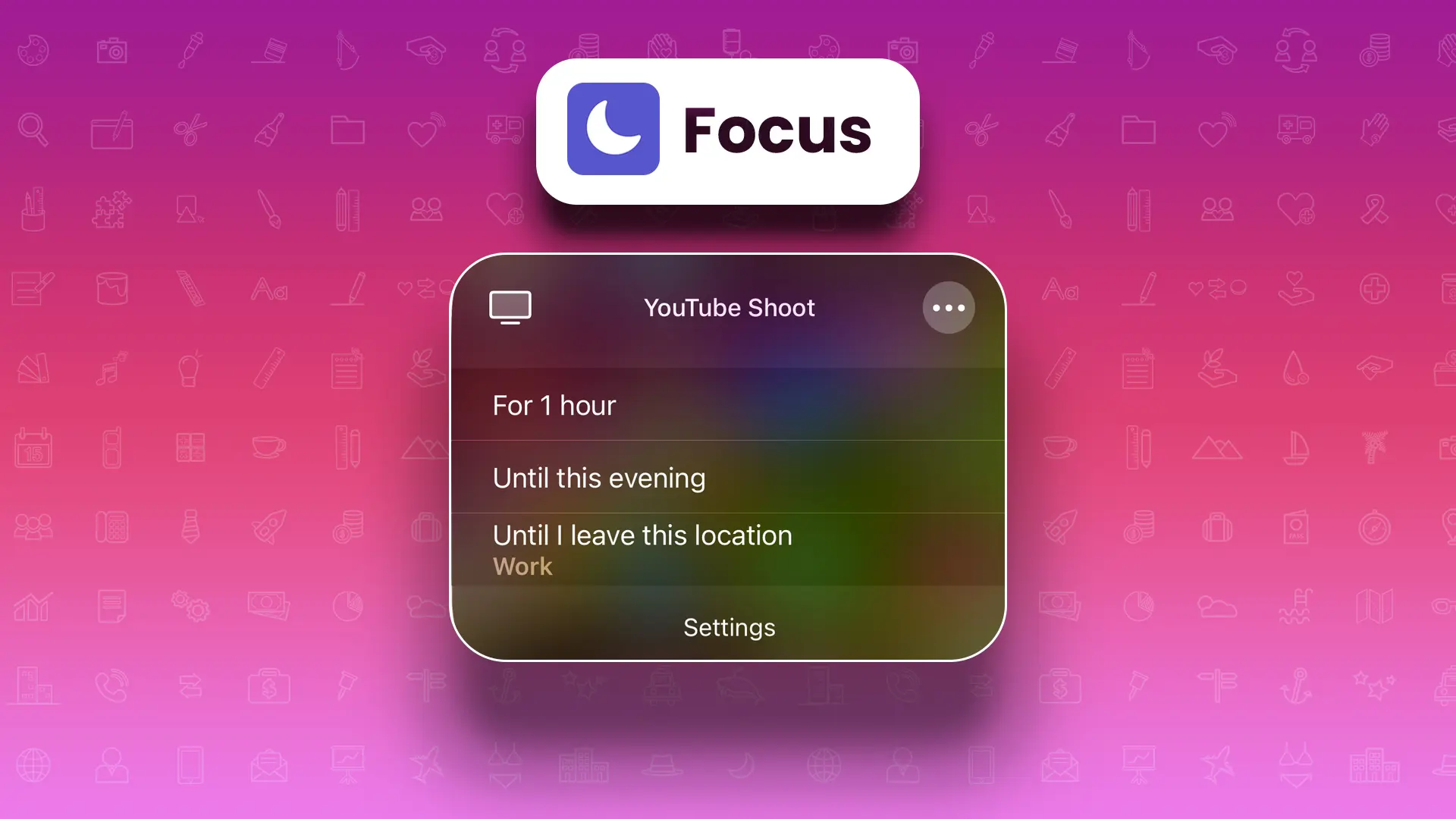- To enable this mode,
- From Settings: Go to Settings > Focus. Choose a pre-set mode or create a custom one.
- From Control Center: Swipe down from the top right corner, tap the Focus icon, and select a mode.
If you’re having trouble staying focused during work hours, you might want to try out Focus mode. This feature can block notifications, helping you avoid distractions and stay productive. This guide will show you how to turn on Focus Mode on your iPhone or iPad.
Apple launched this feature in iOS 15. It’s a digital well-being tool that helps you stay focused by limiting notifications and distractions. You can also choose which apps can send you notifications and when. You can pick from pre-set Focus Modes like Work, Sleep, and Personal, or make your own.
How to Turn on Focus Mode on Your iPhone
You can switch this Mode on or off directly from the Settings app or your Control Center. Here’s how:
Using Settings App
- Open the Settings app and tap on “Focus.”
- Pick a pre-set Focus Mode (like Do Not Disturb, Sleep, Personal, or Work) or make a new one.
- Adjust your settings, then hit “Done.”
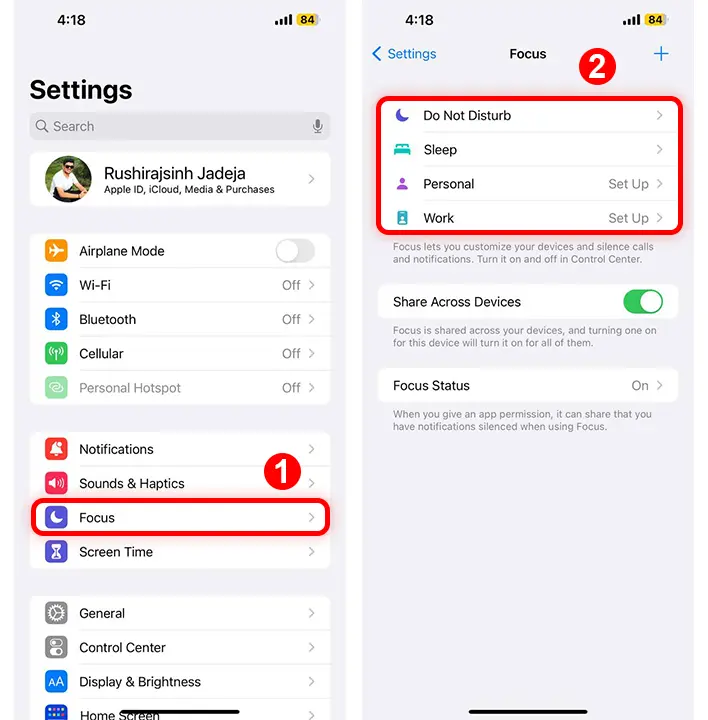
Using Control Center
- Swipe down from the top-right corner of your screen to open the Control Center.
- Tap the Focus Mode icon (it looks like a crescent moon with a dot).
- Pick a pre-set mode or create a new one.
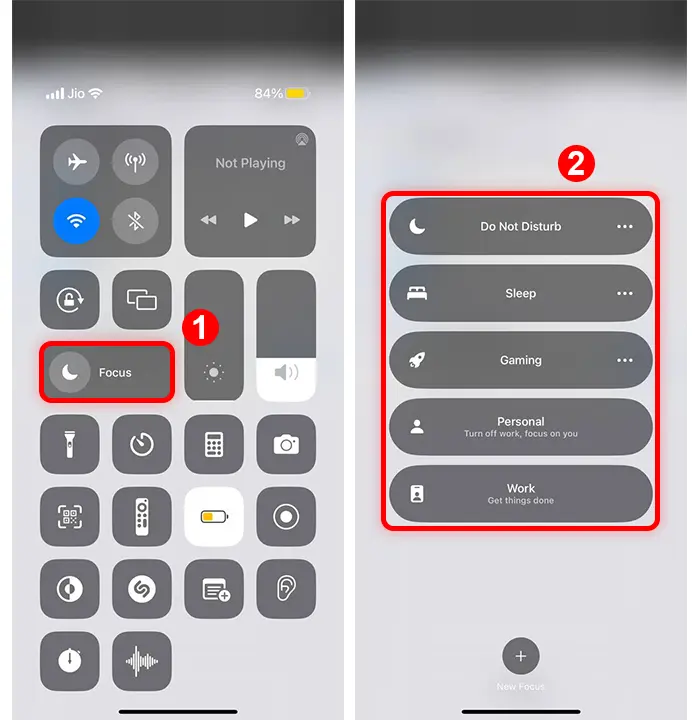
Tip: Before turning on this mode, be sure to switch on the “Share Across Devices” option. This lets you sync your settings across all your Apple devices.
How to Make a Custom Focus Mode
- Open the Settings app and tap “Focus.”
- Tap the “+” symbol in the upper right corner.
- Select “Custom.” Name your custom Focus Mode and pick an icon.
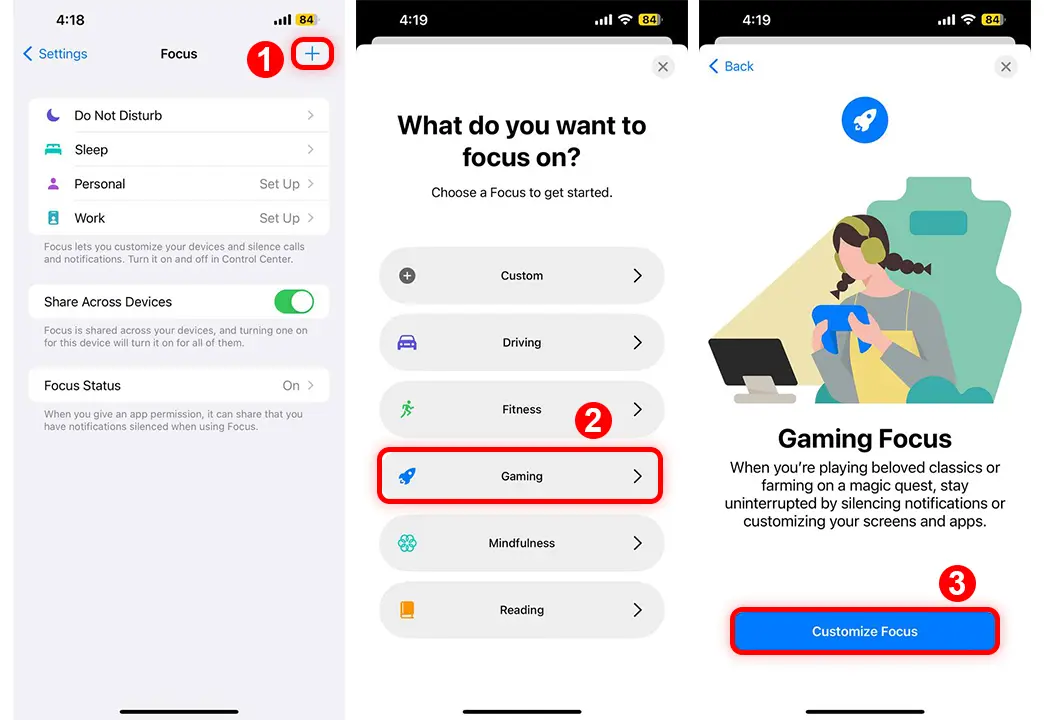
- Tap “Choose People.”
- To allow notifications from selected contacts, choose “Allow Notifications From.” To silence selected contacts, choose “Silence Notifications From.”
- Tap “Add Contact” and pick contacts, then tap “Next.”
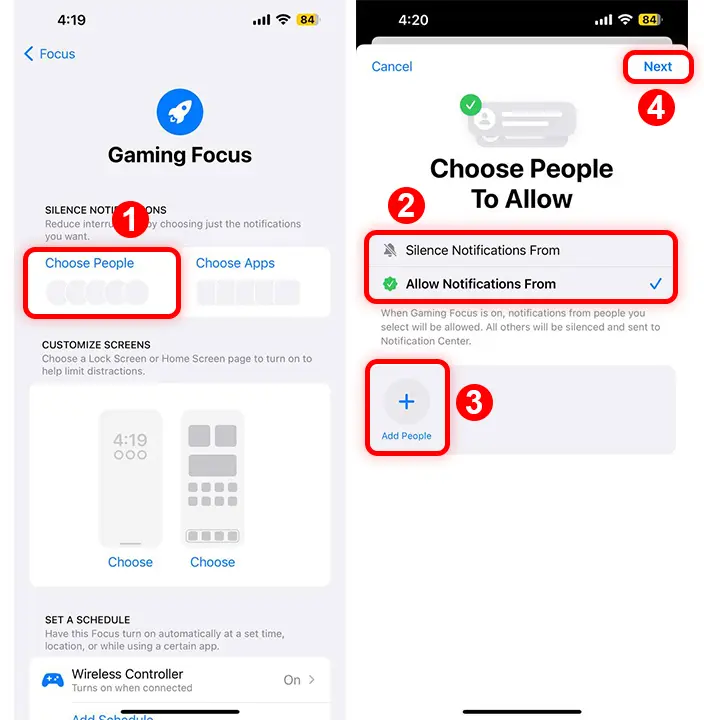
- Tap “Choose Apps.”
- To allow notifications from selected apps, choose “Allow Notifications From.” To silence notifications from selected apps, choose “Silence Notifications From.”
- Tap “Add Apps” and pick your apps, then tap “Done.”
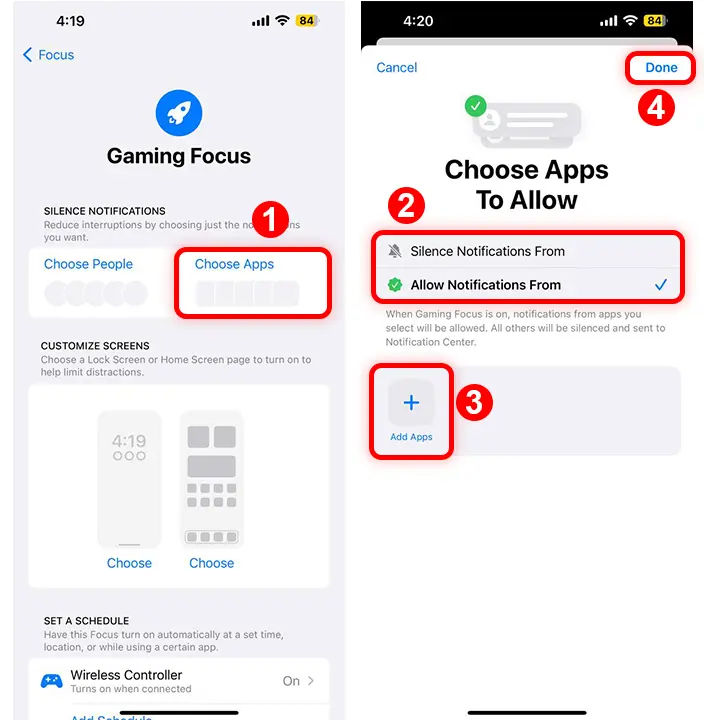
Note: When setting up a custom Mode, you can either allow notifications for selected contacts and apps or mute them.
Customizing Your Lock Screen and Home Screen
With iOS 17, you can customize your Lock and Home Screens to remind you when Focus Mode is on.
For Lock Screen
- Scroll to the “Customize Screens” section.
- Select the Lock Screen icon.
- Pick an existing screen or make a new one. Tap “Done.”
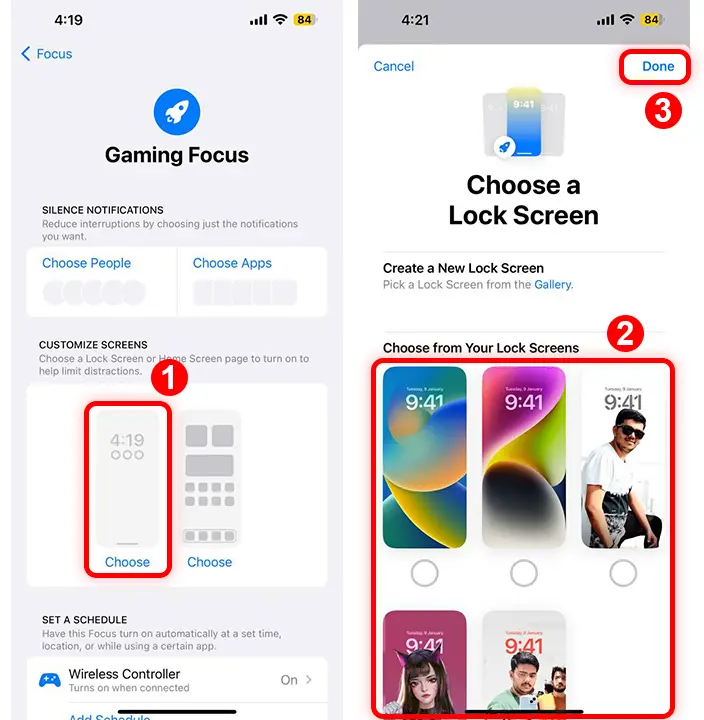
For Home Screen
- Scroll to the “Customize Screens” section.
- Select the Home Screen icon.
- Choose an existing Home Screen or make a new one. Tap “Done.”
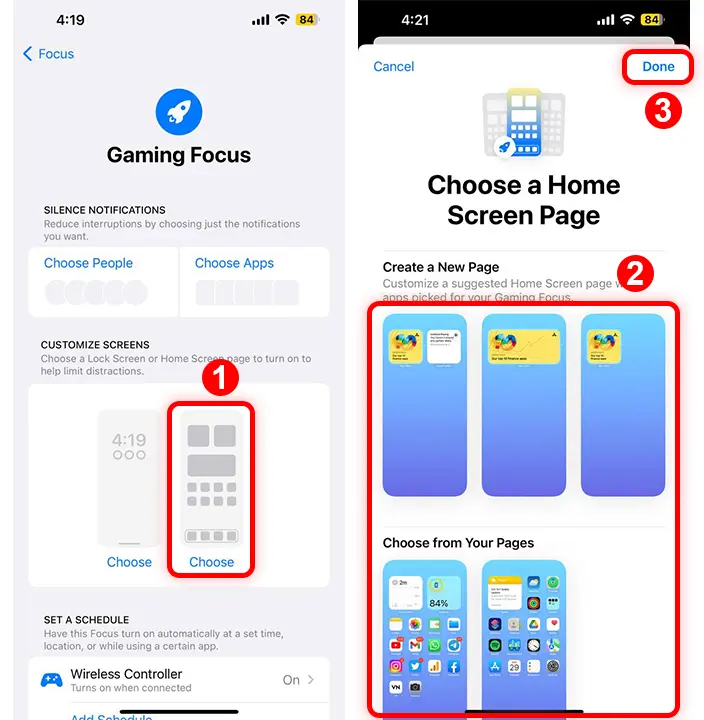
How to Schedule Focus Mode
You can set a timer to turn on or off automatically based on a schedule, your location, or when you’re using certain apps.
- Go to Settings > Focus > Schedule.
- Tap “Add Schedule” to set when Focus Mode should turn on, based on Time, Location, or App use. Adjust app filters if needed.
- This lets you allow or block notifications from specific apps. Tap “Add Filter” for more app options. Hit “Done” to save all changes.
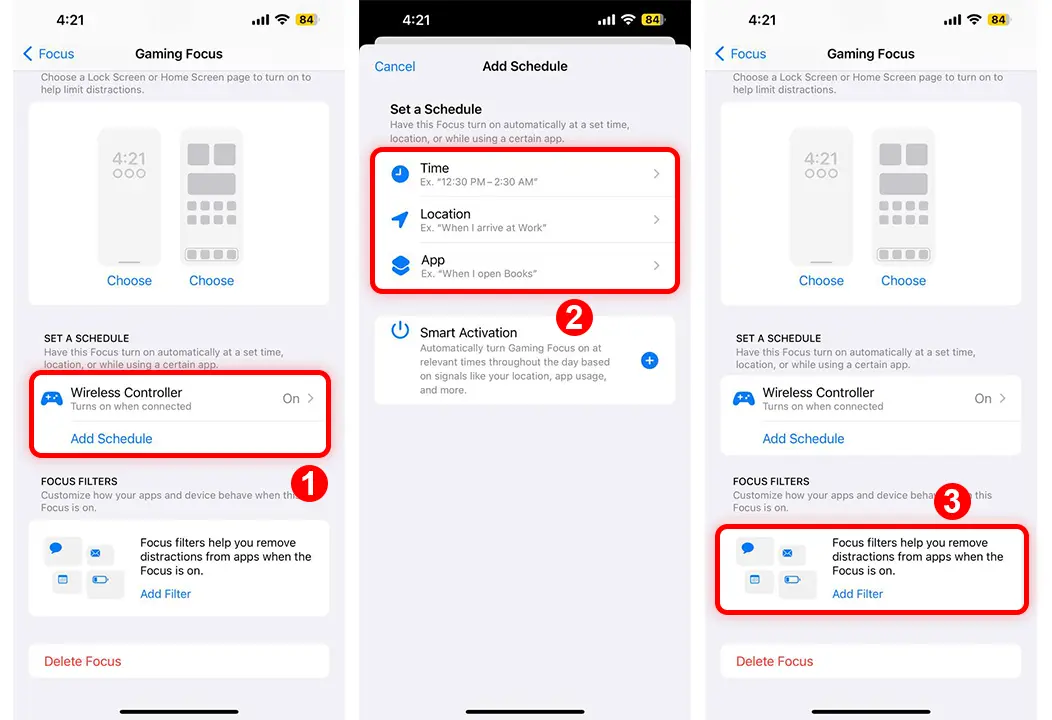
- Time: Set the exact time for your Mode to turn on every day.
- Location: Pick a location (like your office) for automatic activation.
- App: Choose an app that will automatically start your Mode.
How to Use Focus Mode on iPhone or iPad
- Swipe down from the top right corner to open the Control Center.
- Tap the “Focus” icon.
- Tap the three dots next to the Focus Mode you want to use.
- Pick from the available options to customize your experience.
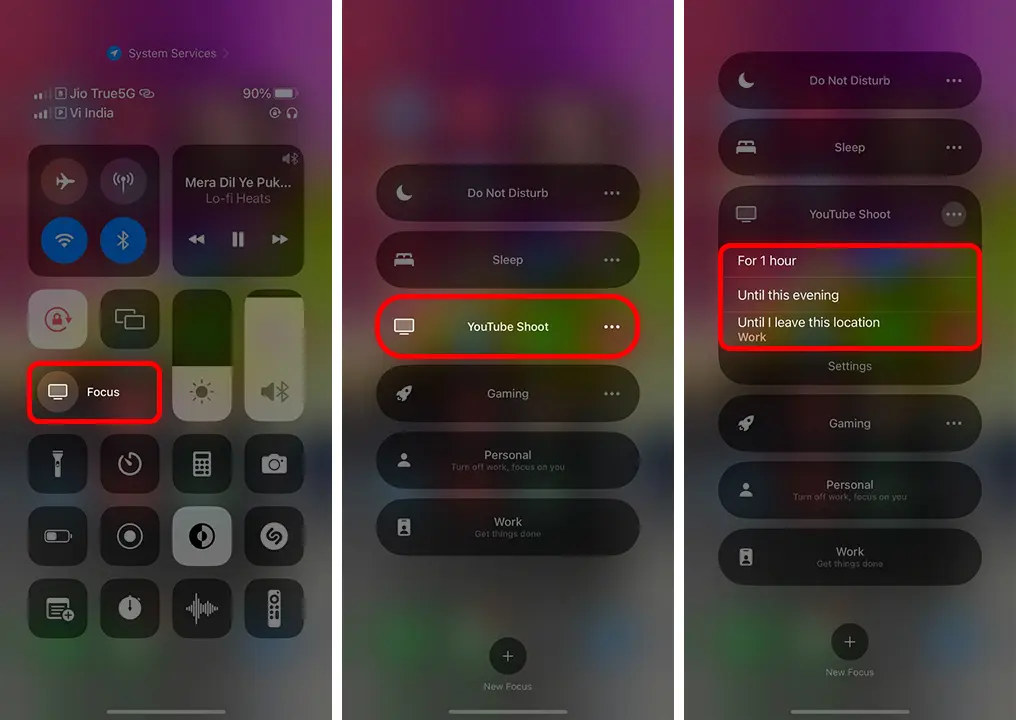
How to Delete Focus Mode on iPhone or iPad
- Open Settings and tap “Focus.”
- Pick the mode you want to delete.
- Scroll down and tap “Delete Focus.”
- Confirm your choice.
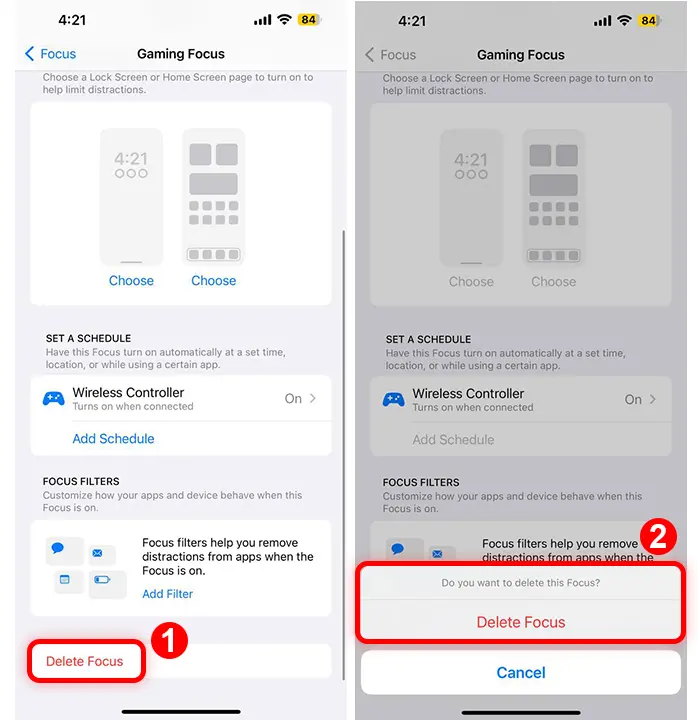
That’s all! Focus Mode is a feature designed to eliminate distractions and increase productivity. Feel free to share your experience in the comments below and let us know if it’s helped you improve your work or not.