If you’re an iPhone user who loves gaming, then Apple’s Game Center is a great feature for you. It lets you connect with your friends to form a unique gaming circle. Plus, you can manage your games like a pro and make your mark on global leaderboards.
In this guide, I’ll cover everything about Game Center. You’ll learn how to use it, how to add or remove friends, and how to enhance your mobile gaming experience.
What is Game Center on iPhone?
Game Center is Apple’s social gaming network, designed exclusively for iOS devices like iPhones and iPads. Launched in 2010 with iOS 4, it has grown into a must-have gaming hub that seriously boosts your gaming experience.
To access it on an iPhone running iOS 17, you don’t need a separate app. It’s built into the system itself. To find it:
- Open the Settings app on your iPhone.
- Tap on Game Center.
- Here Manage your profile, achievements, friends, and more.
Setting Up a Game Center Profile
Step 1: Go to Settings and find the Game Center option.

Step 2: Switch on the Game Center toggle.
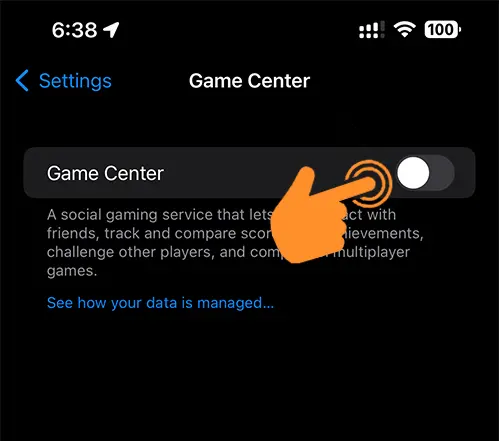
Step 3: Sign in using your Apple ID.
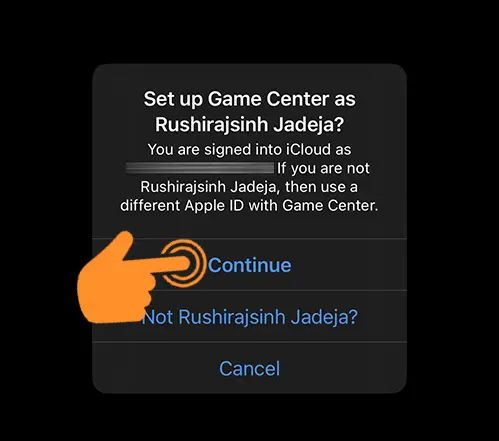
Step 4: Create a profile by picking a cool username and avatar.
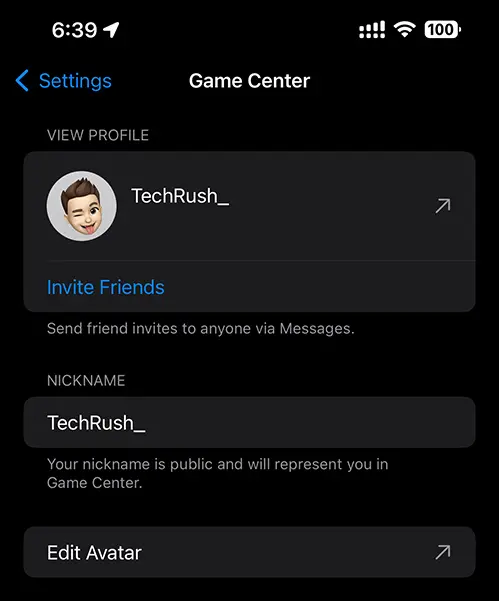
Step 5: Tap “Edit Avatar” to personalize your profile settings.

Step 6: Make your profile unique by customizing your avatar, display name, and adding a catchy bio.
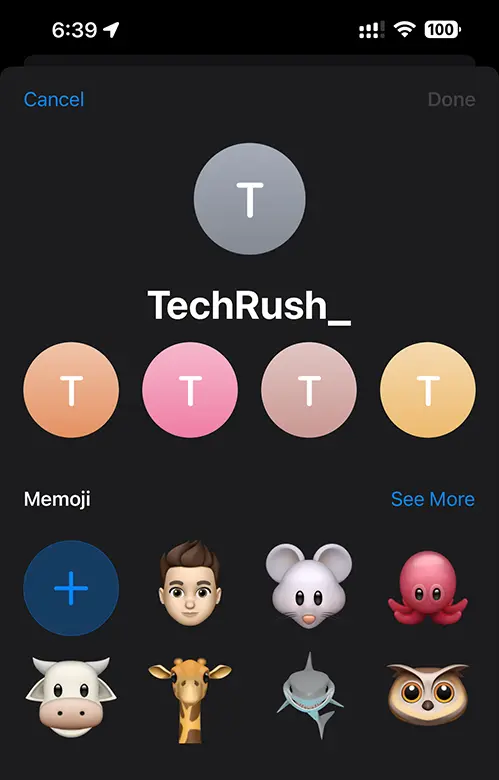
Adding Friends on Game Center
Step 1: Open the iPhone’s Settings and tap on Game Center.

Step 2: Find “Invite Friends” at the bottom of the Profile Picture (Only available in iOS 17).
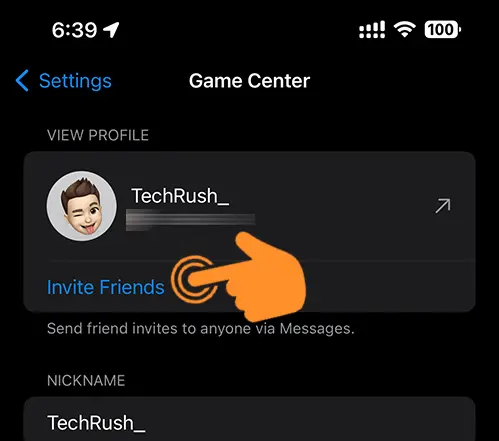
Step 3: Enter your friend’s contact info or find them from your address book.
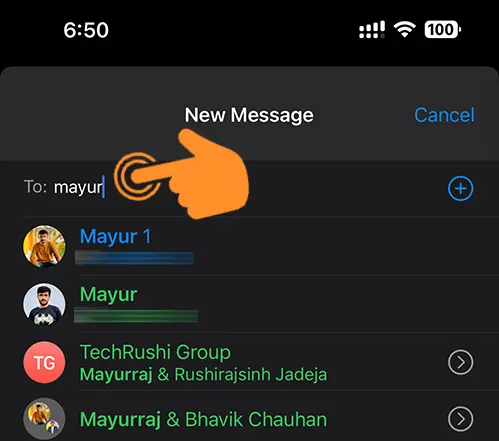
Step 4: Tap “Send” to send a friend request.
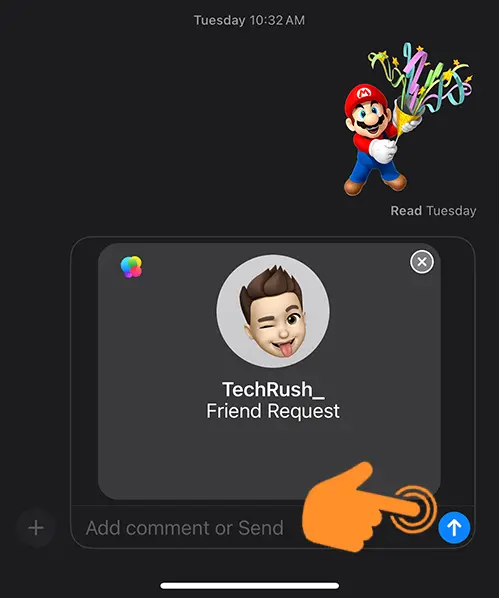
Note: After sending a friend request, wait for them to accept your request.
Removing Friends on Game Center
Step 1: In iPhone Settings, tap on Game Center.

Step 2: Tap “View Profile.”
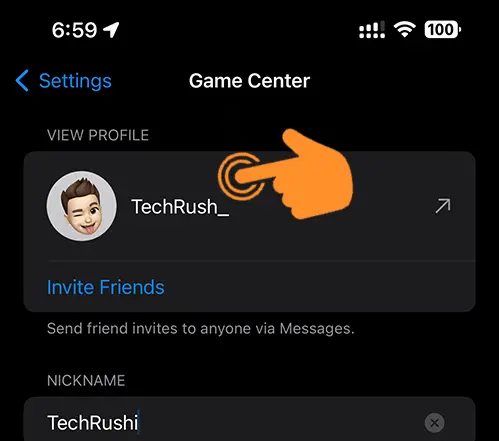
Step 3: See your friend list by tapping “Friends.”
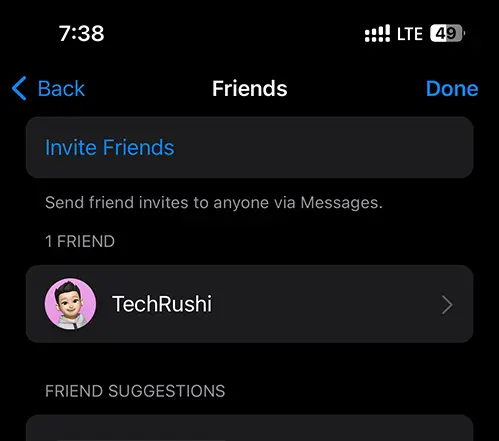
Step 4: Swipe left on any name to reveal the “Remove” button.
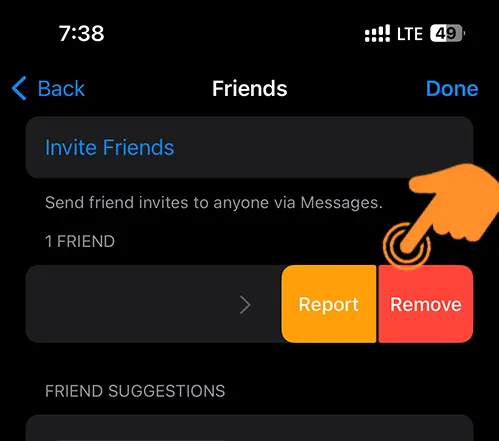
Step 5: Tap “Remove Friend” to remove your friend from the Game Center friend list.
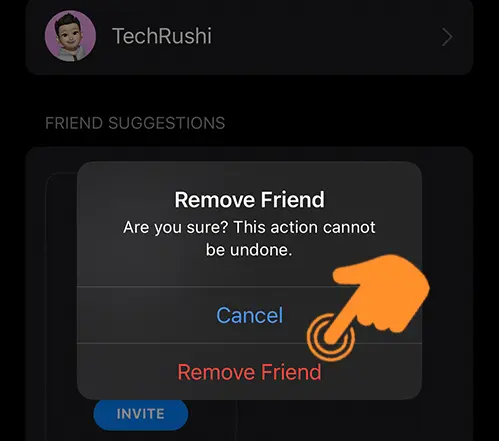
Changing Your Game Center Username
Step 1: Go to Settings and tap on Game Center.

Step 2: Tap your current username.
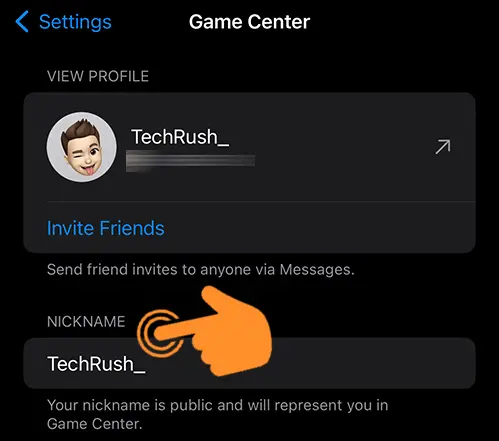
Step 3: Tap on your new username under your nickname.
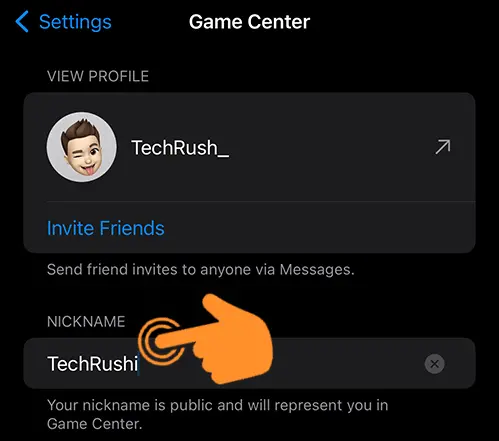
Step 4: Tap “Return” on your iPhone keyboard to go back.
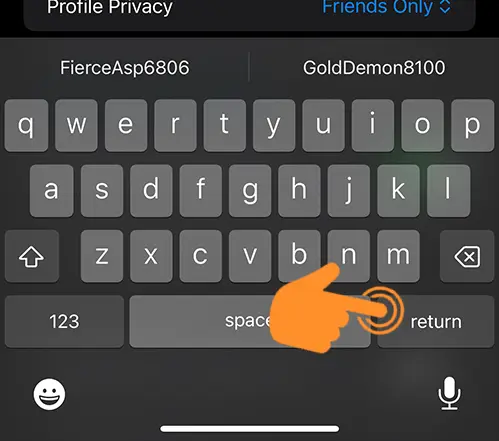
Note: You can only change your Game Center name every two weeks.
Changing Your Game Center Profile Picture
Step 1: Go to iPhone Settings and navigate to Game Center.

Step 2: Tap Edit Avatar.

Step 3: Click the “+” icon.
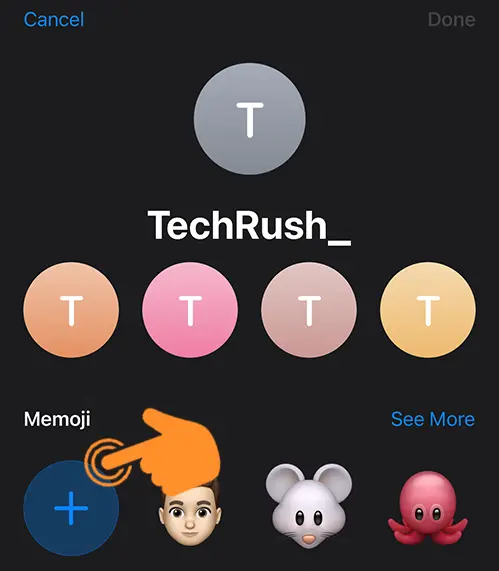
Step 4: Customize your Game Center Avatar. Edit until it’s perfect, then tap “Done.”
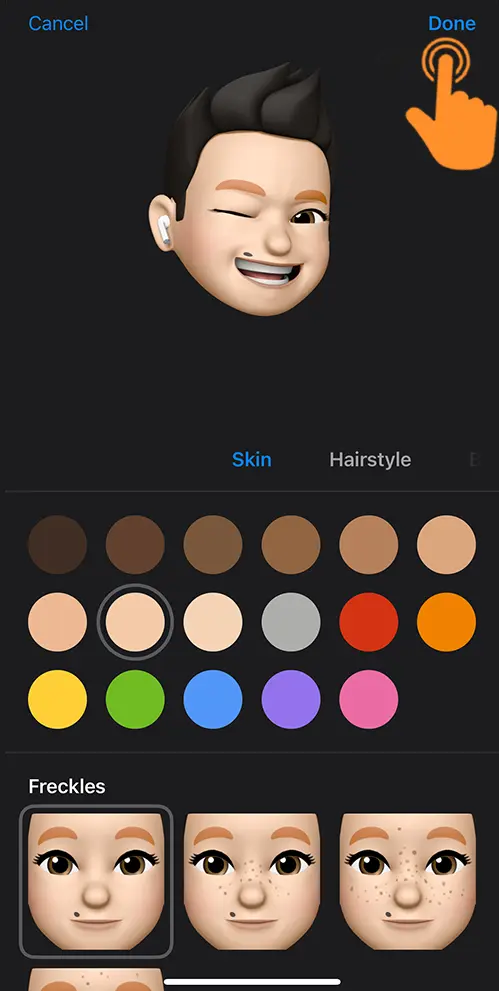
Step 5: Set your avatar and press the “Next” button.
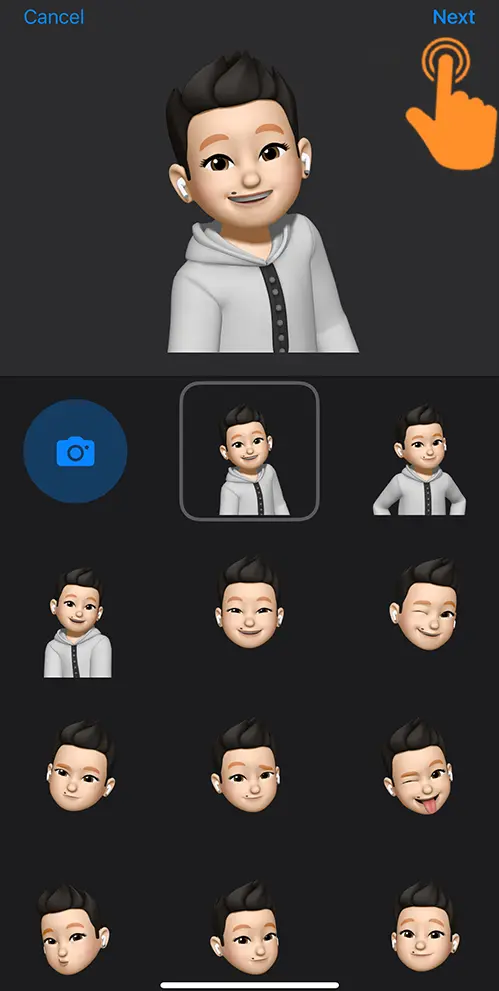
Step 6: To set your profile picture perfectly, move and resize your photo to the desired dimension, then tap “Choose” to continue.
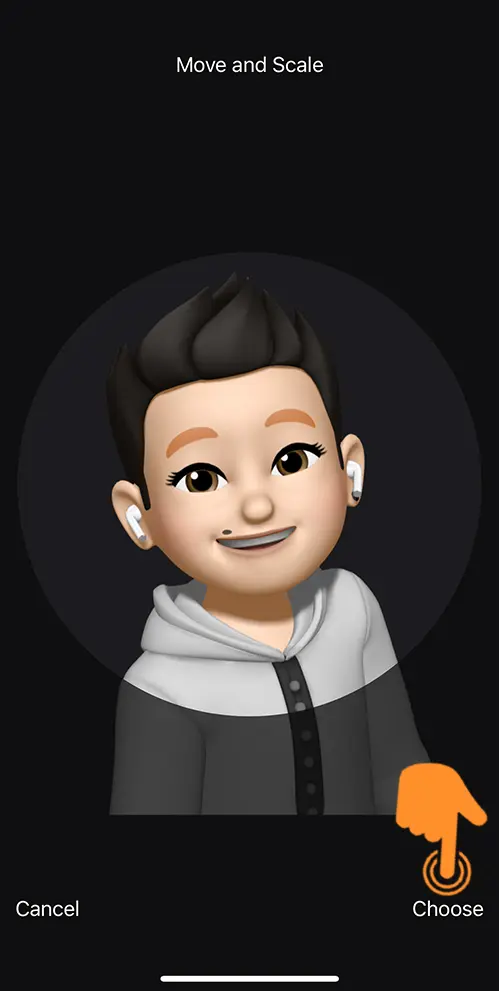
Step 7: In iOS 17, you can change the background color of your avatar. After choosing your favorite color palette tap on the “Done” button to proceed to the next steps.
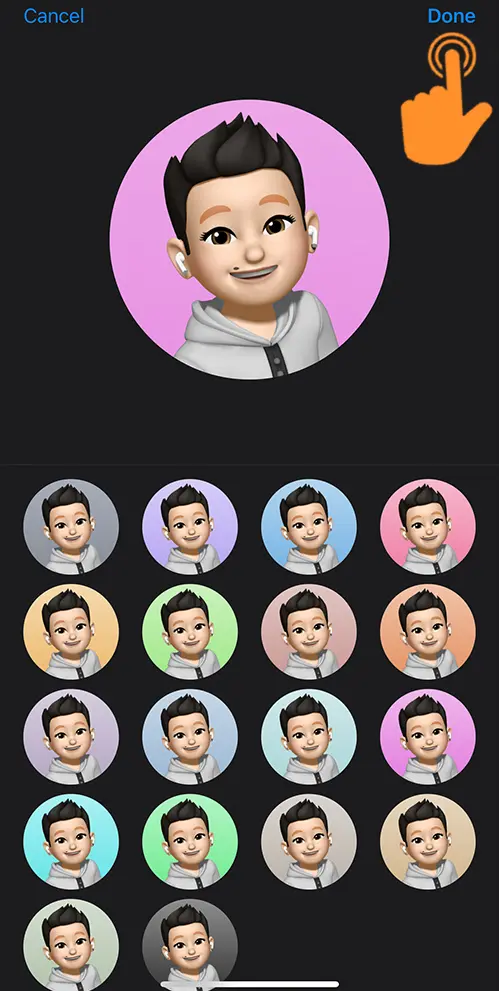
Step 8: Finally, hit the “Done” button to change your Game Center profile picture.
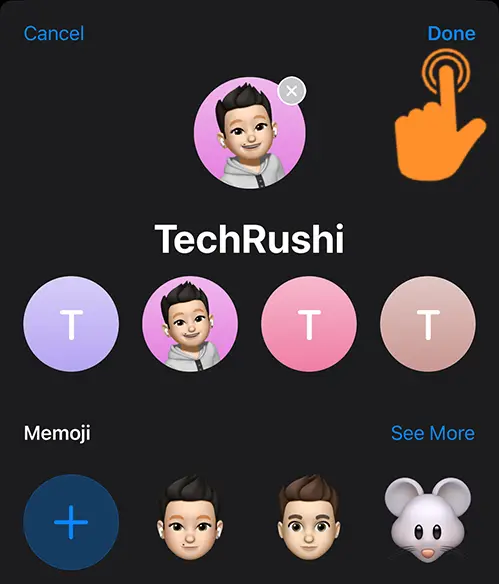
Note: You can only change your profile pic once a month.
Turning Off Game Center
Step 1: Go to Settings and scroll down to Game Center.

Step 2: Find the “Sign Out” button below and tap.
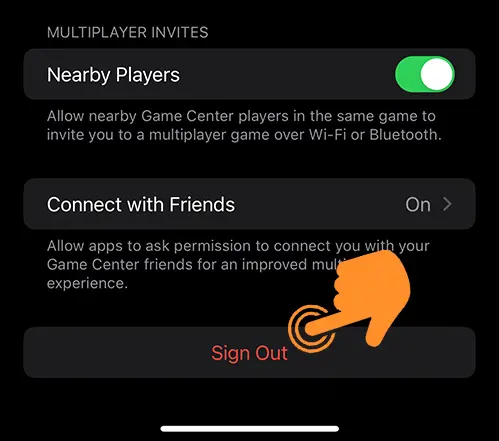
Step 3: Tap on Sign out again to confirm.
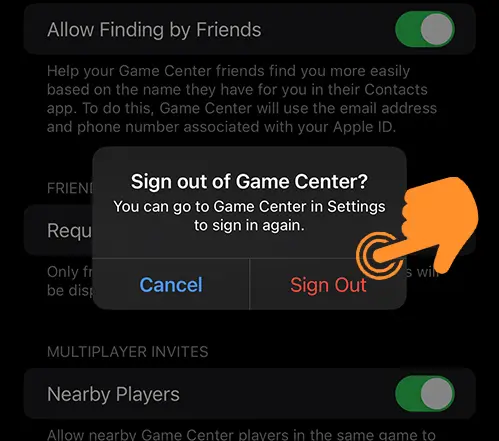
Syncing Game Center with iCloud
Step 1: Open iPhone Settings and click on Game Center.

Step 2: Sign out of your current Apple ID.
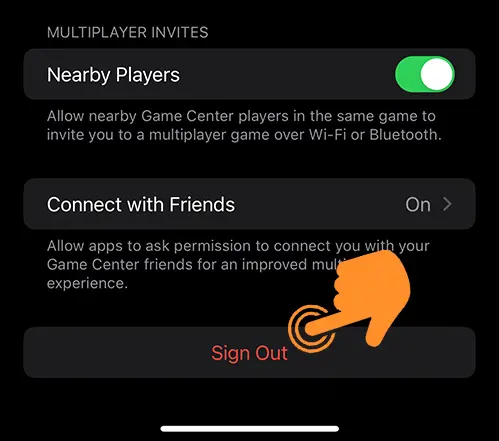
Step 3: Sign in using an iCloud-enabled Apple ID.
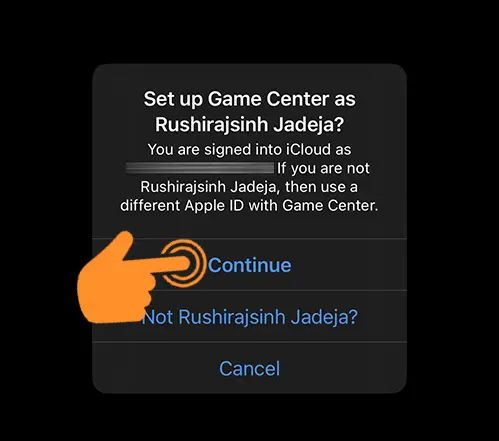
Step 4: Open an iCloud-compatible game.
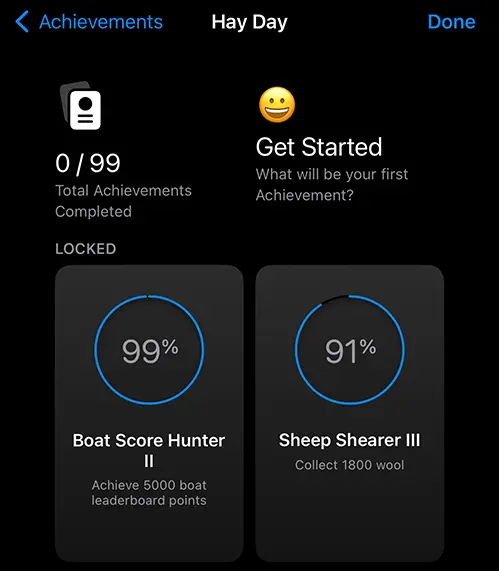
That’s all! Now you know everything about Apple Game Center. With this feature, you can sync with friends and chase global high scores. So start using it today for your mobile gaming.


