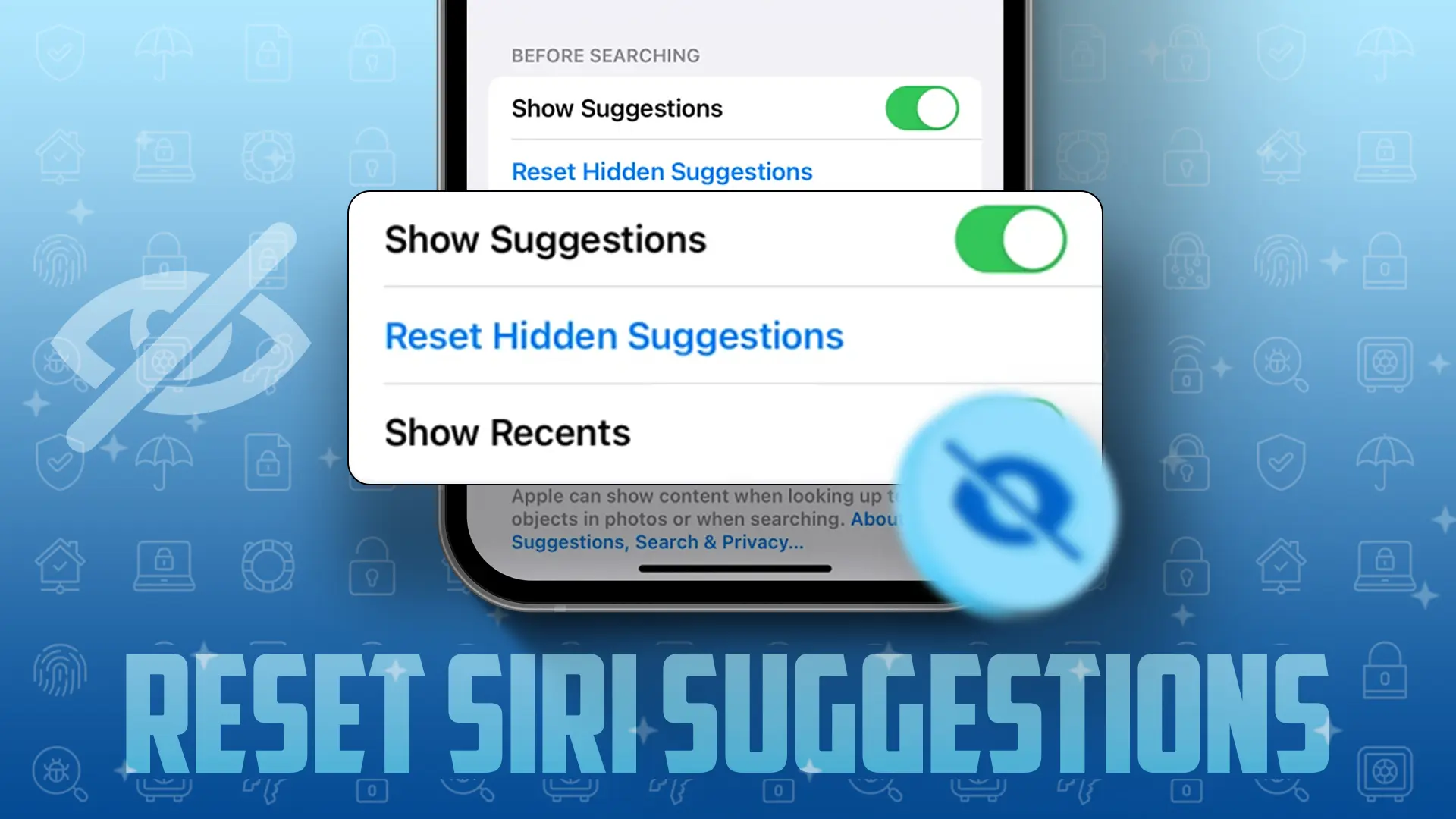- Hide a suggestion: Long press on the suggestion > tap “Don’t Suggest.”
- Reset hidden suggestions: Settings > Siri & Search > Reset Hidden Suggestions > tap “Reset.”
Many iPhone users have noticed that Siri Suggestions can sometimes show unwanted or unrelated information in the Spotlight search. If you prefer not to have these suggestions appear, you have the option to hide them. Here’s how:
First, search for something in your Spotlight. For this guide, let’s use “New Notes” as an example. It will show related suggestions. If you want to hide a particular suggestion, simply long press on it and tap on the “Don’t Suggest” option. This will hide the Siri Suggestion from your device.
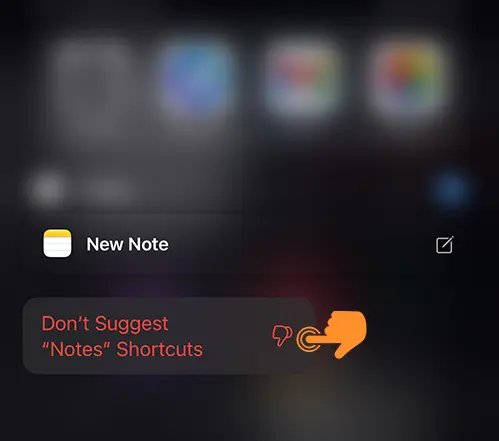
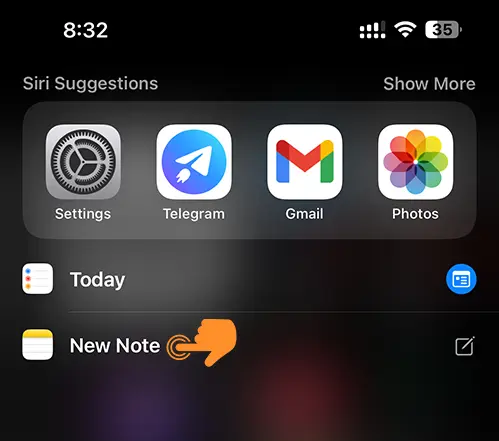
How to Reset Hidden Siri Suggestions
If you’ve hidden multiple suggestions and later decide you want them back, you’ll need to reset the hidden suggestions.
Step 1: Open the iPhone “Settings” application.
Step 2: Tap on “Siri & Search.”
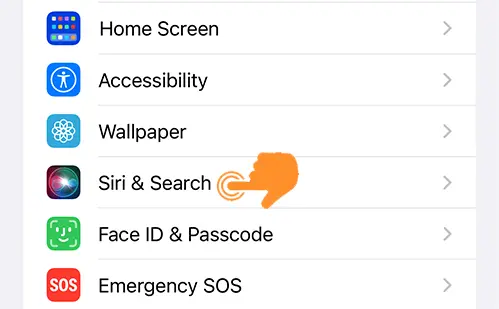
Step 3: Tap on “Reset Hidden Suggestions.”
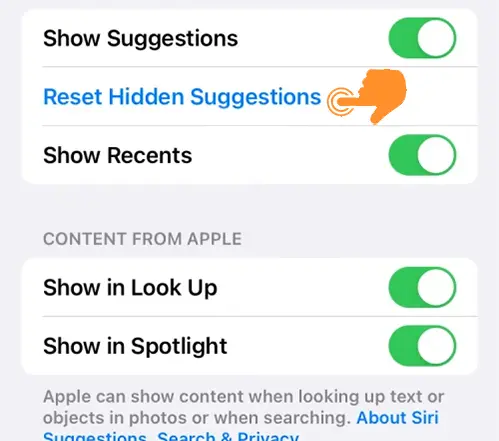
Step 4: Tap “Reset” at the bottom of the prompt.
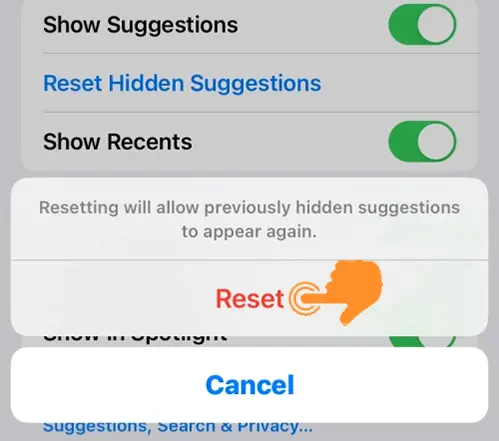
Resetting hidden Siri suggestions on your iPhone will restore all previously hidden suggestions. This means that once you’ve reset, you’ll see all notifications again in Spotlight Search. If any suggestions become unwanted after resetting, you can hide them again by following the same steps.
How to Disable Siri Suggestions
If you’re not using this feature at all, you can disable it to save a bit of battery life on your iPhone.
- Visit the Settings app > Siri & Search.
- Turn off “Show Suggestions”, “Show in Look Up”, and “Show in Spotlight”.
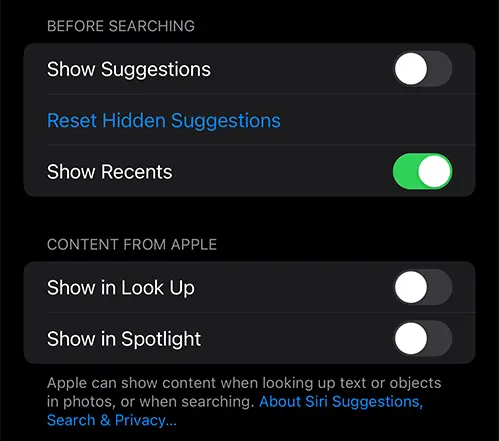
By turning off all the above settings, you won’t get any suggestions from Siri. Hopefully, this guide helps you manage your iPhone experience better.