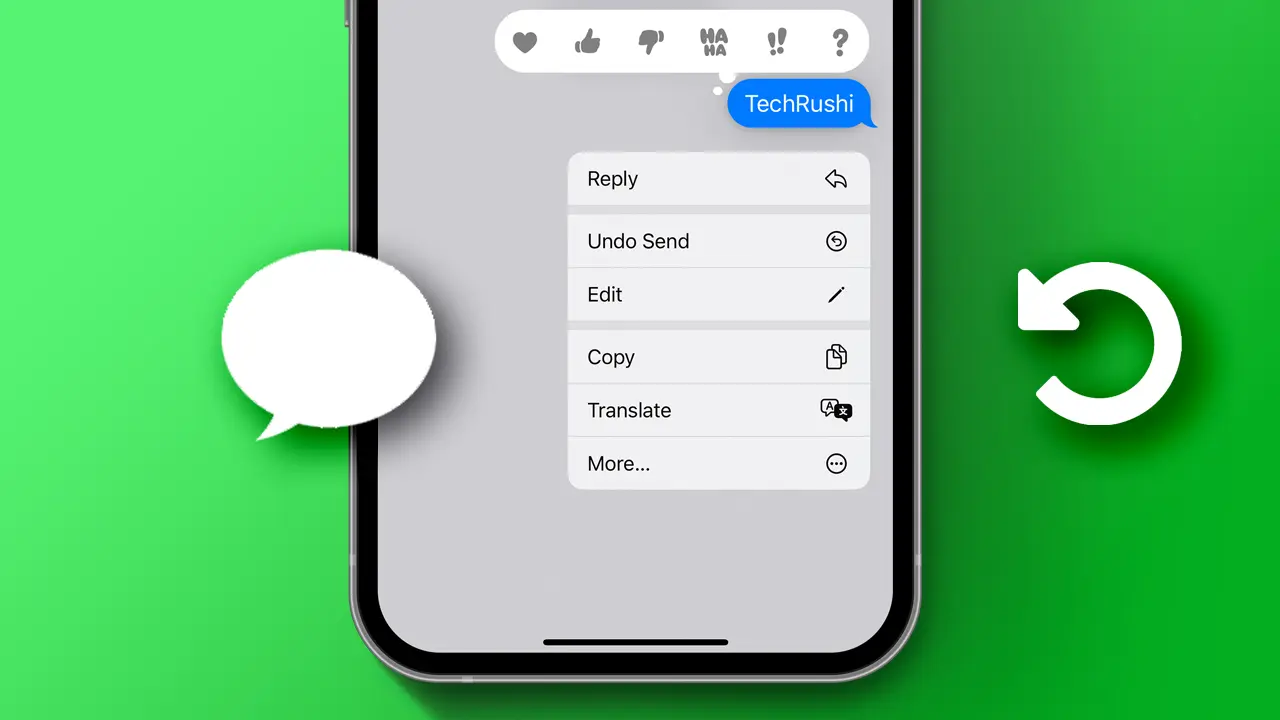- Apple’s “Undo Send” feature allows you to delete sent iMessage.
- If you can’t unsend an iMessage: Check your internet connection, toggling Airplane Mode, and force closing the iMessage app.
Last to Last year, Apple introduced the “Undo Send” feature in iOS 16. This lets you edit or delete sent messages within a specific time frame (15 minutes for editing and 2 minutes for deleting). If you’ve tried this on your iPhone, iPad, or Mac, you might have found that sometimes unsend iMessage isn’t working.
In this post, I’ll answer your question, “Why Can’t I Unsend a Message on iMessage?” for your iOS 17 or any iOS version. I’ll provide eight solutions that can fix your unsend iMessage issue.
Why Can’t I Unsend a Message on iMessage?
Before we troubleshoot, let’s understand why this happens.
The most common issue I’ve seen among iPhone users is not updating to the latest iOS. The Undo Send feature only works if both the sender and receiver have installed the latest iOS version. Also, if Apple’s servers are down, this can cause problems.
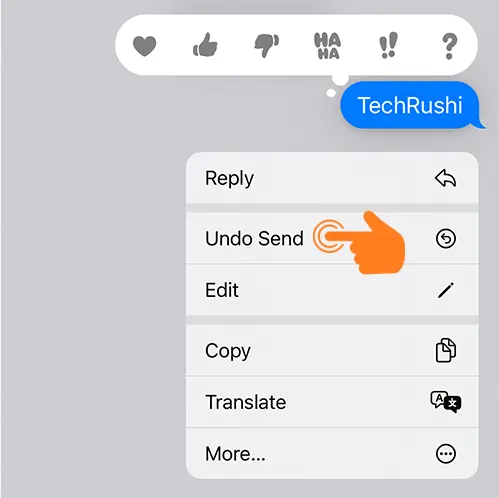
1. Ensure You’re Using iMessage
Firstly, the “Undo Send” feature only works on iMessage, not SMS. If your chat color is blue, it’s an iMessage, and if it’s green, it’s an SMS. So this feature only works on iMessage.
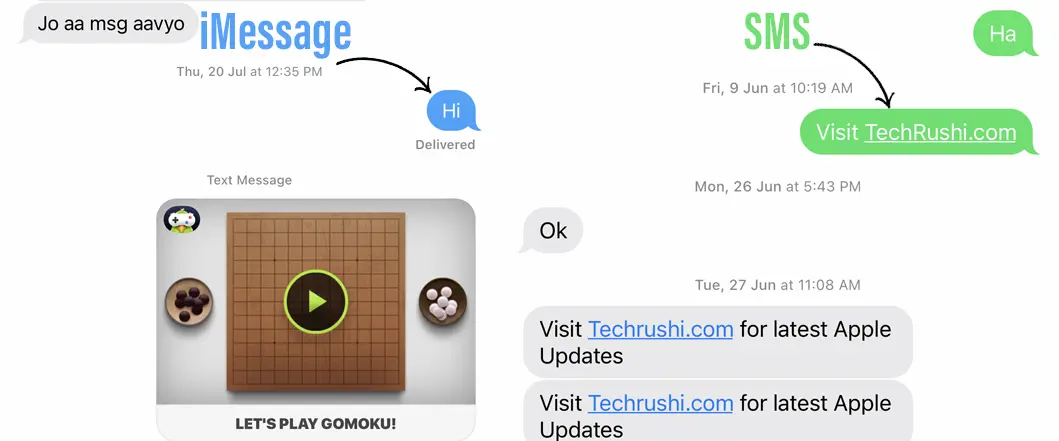
2. Make Sure Both iPhones Have the Latest iOS Version
Editing or unsending messages will only work if both you and the recipient have updated to the latest iOS. Go to your device settings > General > Software Update and download the new updates.

3. Remember the 15/2 Minute iMessage Rule
Apple has set a limit for unsending messages. You have two minutes to undo a message after sending it, and you can only edit a message within 15 minutes of sending it. If you’ve exceeded this limit, the “Undo Send” option disappears.
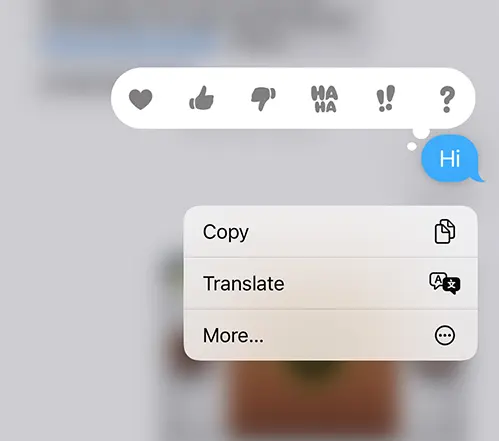
4. Check iMessage Downtime
If the iMessage server is down, you can’t unsend a message. Check the Apple System Status page to see if there’s a current outage on iMessage. A tiny green dot means all systems are live.
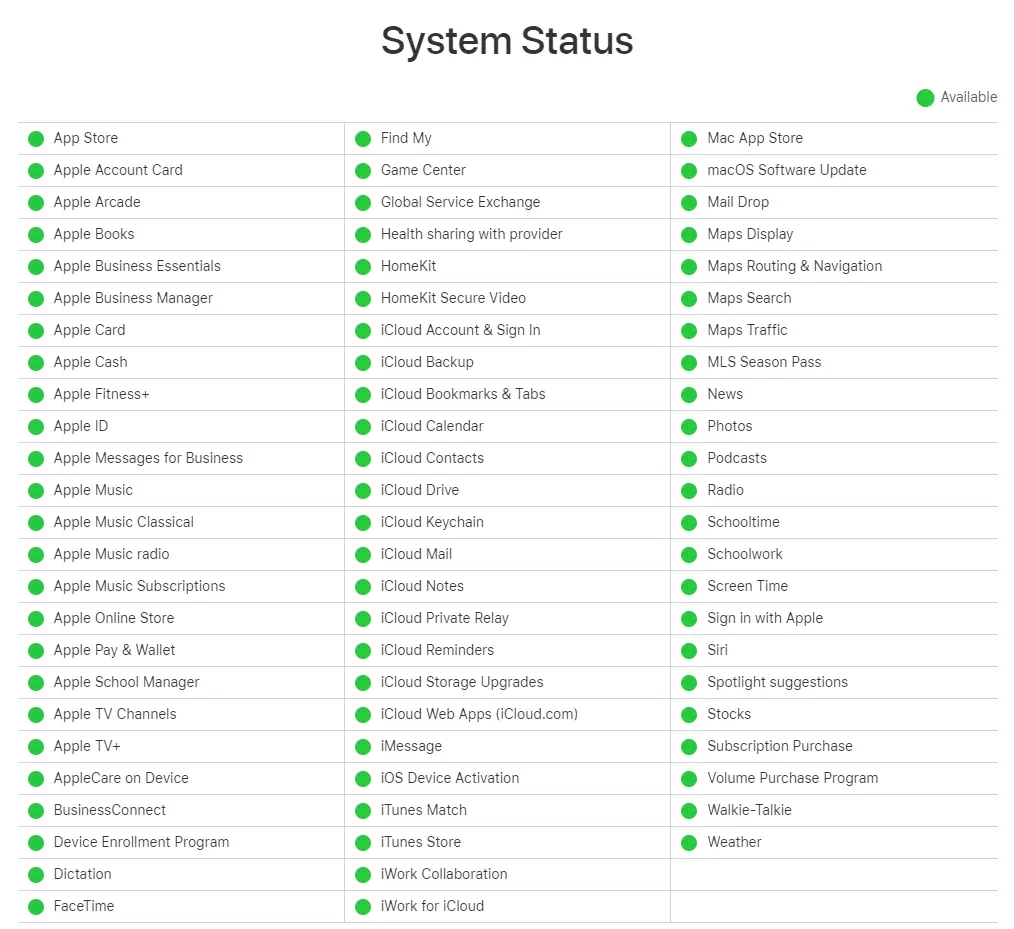
5. Re-Enable iMessage on Your Device
When you restart your device, iMessage might automatically turn off or stop working. Make sure you re-enable it. Go to your device’s settings app > Messages > Turn off iMessage and switch it back on.
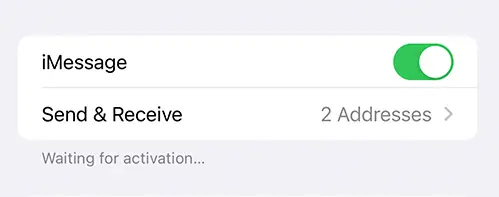
6. Check Your Internet Connection
iMessage runs on the internet, so double-check your network’s been up and running for the last 15 minutes. If it hasn’t, your message won’t be sent. Make sure your internet connection is stable and strong when in use.
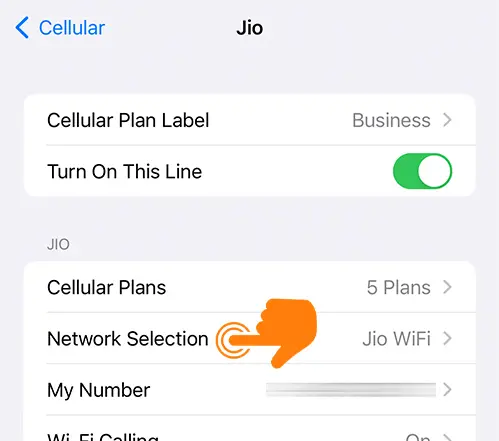
7. Use Airplane Mode
Toggle your Airplane Mode on and off, and you might just fix carrier issues quickly.
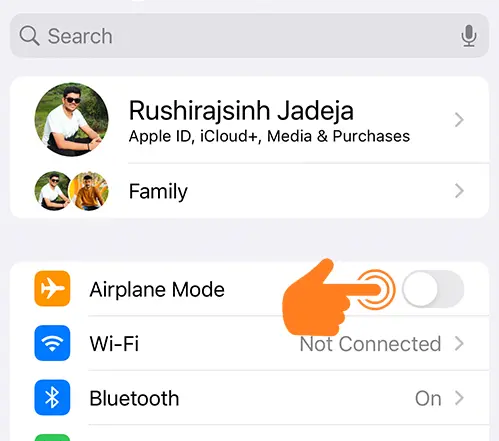
8. Force Close Your iMessage App
When all else fails, force closing the app can get it back on track. Remove it from the app card and relaunch. This will fix the app’s misbehavior and remove bugs.
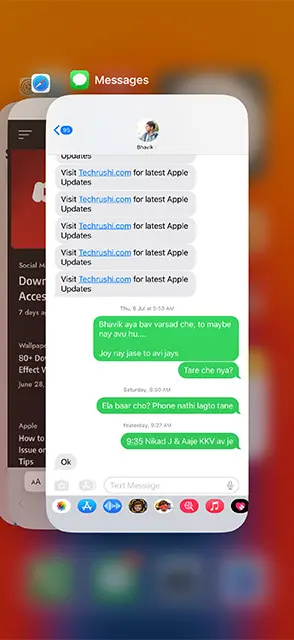
By following the above methods, your question “Why Can’t I Unsend a Message on iMessage?” should be resolved. Please let me know in the comment box below which method fixed your problem, so other Apple users can also benefit.