- Change watch face
- Using iPhone: Open Watch app > My Watch > Edit > Face Gallery > Add.
- On Apple Watch: Wake watch > Long-press current face > Swipe or scroll > Tap new face.
The watchOS 10 update has come with lots of new features and improvements for the Apple Watch. The old Control Center has now been replaced by watchOS 10 Widgets. Now, you can’t change watch faces using simple swiping. Instead, use the “long-press and swipe/scroll” method.
In this post, I’ll show you how to change watch face on your Apple Watch. I’ll also show you how to set new watch faces that are now popular: the Snoopy Watch Face and the Vibrant Palette.
What is a Watch Face?
A watch face is a personalized screen on a smartwatch that displays the time, date, and other information such as weather, notifications, and fitness stats. You can change watch face to suit your preferences, altering the appearance of your smartwatch and using it to access different features and apps. There are two primary kinds of watch faces:
- Analog: This type of watch face is a conventional watch with hands that show the time. It’s often referred to as a traditional or classic watch.
- Digital: Digital watch faces show the time in digits and can display much more. Some digital watch faces include complications, which are small widgets that show extra details like weather, calendar events, or fitness information.

How to Change Watch Face on Apple Watch
You can change your Apple Watch face directly through the watch or the watch app on your iPhone.
Using iPhone Watch App:
You can use your iPhone’s Watch app to look at different watch faces. You can pick any face you like, such as Snoopy or Palette, and change them as you wish. It’s that simple!
Step 1: Open the Watch app on your iPhone, and Tap on “My Watch” at the bottom to view your current list of watch faces.

Step 2: Tap on “Edit” to review and remove any faces you no longer need.
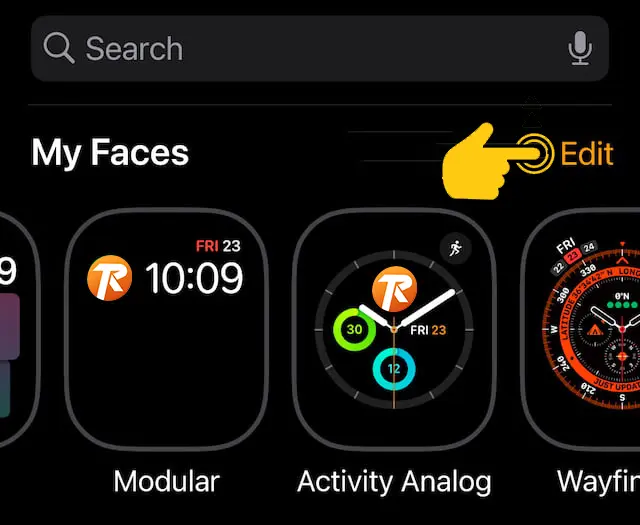
Step 3: Tap on “Face Gallery” at the bottom.

Step 4: Scroll to find the watch faces you want (like Snoopy and Palette) under “Face Gallery” or “New Watch Faces.”
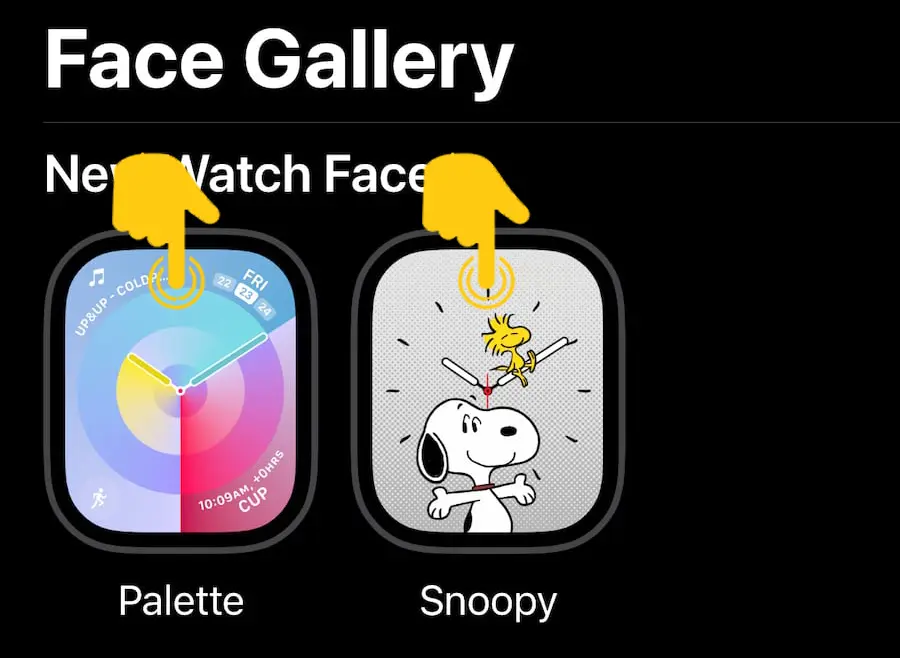
Step 5: Tap on a face and then click on “Add” to add it to your Apple Watch. You can modify the background color and dial style either now or later.
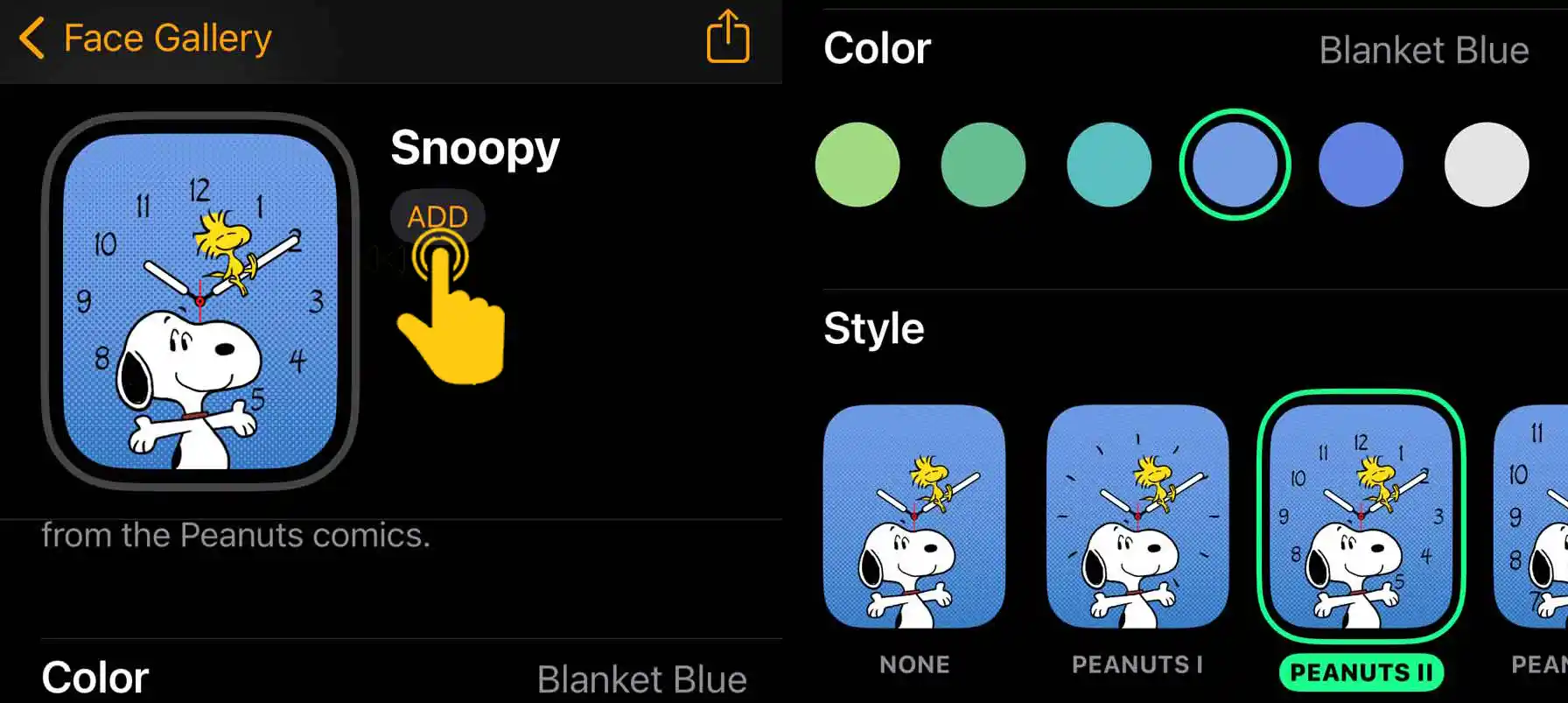
Repeat the process for any other faces you want to add.
Using Apple Watch
Step 1: Wake your Apple Watch if it’s not already awake. and Long-press the current Watch Face to access the editing screen.
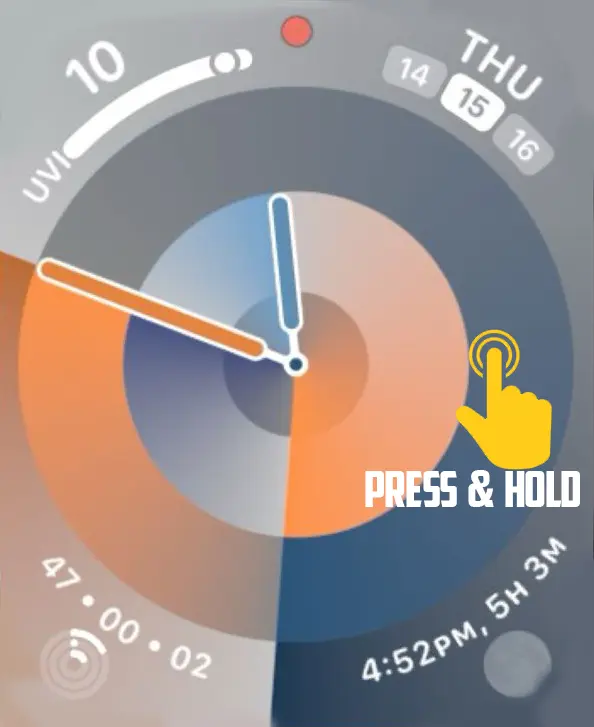
Step 2: Swipe left or right or use the Digital Crown to scroll among your Watch Faces.
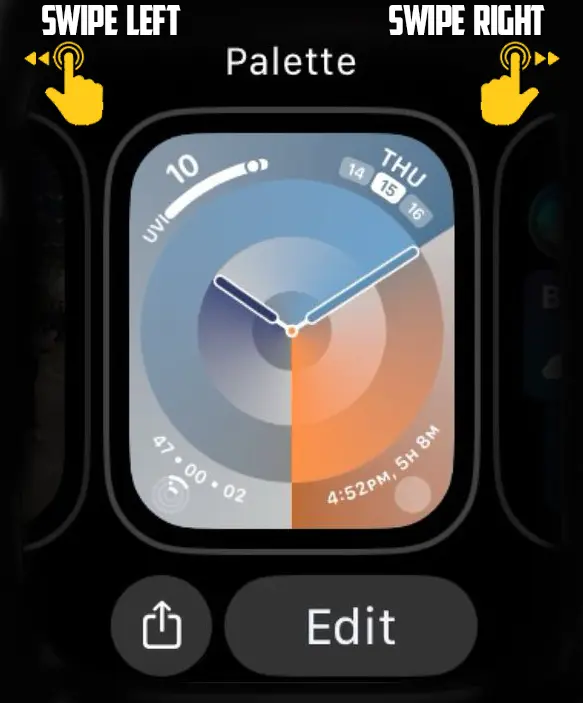
Step 3: Tap on the face you want to display.
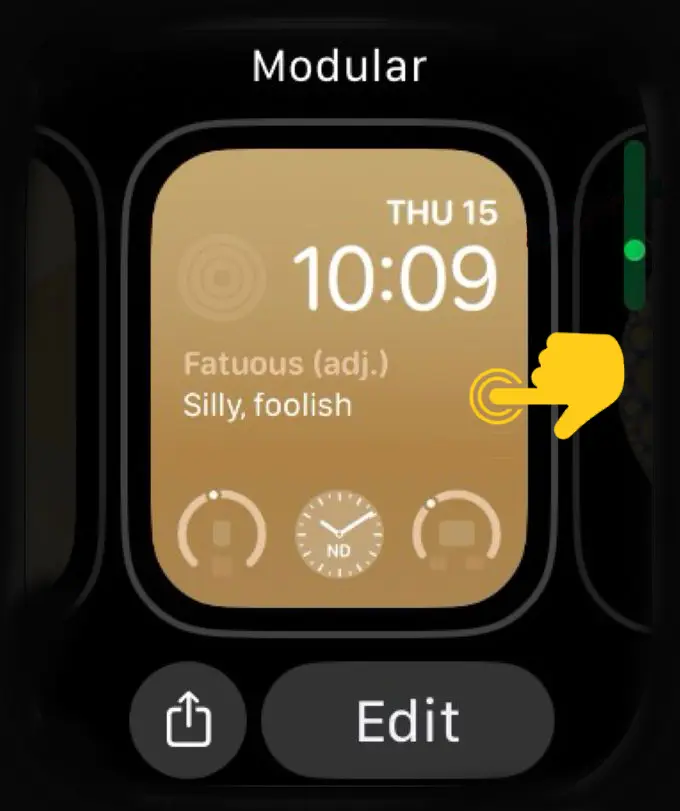
That’s it! the new watchOS 10 has made some big changes to how your Apple Watch looks and works. It has a new way to change watch faces and widgets. With this, you can quickly add and change watch faces like Snoopy and Palette using the Face Gallery.


