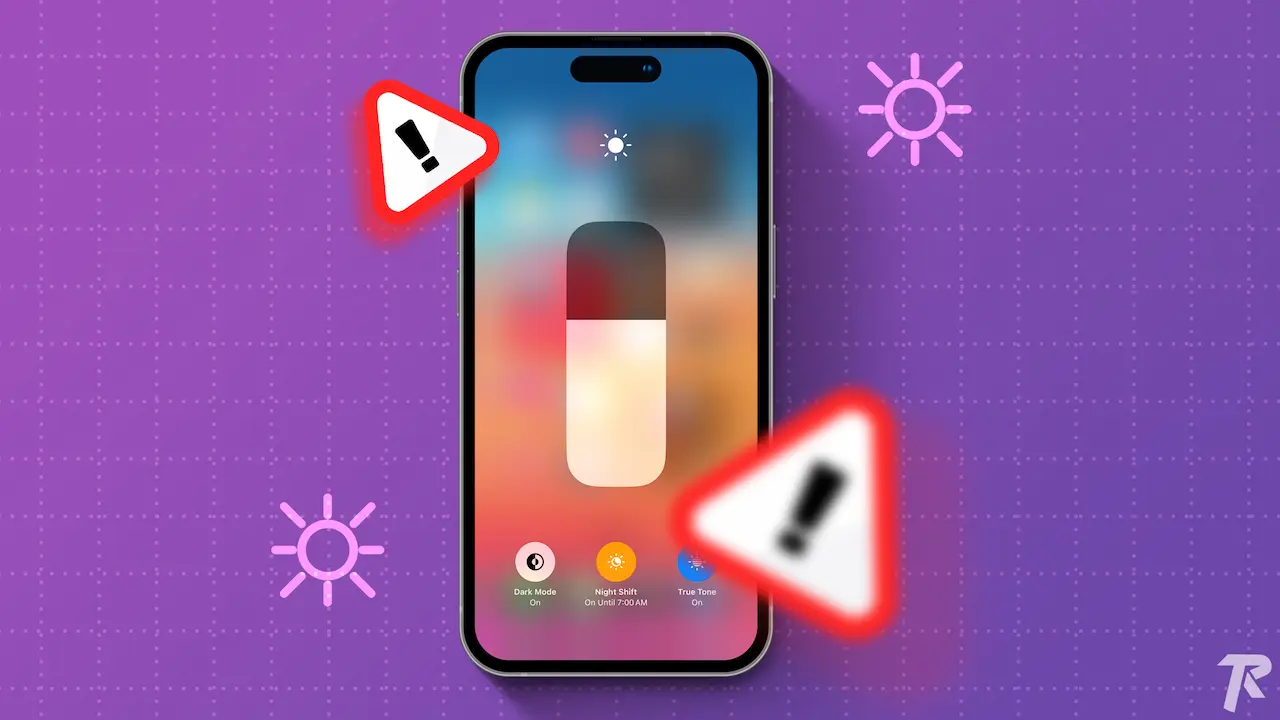Have you noticed your iPhone’s Auto Brightness not working after a recent update? You’re not alone. Many iPhone users are experiencing the same issue and sharing it on Twitter and Reddit.
Auto Brightness adjusts your screen’s brightness to suit your environment. If it’s not reducing or increasing as per your surroundings, that means your Auto Brightness isn’t functioning properly.
Here are all the possible ways to fix the iPhone brightness issue on your device. Apply these methods one by one.
1. Restart your iPhone
Often, issues are fixed just by restarting your device. Before trying any other methods, restart your device first and check if your brightness issue is fixed. To restart your iPhone:
- Press and hold the power button and volume-down buttons on your iPhone until you see the “slide to power off” slider.
- Next, swipe right on the slider to power off your device completely.
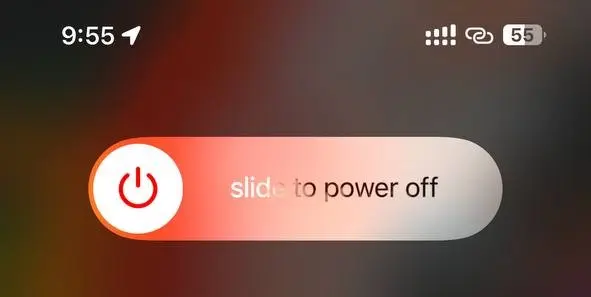
2. Reset Auto Brightness
Sometimes, some iPhone features turn off automatically after an upgrade. It’s possible that your Auto Brightness feature is affected by this problem. Simply turn off Auto Brightness and turn it on again to fix this issue.
- Go to Settings > Accessibility.
- Tap on “Display & Text Size.”
- Scroll down until you find the “Auto-Brightness” option.
- Turn off this option and then turn it on again.
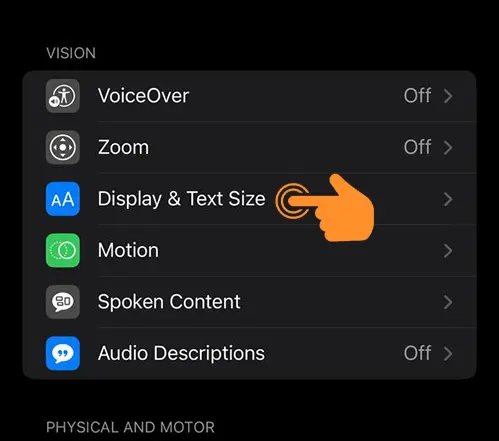
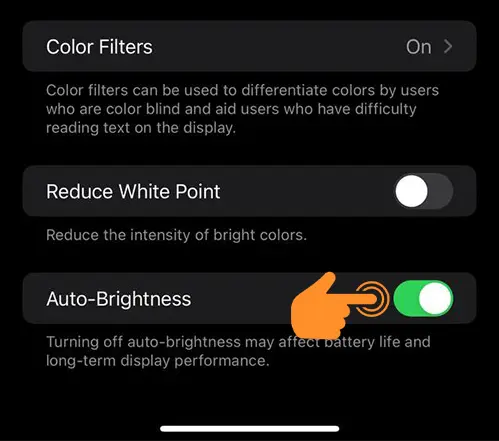
3. Clean the Ambient Light Sensor
Auto Brightness works based on the Ambient light sensor. If your sensor is dirty or damaged, it won’t detect the surrounding environment. This can happen if your iPhone is dropped, used in a dusty environment, or not cleaned for a long time. To fix this issue:
- Locate the Ambient Light Sensor on your iPhone. It’s typically near the camera, within the notch at the top of the display.
- If you find any dust, gently use a clean, soft cloth to wipe the area. Avoid using any harsh chemicals or abrasive materials that might damage the sensor.
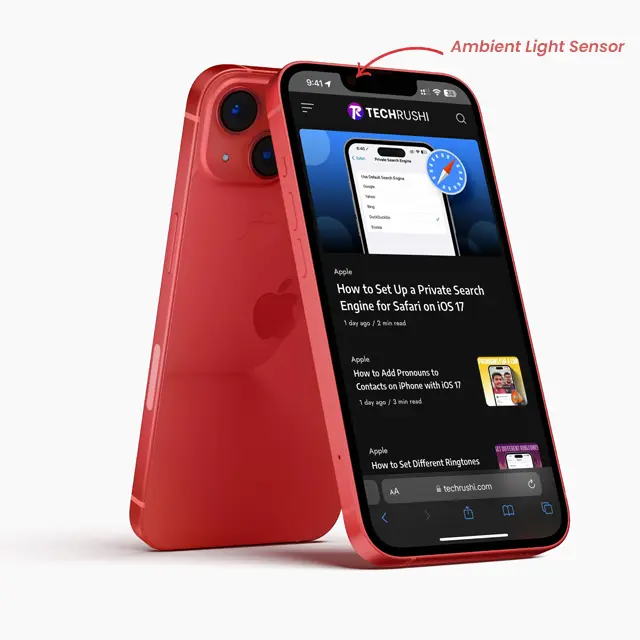
4. Manually Check Brightness Level
If there are any bugs in iPhone features, you can manually check the iPhone brightness to identify if this issue is related to your display brightness or just the auto brightness feature. If manual brightness is working properly, then it’s possible the issue is just with the auto brightness.
- Open your iPhone settings app, and tap on “Display & Brightness.”
- Locate the slider next to the Brightness section.
- Adjust the slider to various positions, checking whether the screen brightness changes in accordance with your adjustments.
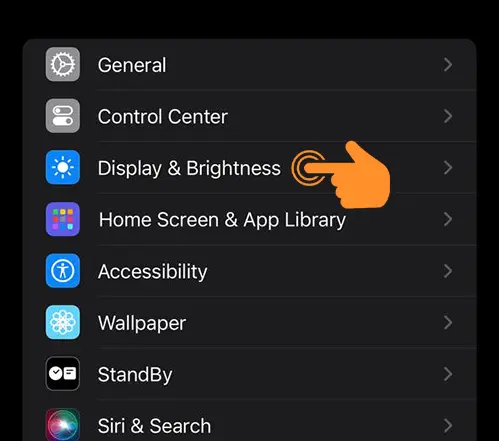
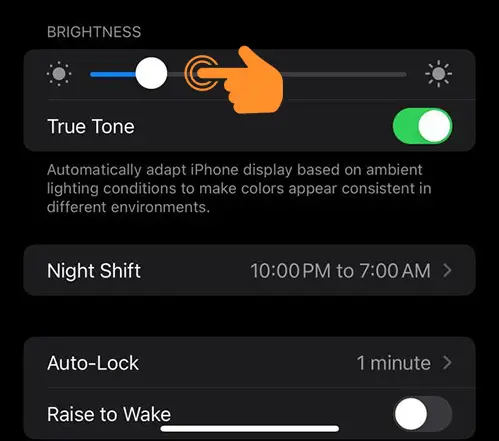
5. Use Siri to Adjust Brightness
Siri isn’t just for finding things on the internet, but it can also help to use your iPhone features. You can fully control your iPhone using Siri voice commands, and also control your iPhone brightness with Siri. Here’s how:
- Activate Siri by saying “Hey Siri.”
- Provide a command for adjusting the brightness. For example, you can say “Siri, increase brightness to 60%,” and your iPhone’s brightness should automatically adjust to 60%.
- You can experiment with different brightness levels by giving commands like “Siri, decrease brightness to 30%” or “Siri, set brightness to maximum.”
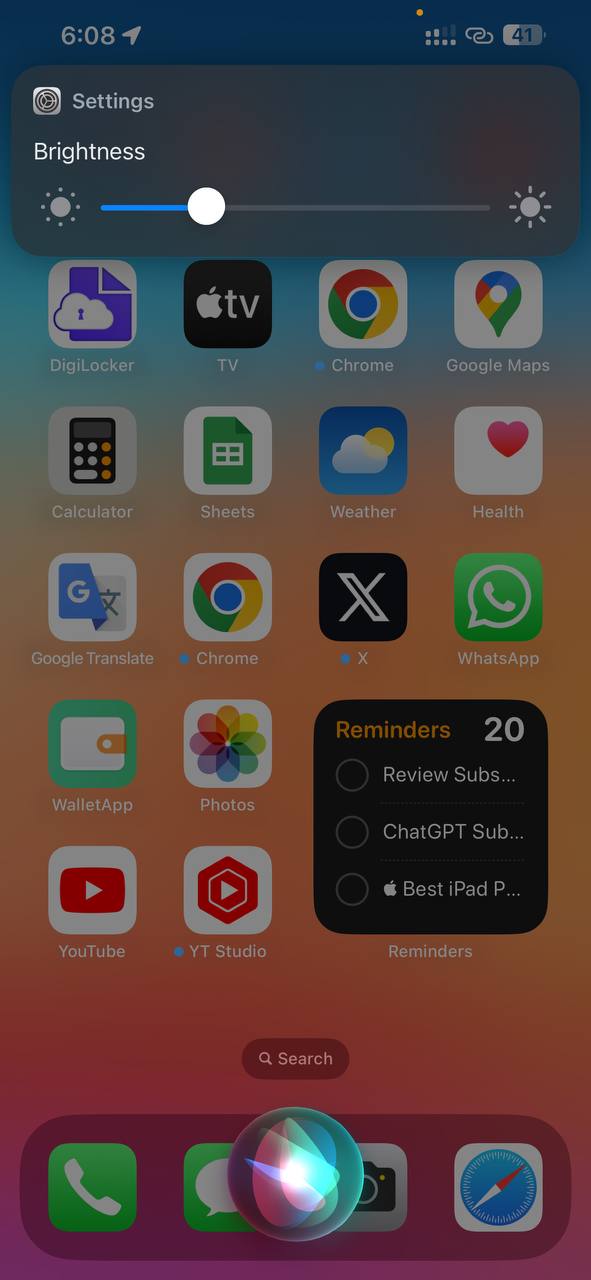
By using Siri to control the brightness, you can quickly and hands-free adjust the brightness to suit your needs.
Note: You can use “Siri” instead of “Hey, Siri” on the latest iOS 17. This means that you can simply say “Siri, make my screen brighter” or “Siri, make my screen dimmer” without having to say “Hey, Siri” first.
| Command | Description |
|---|---|
| “Siri, make my screen brighter.” | Increases the brightness to 1 level. |
| “Siri, make my screen dimmer.” | Decrease the brightness by 1 level. |
| “Siri, set my screen brightness to 50%.” | Set the brightness to 50%. |
| “Siri, turn my screen brightness to max.” | Increase the brightness to Max level. |
| “Siri, turn my screen brightness to minimum.” | Decrease the brightness to the Minimum level. |
6. Uninstall Recently Downloaded Apps
This is a rare possible solution. Many times, some third-party apps conflict with your device’s current version and some of the features don’t work as expected. The best workaround is to remove recently downloaded apps from your device. To check recently downloaded apps:
- Open the App Store on your iPhone and tap on your profile icon.
- Tap on “Purchased,” then select “My Purchases.”
- Here, you can review all the latest downloaded apps on your iPhone.
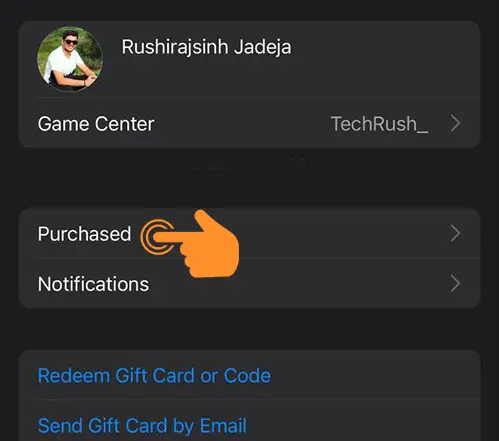
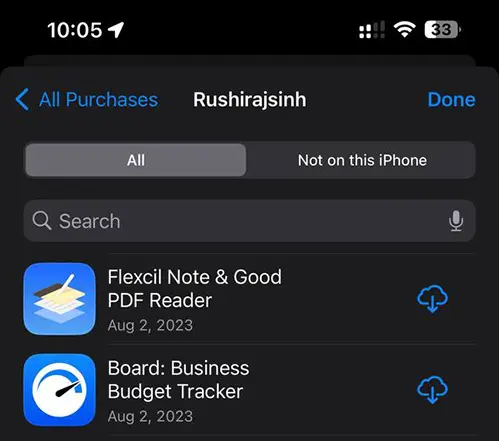
7. Disable Night Shift Mode
Night Shift mode is a feature on iPhones that alters the colors of your display to warmer hues during the evening. While it’s designed to reduce blue light emissions in low-light conditions, it might sometimes conflict with the auto brightness settings.
- Go to the iPhone Settings > Display & Brightness > Night Shift.
- Set the schedule to “Off,” or toggle off the switch if it’s manually enabled.
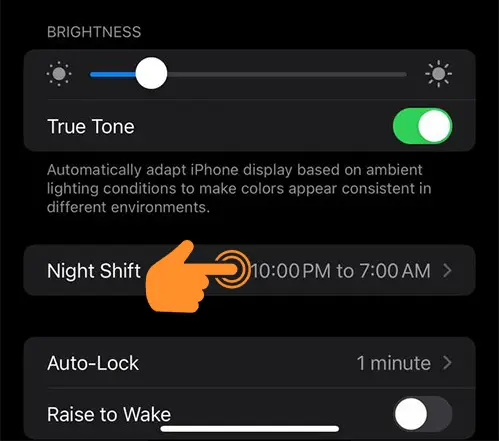
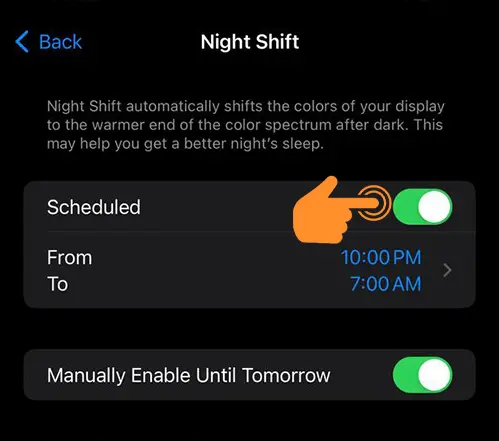
8. Check True Tone Settings
True Tone enhances your iPhone display’s color accuracy by adjusting the white balance to match the ambient light. However, if the True Tone calibration is incorrect, it could create a problem. Navigate to Settings > Display & Brightness > Disable True Tone.
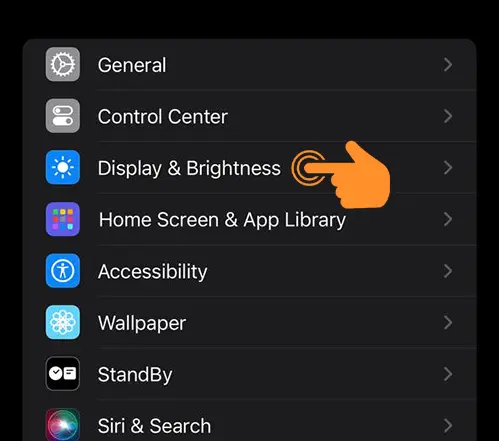
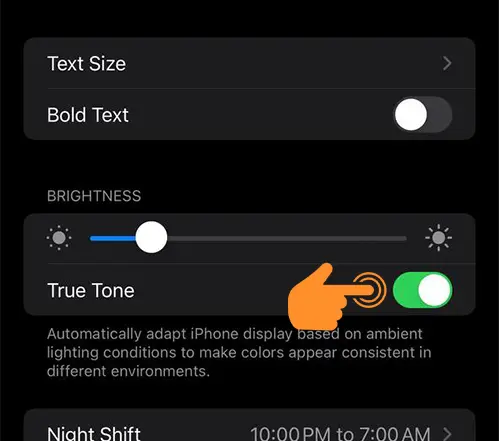
9. Disable Low Light Mode
Low light mode is a great feature for those who want more dim brightness on your iPhone, even lower than your minimum level of standard brightness. This can be useful when you use your device in a completely dark environment. So please turn off this setting:
- Open the Settings app > Accessibility > Zoom.
- Locate the option for “Low Light” under the Zoom filter and change it to none.
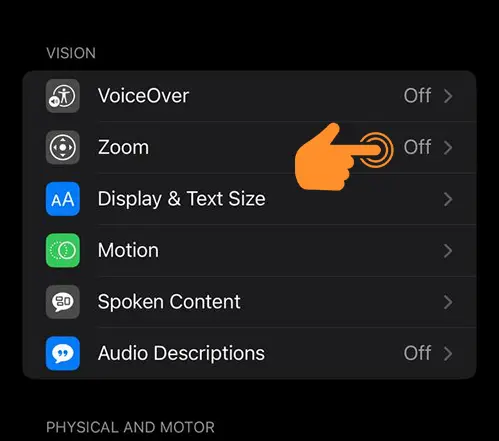
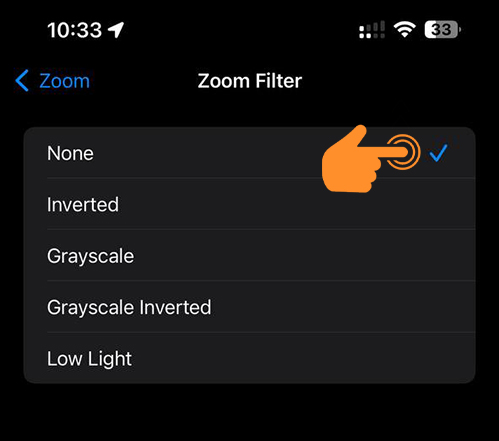
Definitely, your brightness issue will be fixed after following the above steps. But if this issue is not fixed, then you have some limited options. Either you can force reset your device or contact Apple support.
I hope you won’t need to visit Apple Care, and you’ll fix your issue with the above methods. If any of the methods work for you, please drop it in the comment box, so other iPhone users will also know that.