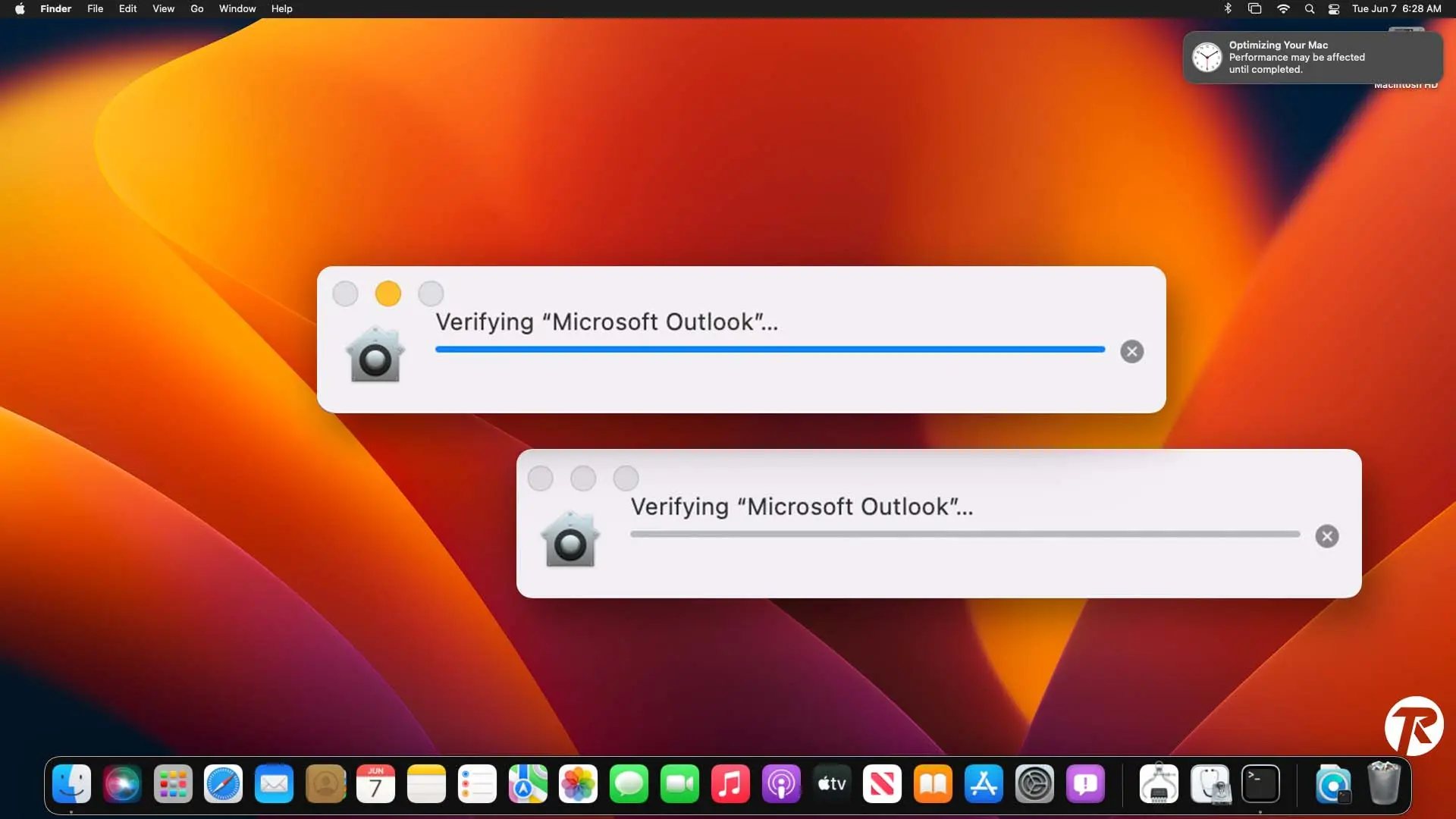Apple is famous for its security and privacy features. When you’re installing a version of Microsoft Outlook (not from the App Store) on your Mac, macOS checks during installation and after updates to verify whether this app is genuine.
Gatekeeper (security feature in macOS) checks the safety of the apps you install on your Mac. If there’s a problem, it displays “Verifying Microsoft Outlook” for a moment and then disappears. However, sometimes it gets stuck and won’t go away, causing Outlook to stop working.
In this post, I’ll show you several ways to fix this verification error and use Outlook without any issues. Let’s get started.
Why does Mac get stuck on ‘verifying Microsoft Outlook’?
This verification message shows up because the Core Service UI Agent process is running in the background on your Mac and is part of Gatekeeper. It checks the app’s identity and developer with the system.
Usually, this error only shows up when you try to install apps from non-App Store versions. Commonly, Microsoft Outlook users see this error due to bad network connections, outdated updates, and wrong permissions.
How to fix ‘verifying Microsoft Outlook’ when it gets stuck
Force Quit & Relaunch Outlook
The first thing you should do when ‘Verifying Microsoft Outlook’ shows up on your Mac is to force quit your Outlook and CoreServiceUIAgent Process and start it again. To force quit:
- Open LaunchPad > Other > Activity Monitor.
- Pick “Microsoft Outlook” from the tab and click on the Stop icon.
- Now click on “Force Quit.”
- Do the same steps and force quit “CoreServicesUIAgent.”
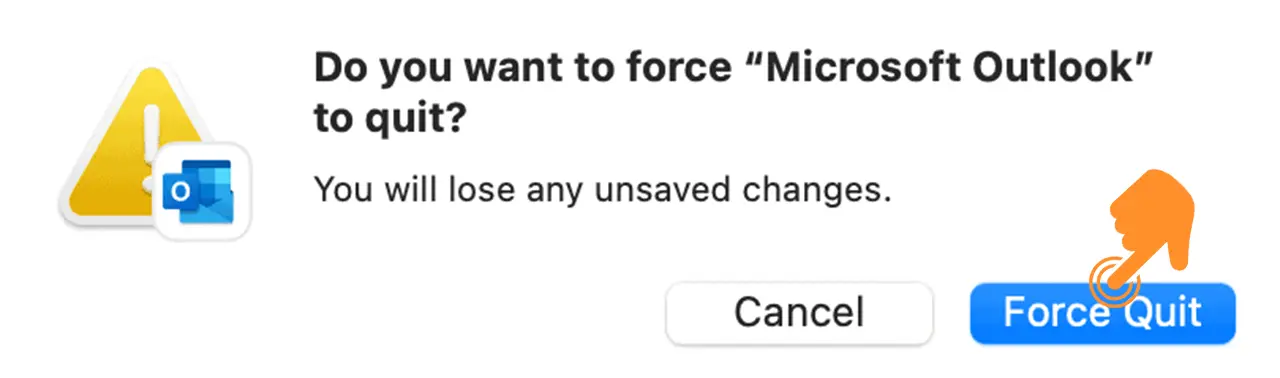
Restart Your Mac
If the first method doesn’t work, you can just restart your Mac and check if it’s fixed. This error doesn’t cause any problems but takes a bit of time to remove, and you might waste some important time.
- So, just open the Apple Menu and click on Restart.
- Uncheck the “Reopen windows when logging back in” option and click on “Restart” again.
- Wait for a few minutes and then start your Mac.
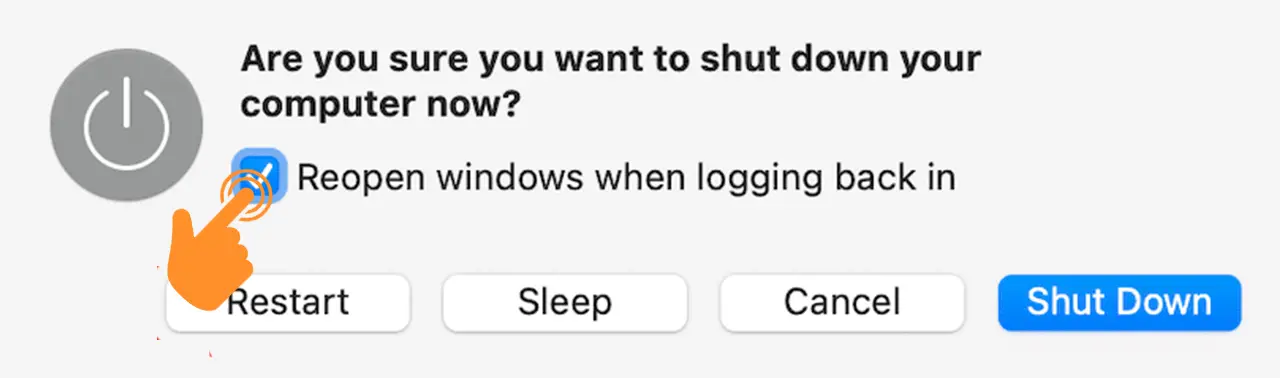
Update Microsoft Outlook
Microsoft keeps updating Outlook and provides new versions for your device too. Sometimes, old updates have bugs and show this verification error on your device. So, make sure you’re using the latest version of Outlook. To check for new updates:
- Right-click the Finder icon and choose “Go to Folder.”
- Type the path and press Return: /Library/Application Support/Microsoft/MAU2.0
- Double-click on “Microsoft AutoUpdate.”
- Click on the “Check for Updates” option and wait for a few minutes. If there’s a newer update for you, it will show up here. Just download it and install it.
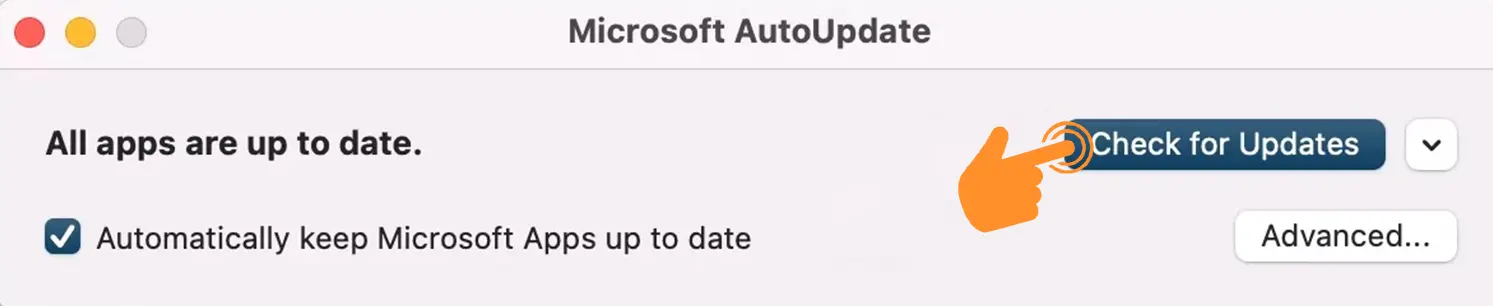
Allow Full Disk Access
Recently, many Mac users noticed some permissions are not given for Microsoft Outlook and this error shows up after upgrading to new macOS Sonoma updates. So, give Full Disk access by following these steps:
- Open the Apple Menu and choose “System settings.”
- Go to Privacy & Security and open Full Disk Access.
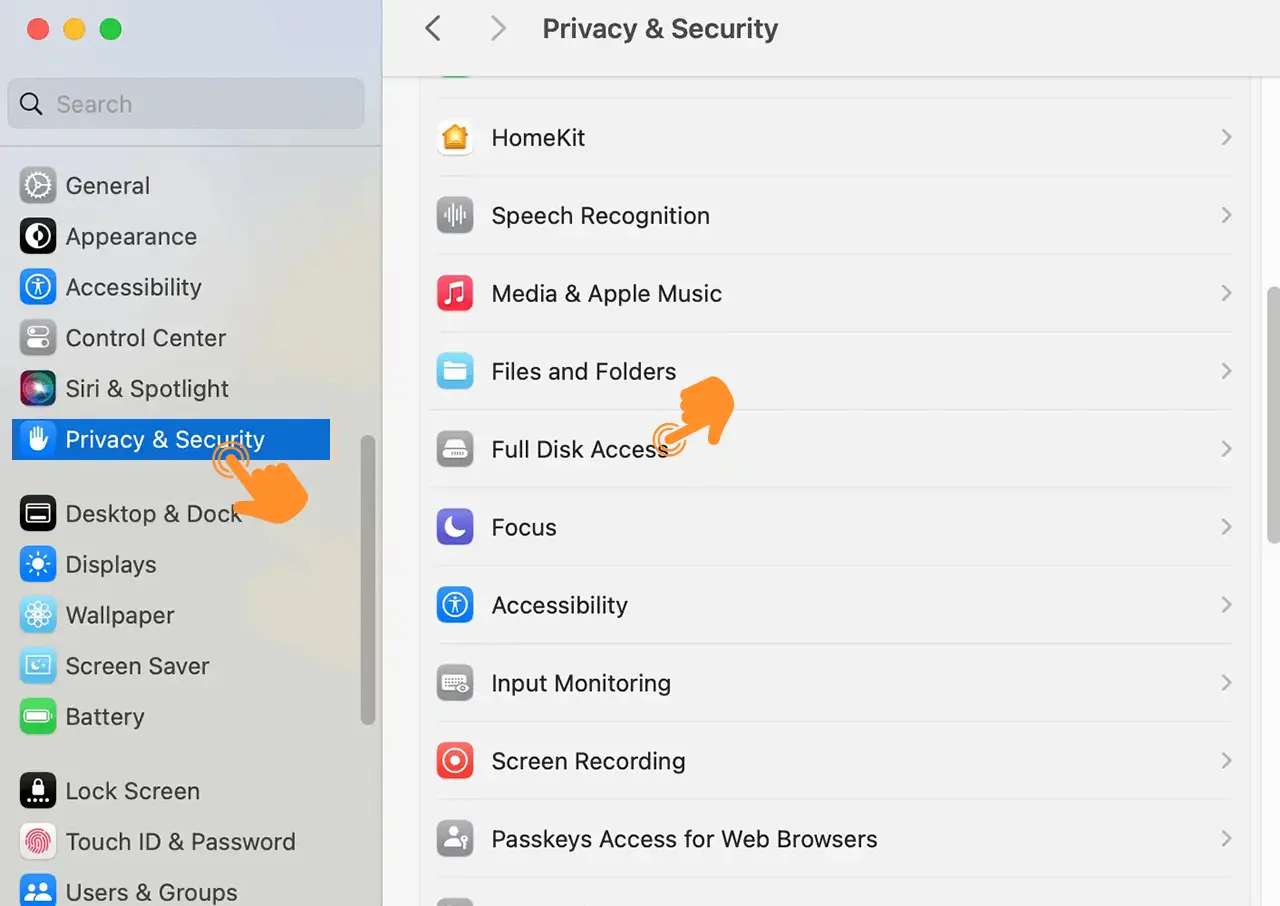
- Click on the “+” icon at the bottom of the window and add “Microsoft Outlook” to the list.
- Verify with your password or Touch ID.
- Find “Outlook” and turn on the Full Disk Access permission.
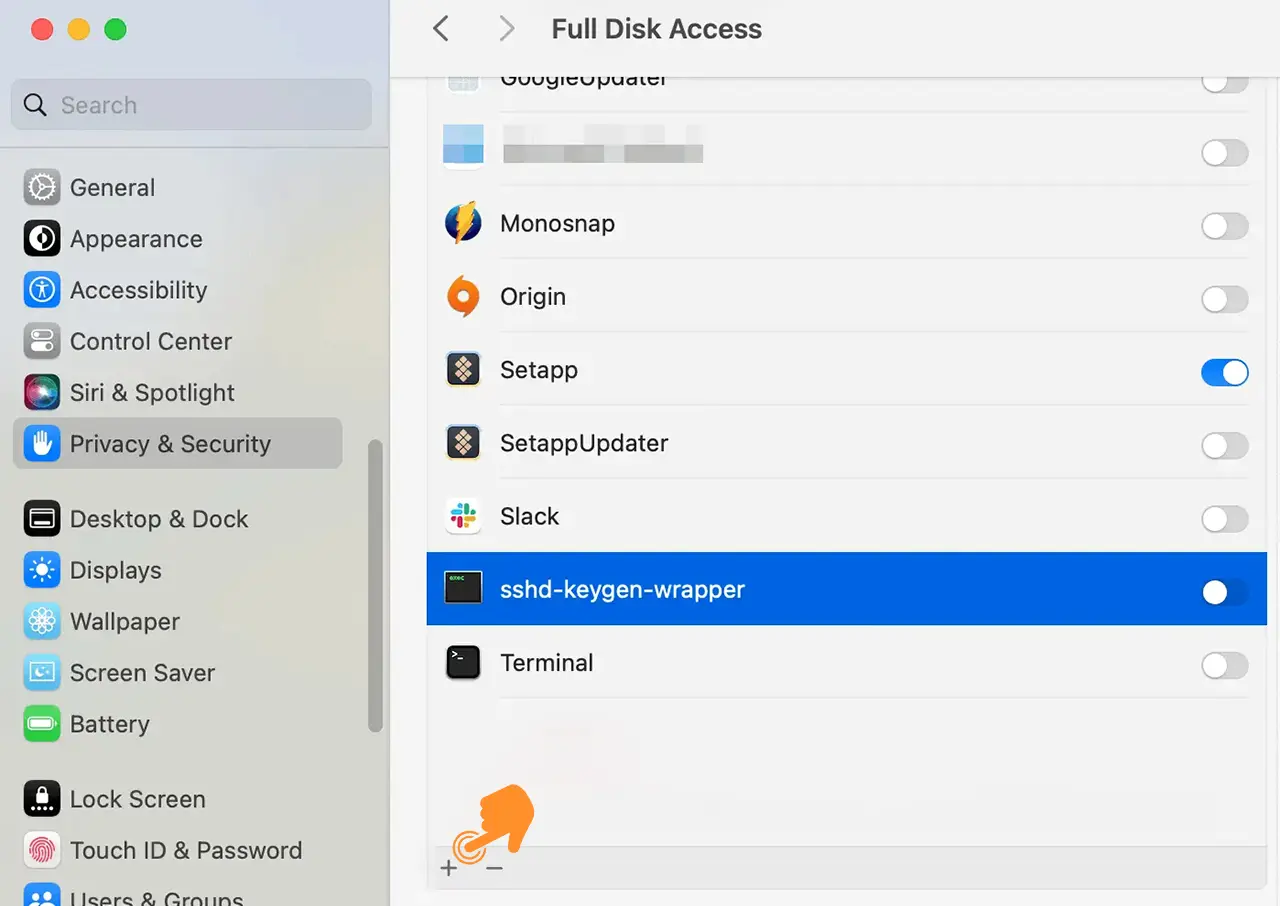
Re-add Your Email Account
If none of the above methods work for you, then maybe re-adding your Email Account can fix your issue related to MS Outlook and its application data.
- Open MS Outlook on your Mac.
- Click on the App Name on the top menu bar and choose Settings.
- Under Personal Settings, open “Accounts.”
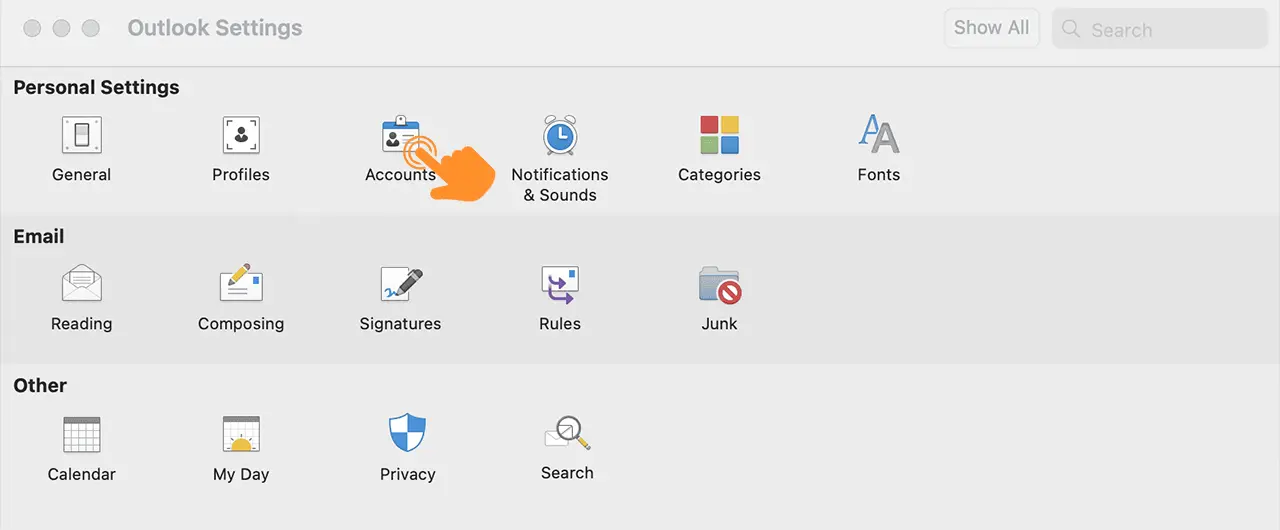
- Pick your email ID and click on the “–” icon at the bottom left corner.
- Now, Sign Out of your account.
- After that, re-add your current Email Account with the password.
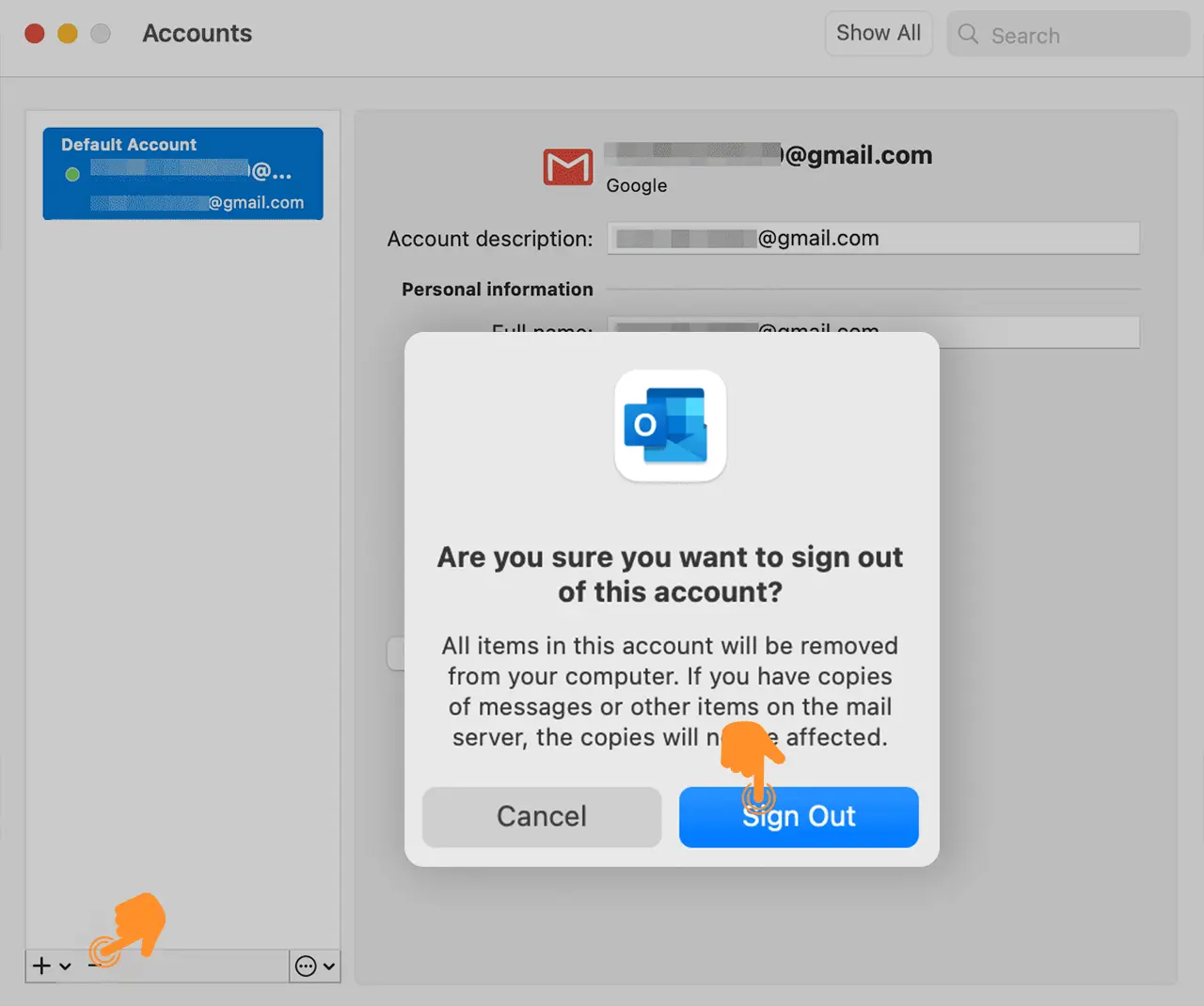
Re-install Outlook
Sometimes, you might try all the solutions and the “Verifying Microsoft Outlook” error still disappears. In that case, the last option is to re-install Outlook on your Mac. This method is almost certain to fix your error. However, downloading and installing can take some time, which is why I suggest this method as a last resort.
- Open Finder and Choose Applications.
- Right-click Microsoft Outlook and select “Move to Trash.”
- Visit Office.com and install Outlook again.
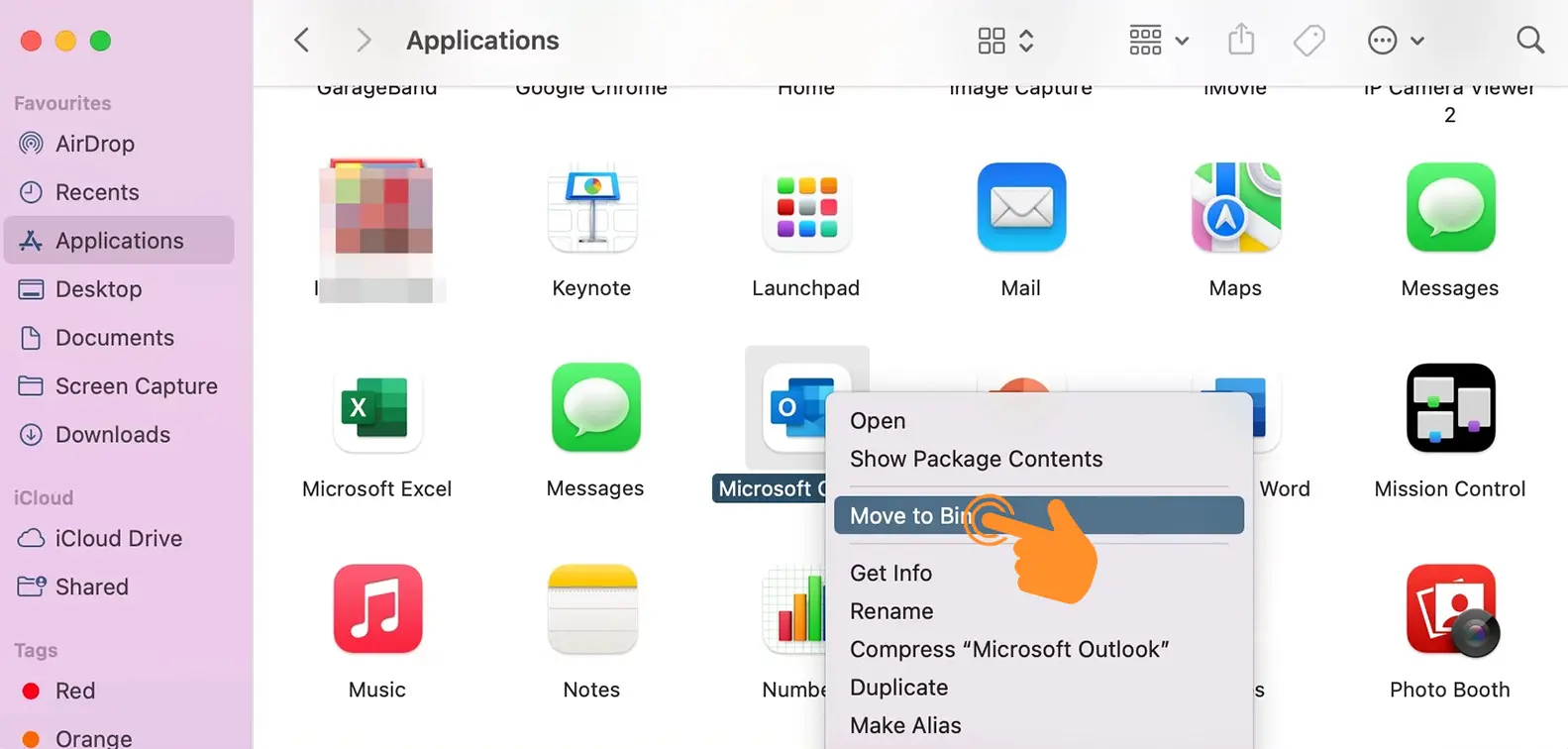
When I saw the “Verifying Microsoft Outlook” error, I tried the first method and it worked for me. However, if you still need any help with this, contact Apple Support or Microsoft Support for more help.
For Mac users, this error can be very annoying, especially when accessing important emails during a live meeting or for any urgent need. The above method is sure to fix your problem and ensure smooth operation of Outlook on your Mac.