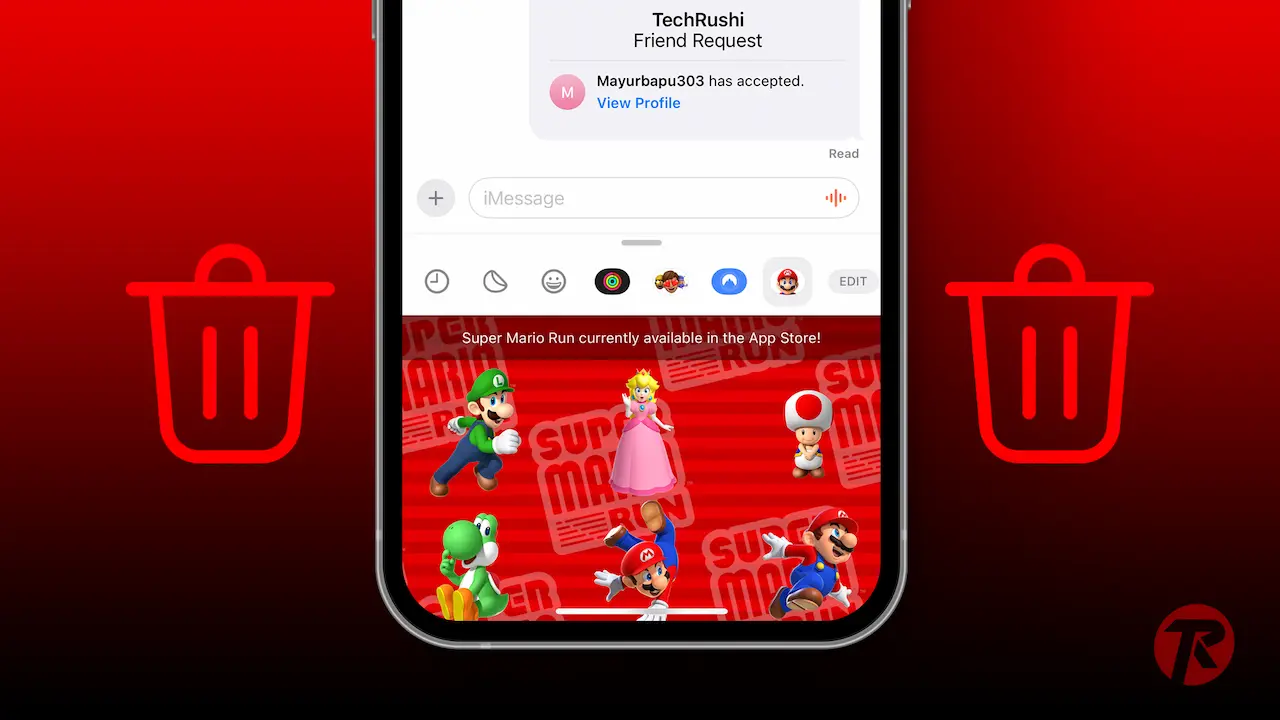- Use any of these methods and delete stickers.
- To Delete a Live Sticker: Open a chat > Tap the sticker icon > Long-press the sticker > Tap Delete.
With the iOS 17 update, Apple introduced a fun feature like Live Stickers, that allows you to turn any photo into a sticker. These stickers can add a personal touch to your chat conversations, making them more engaging and expressive. However, if you’ve created many stickers that you no longer need, you can easily delete them. Here’s how:
Note: Deleting stickers from your iPhone will also remove them from all other Apple devices synced with the same Apple ID.
Method 1: Deleting Stickers via iMessage
Step 1: Open the Messages app and choose a conversation.
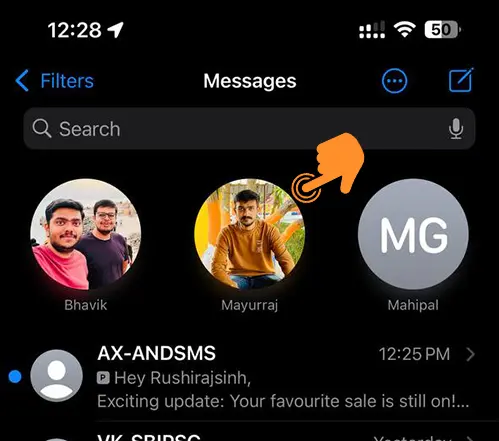
Step 2: Tap the (+) icon.
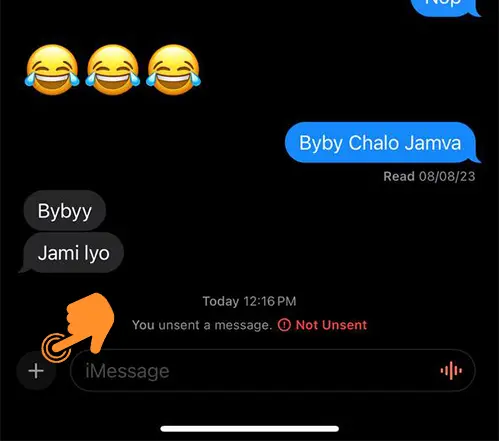
Step 3: Select “Stickers” from the iMessage Apps.
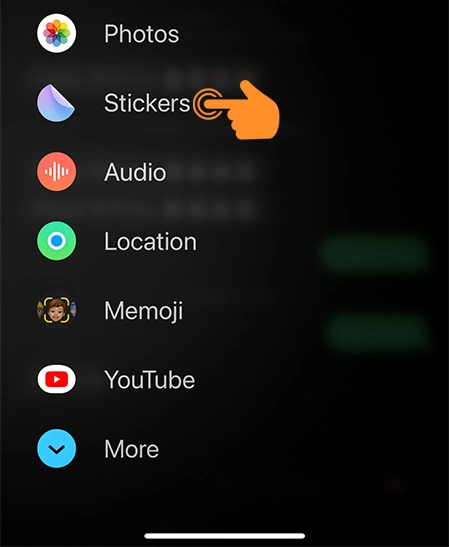
Step 4: To delete a sticker, tap and hold the one you wish to remove.
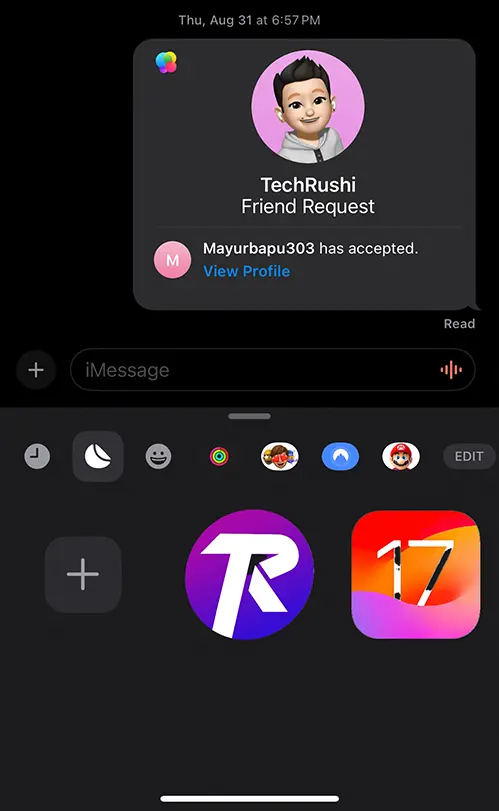
Step 5: Tap “Delete.”
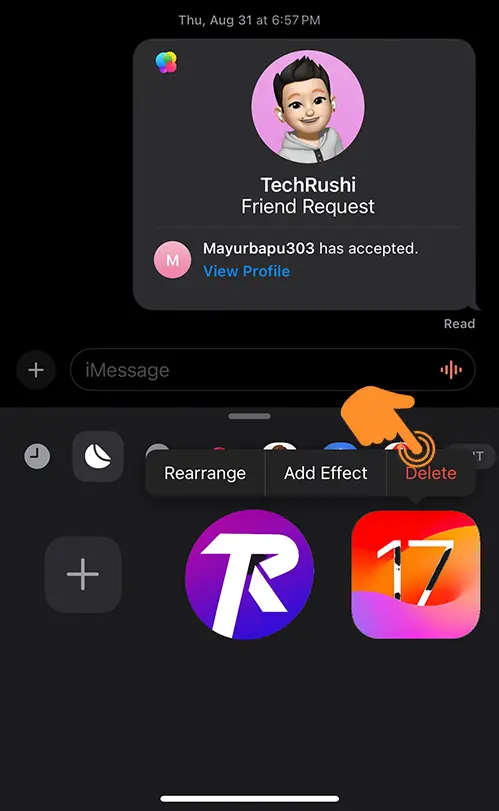
Method 2: Deleting Stickers Using the Keyboard
Step 1: Open your iPhone’s keyboard.
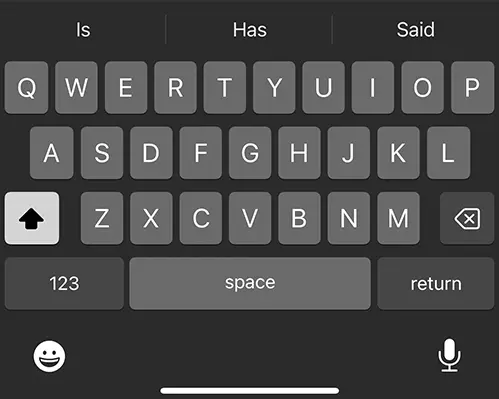
Step 2: Tap the emoji icon located at the bottom left corner.
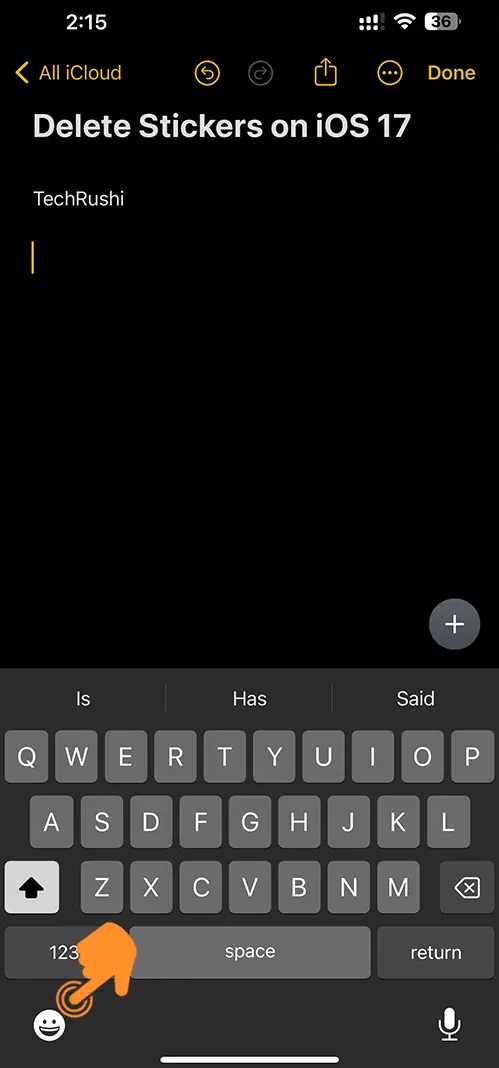
Step 3: Select the “Stickers” icon from the recent emoji tab.
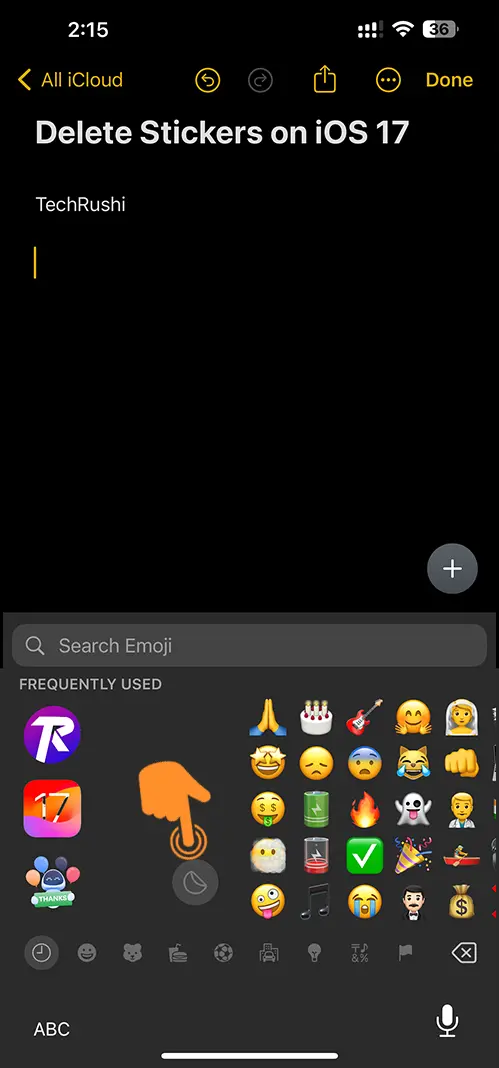
Step 4: Tap and hold the sticker you want to delete.
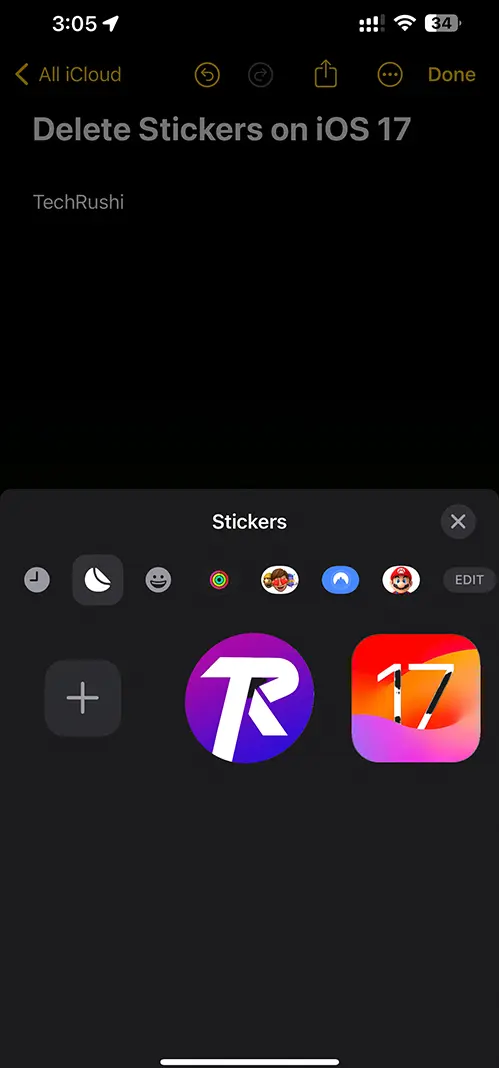
Step 5: Press “Delete” to remove the sticker from your device.
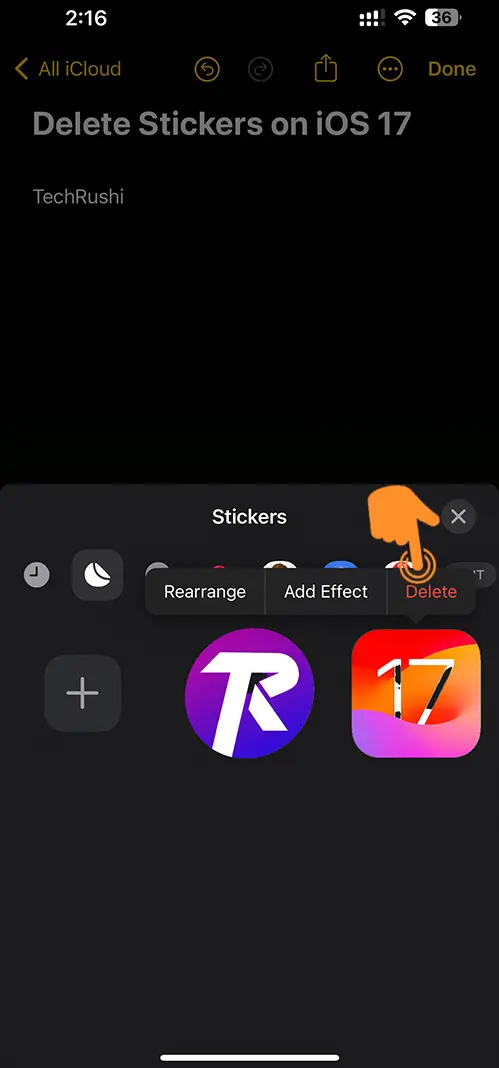
Method 3: Deleting Multiple Stickers at Once
If you wish to remove several stickers simultaneously, follow these steps:
Step 1: Access “Stickers” from the keyboard.
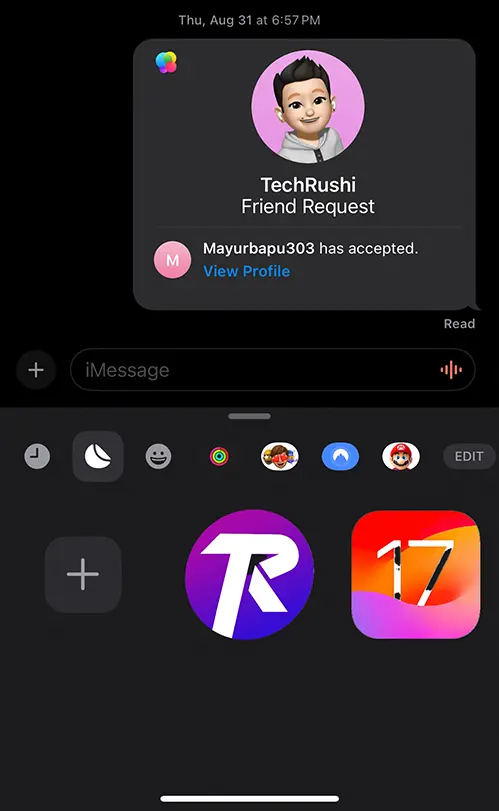
Step 2: Tap and hold any sticker, then select “Rearrange.”
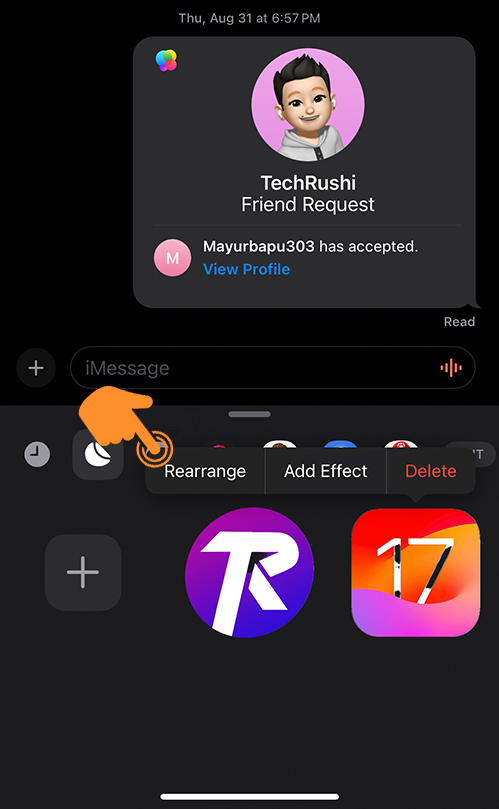
Step 3: Tap the minus (-) icons next to each sticker you want to remove.
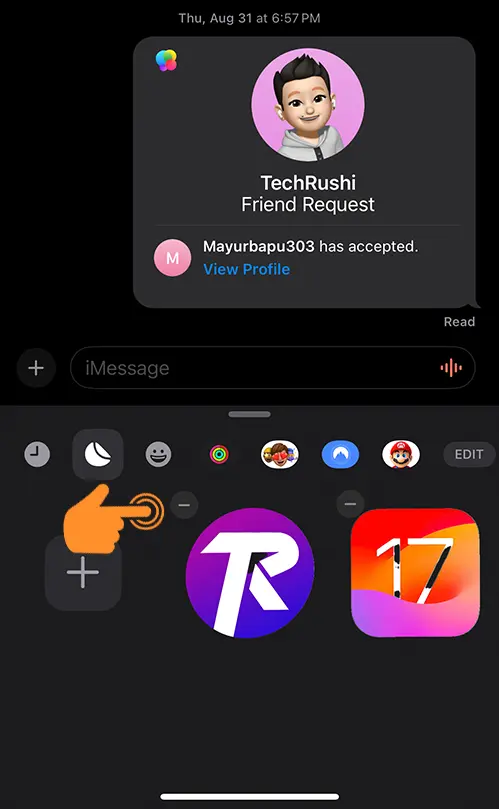
Method 4: Delete Stickers Pack
If you’ve installed a sticker app in iMessage and want to remove it from your iPhone, here’s what you need to do:
Step 1: Open the Messages app, tap on “+”, and choose “Stickers.”
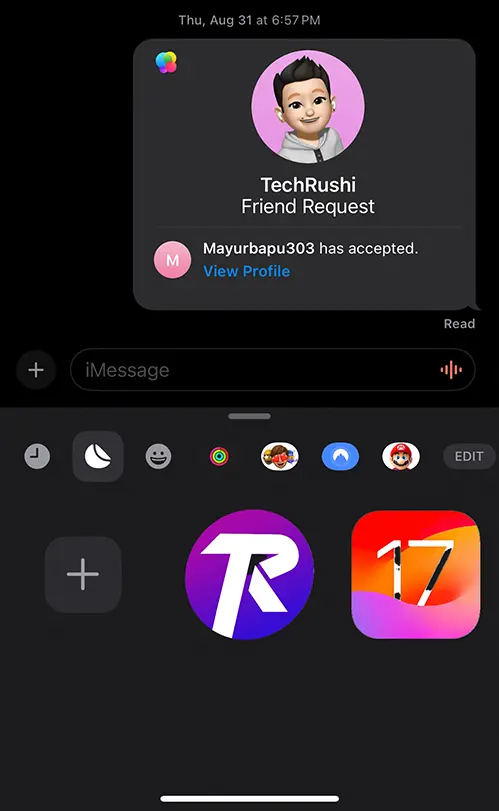
Step 2: Scroll through the sticker line to the end and select Edit.
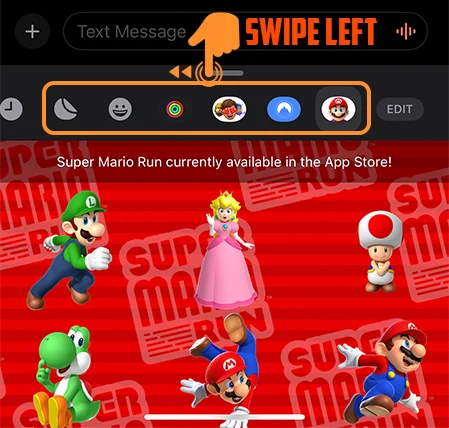
Step 3: Tap the red (-) signs to delete entire sticker packs. Confirm your choice by pressing “Delete” again.
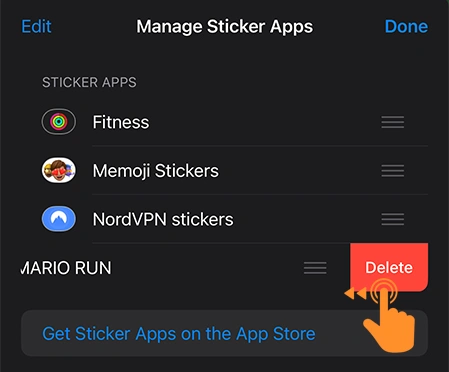
That’s it! You now know how to remove stickers from your iPhone. To avoid clutter, delete stickers that you no longer use. This will keep your sticker collection manageable and free up storage space on your device.