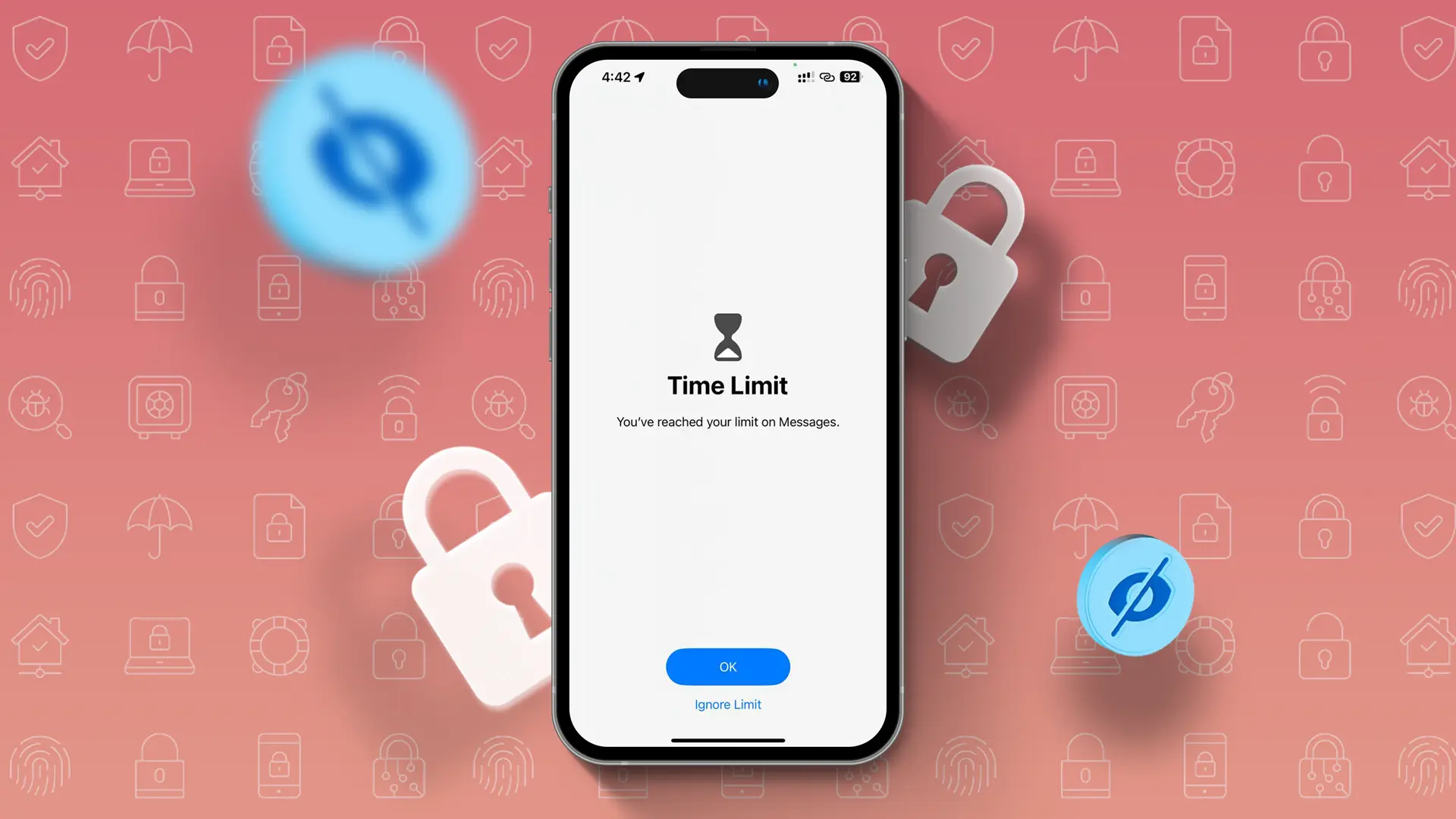- Apple’s latest iOS update allows you to secure your iPhone messages.
- This guide provides a how to lock your messages without any third-party apps.
In recent years, Apple has been working diligently to enhance the security of their products and protect user privacy. With the latest iOS update, you can now secure your iPhone messages. This article will guide you on how to lock your messages and secure your chat history.
Although there isn’t a direct way to lock messages, I’ll share a unique trick to set a password on your message chat without the need to download or install any third-party apps. This is an official and 100% genuine method, so rest assured. Let’s dive in:
How to Lock Messages on iPhone
Step 1: Open the Settings app and tap on Screen Time.
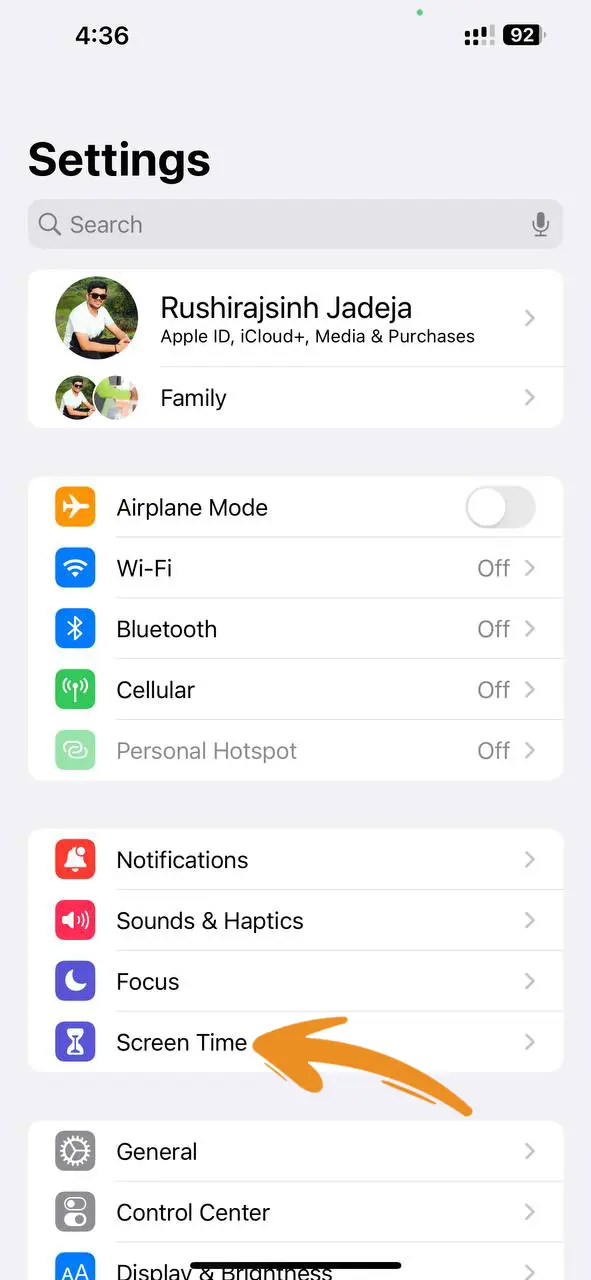
Step 2: Tap Use Screen Time Passcode.
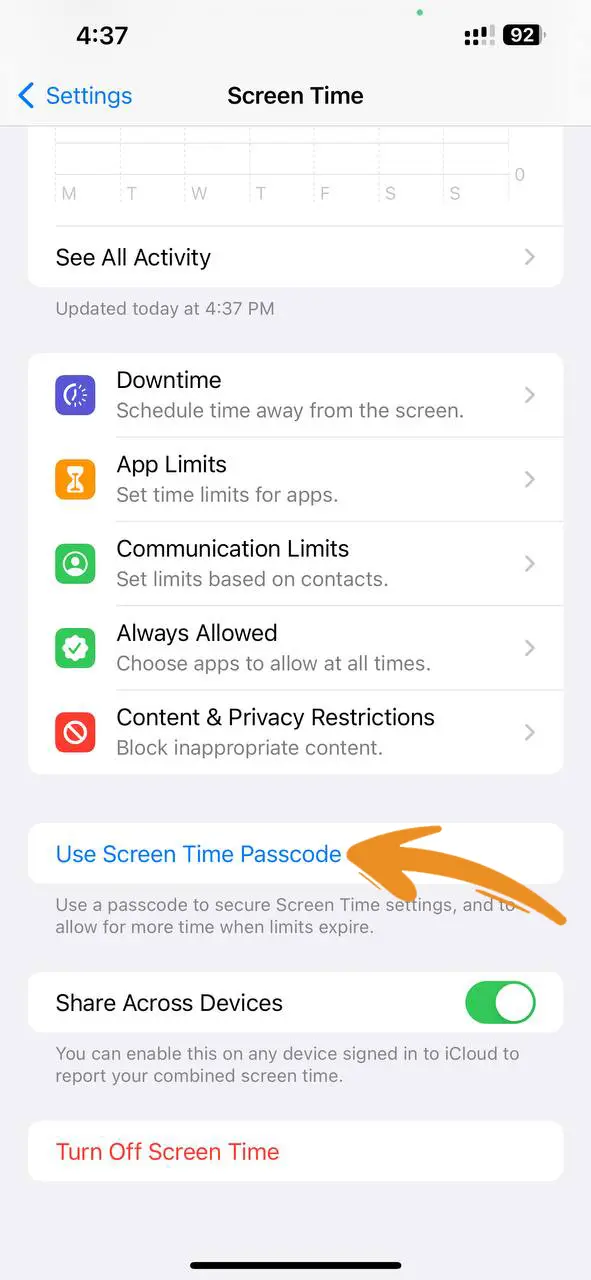
Step 3: In the Screen Time menu, tap Always Allowed.
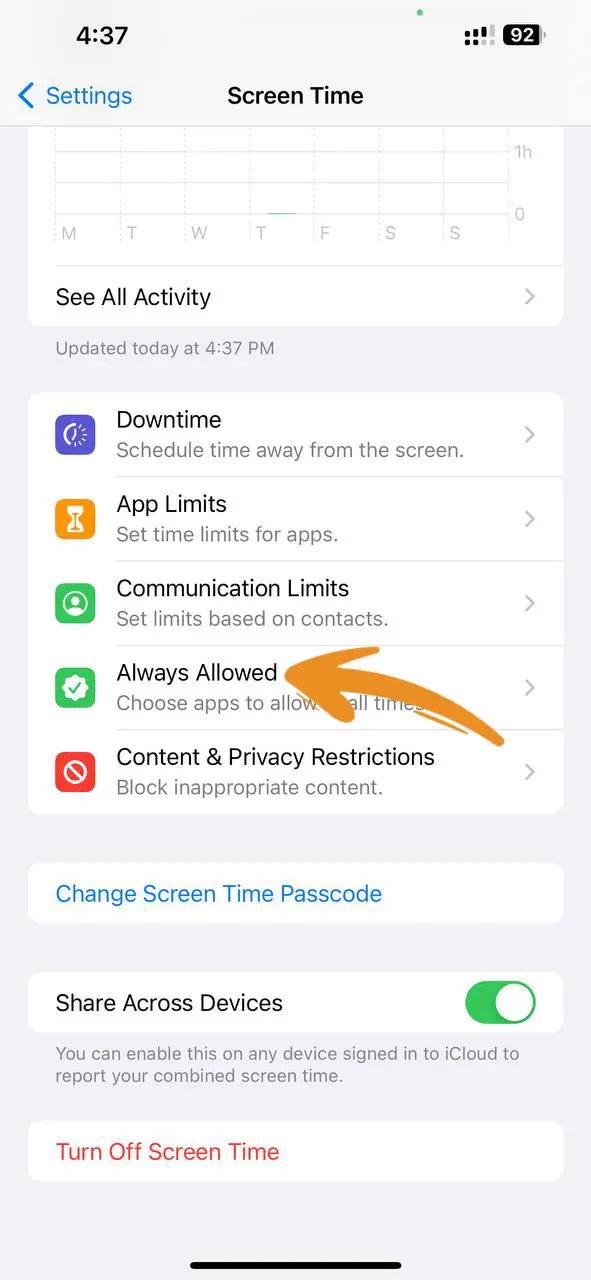
Step 4: In the Allowed Apps section, tap the minus (-) icon next to Messages.
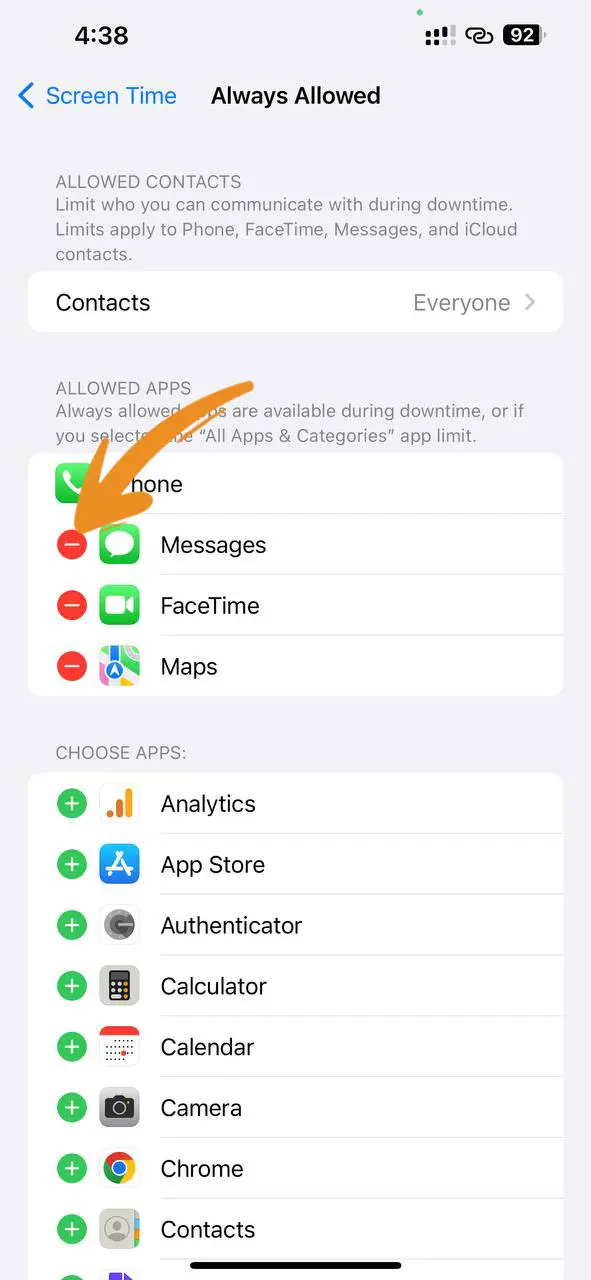
Step 5: Tap Remove and confirm by tapping Remove again.
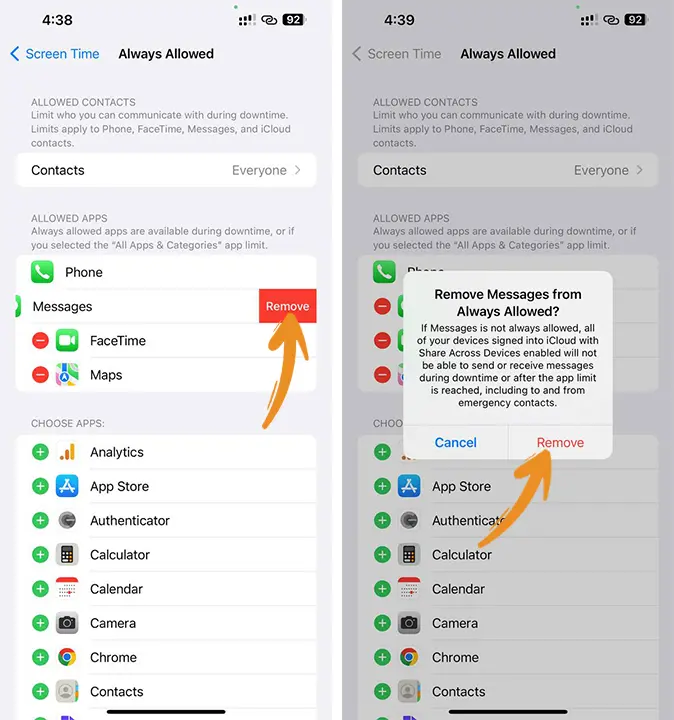
Step 6: Navigate to See All Activity.
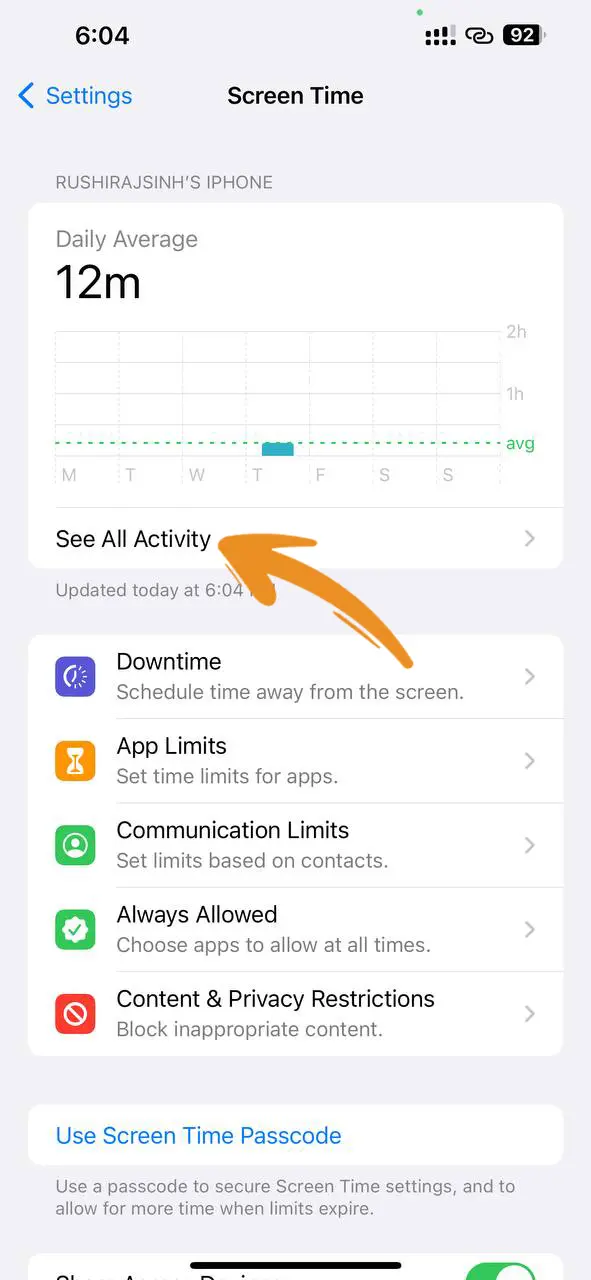
Step 7: Under Most Used, tap on Messages.
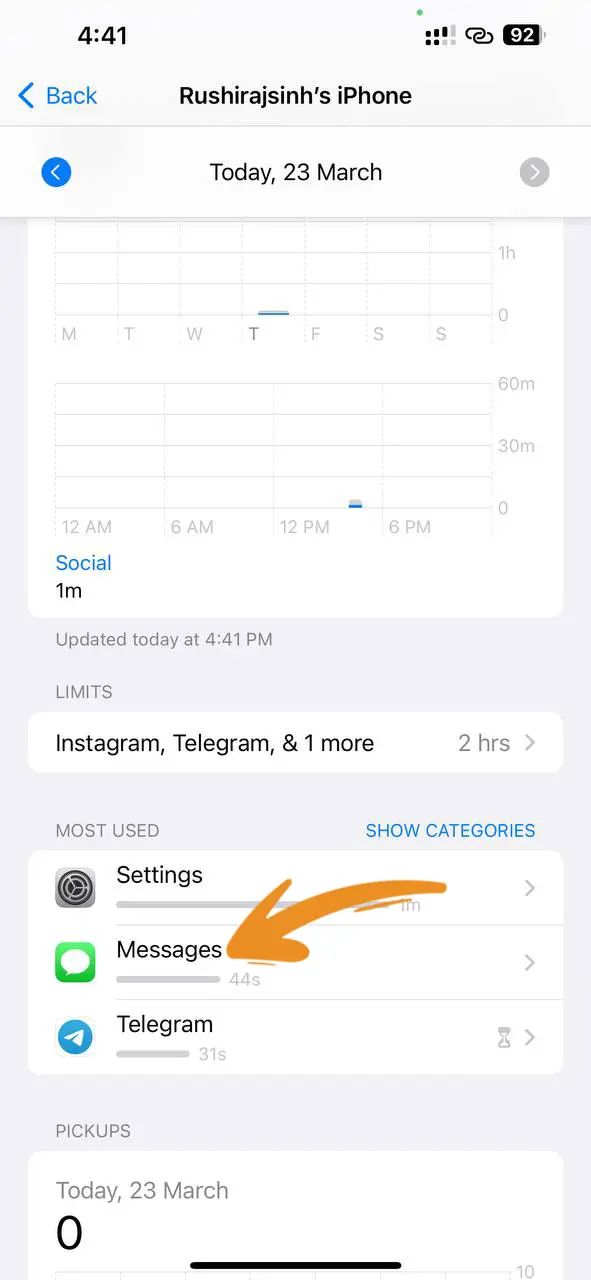
Step 8: Tap Add Limit to set a time constraint on your Messages app.
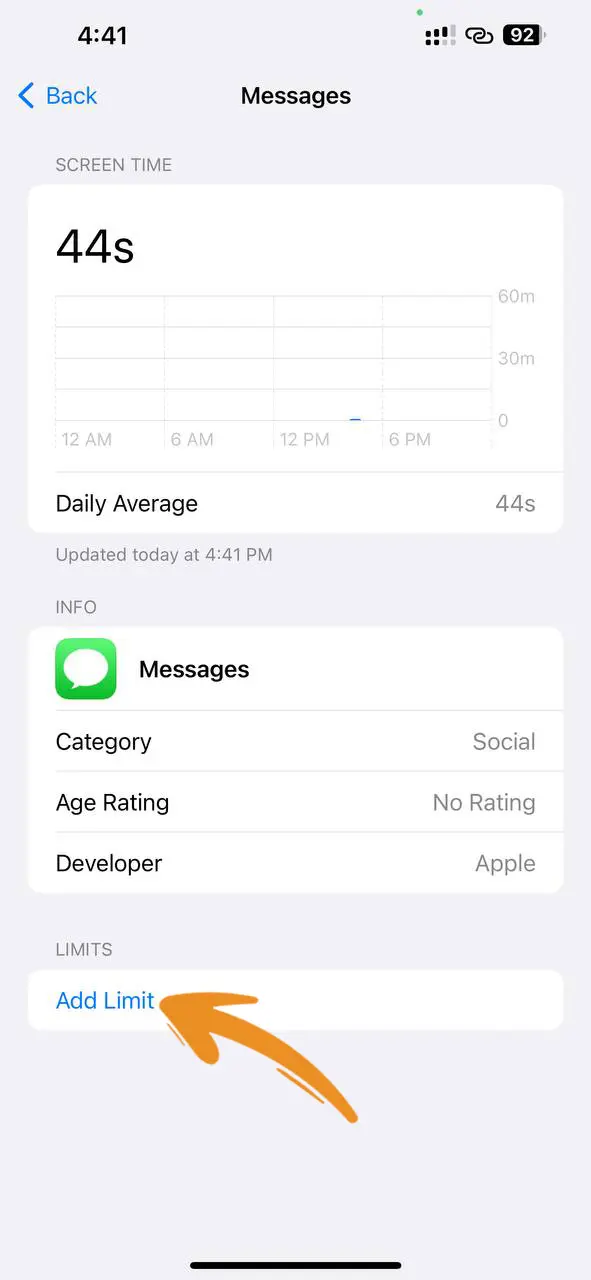
Step 9: Set your preferred duration and tap Add in the upper right corner.
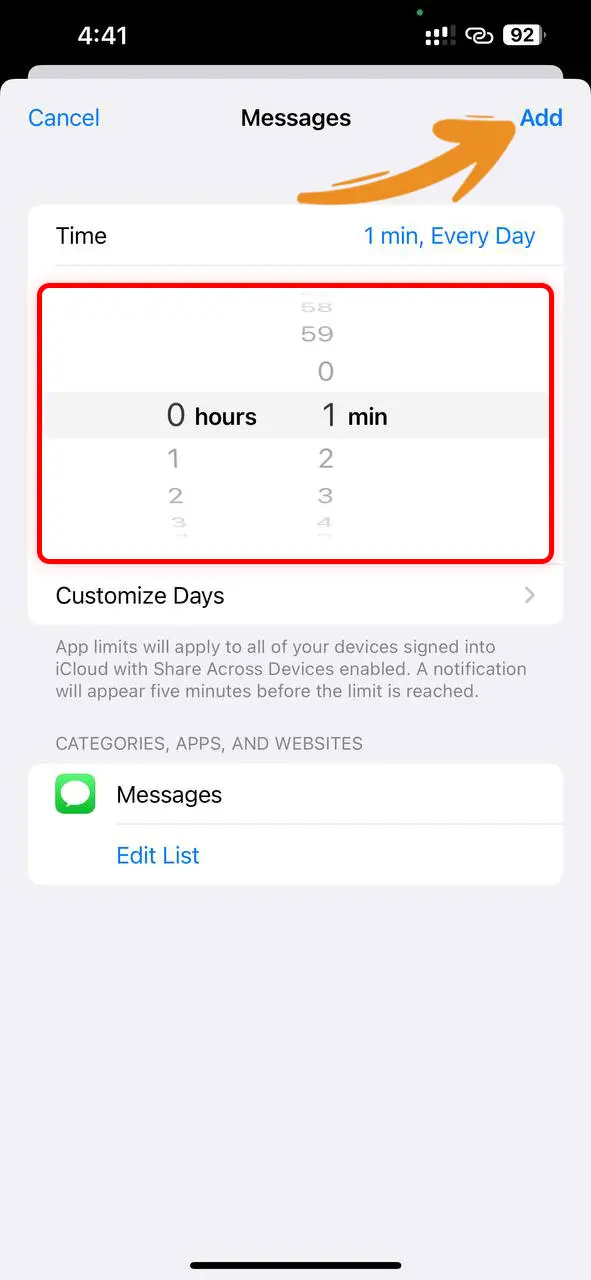
Congratulations! You’ve just secured your messages on your iPhone.
How to Extend the Time Limit for Locking Messages on iPhone
Step 1: Once the time limit is up, a message will appear under the app icon.
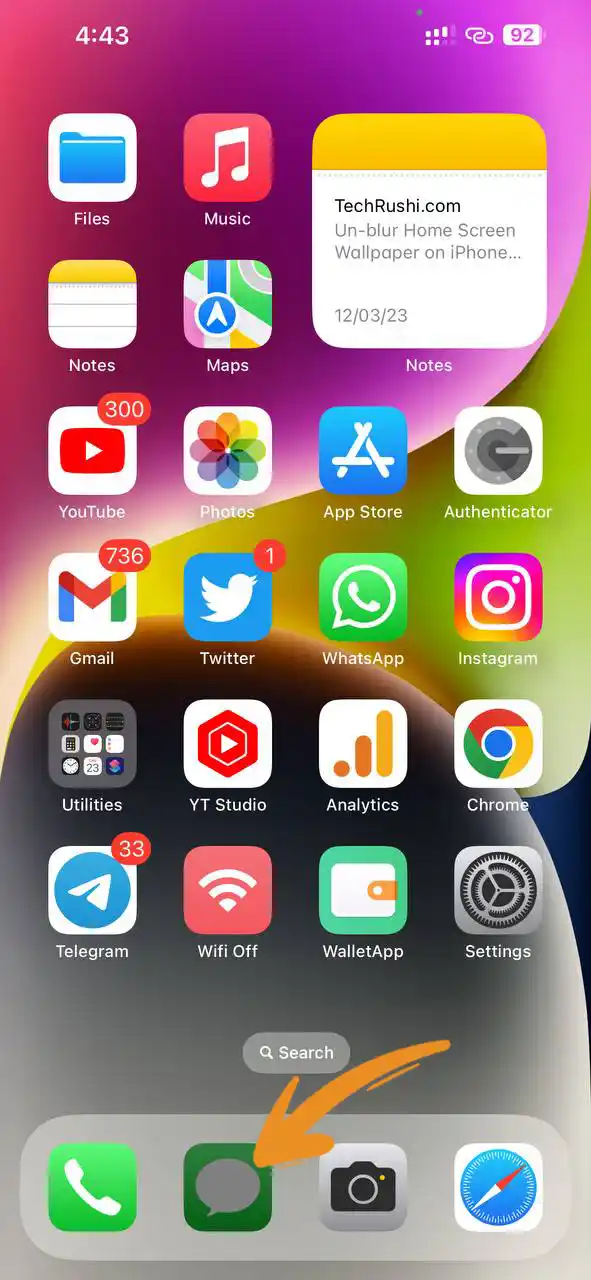
Step 2: Open Messages, and you’ll see the time limit screen.
Step 3: Tap Ignore Limit if you wish to continue using the app.
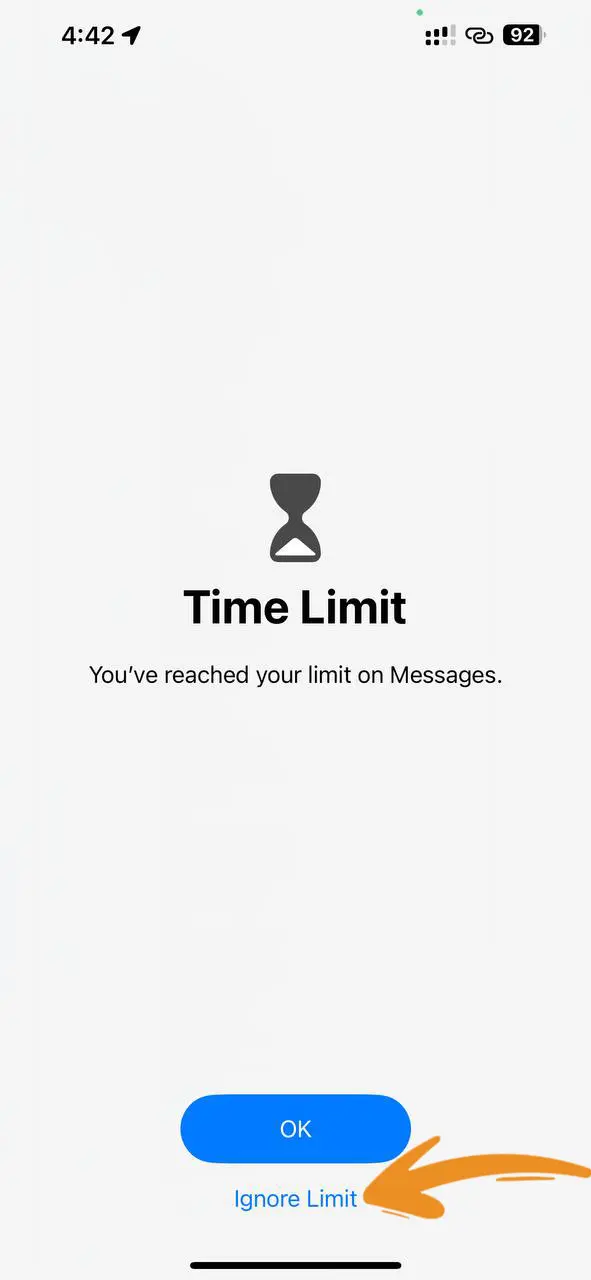
Step 4: Choose any of the options presented to re-enter the app.
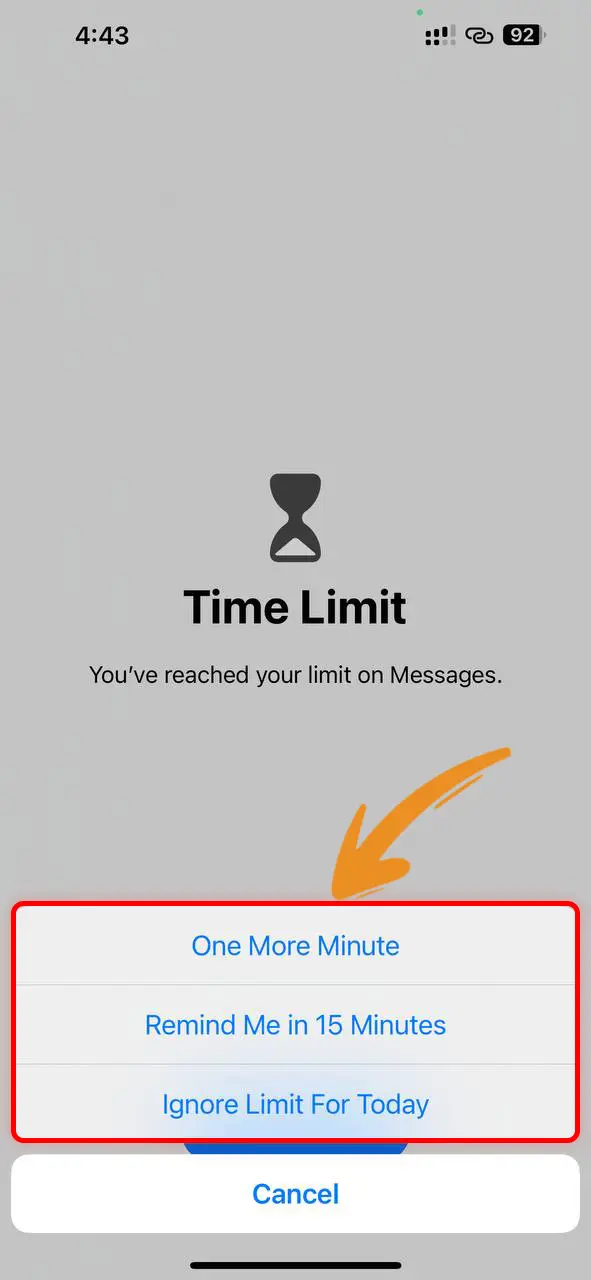
How to Remove the Time Limit for the Messages App
Step 1: Navigate to Settings > Screen Time > See All Activity > Messages. Under the Limits Section, tap Messages.
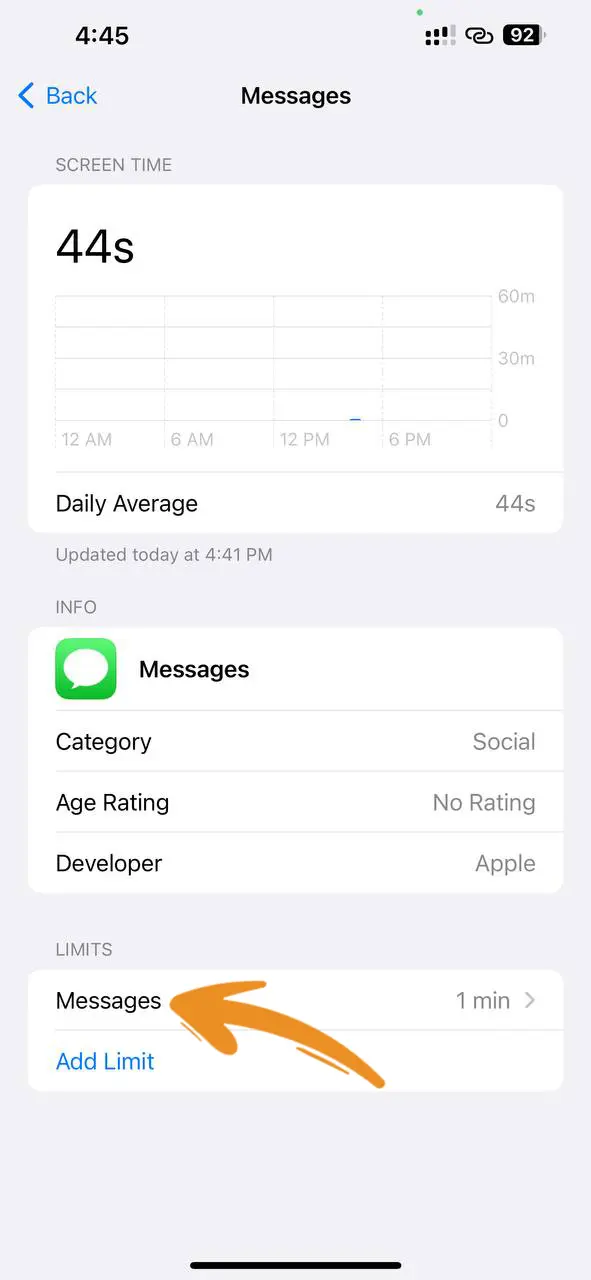
Step 2: Tap Delete Limit twice to remove the set time constraint.
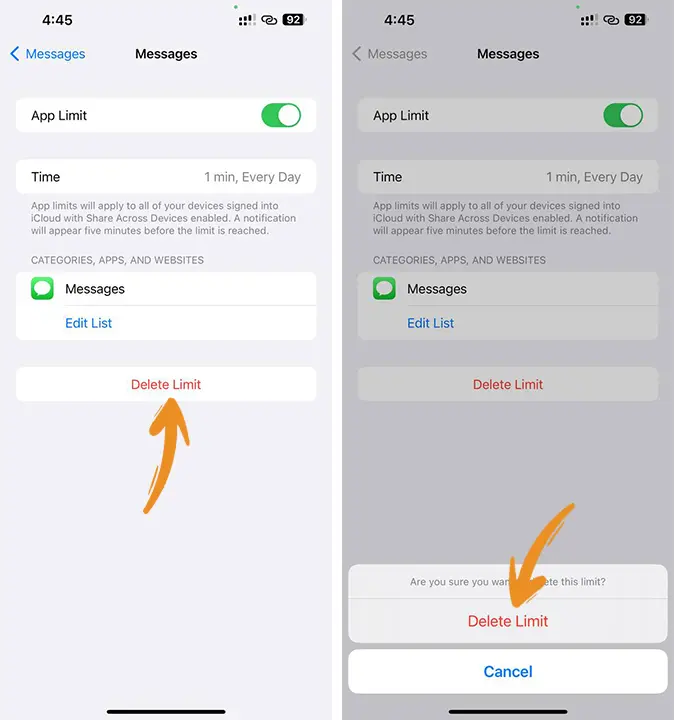
Conclusion
This method doesn’t directly lock your message app like you can lock notes or Safari private tabs, but it does secure your message app from being opened. When someone tries to open your message app, it will automatically redirect to your lock screen. So, they’ll need to verify your Face ID or enter your passcode.