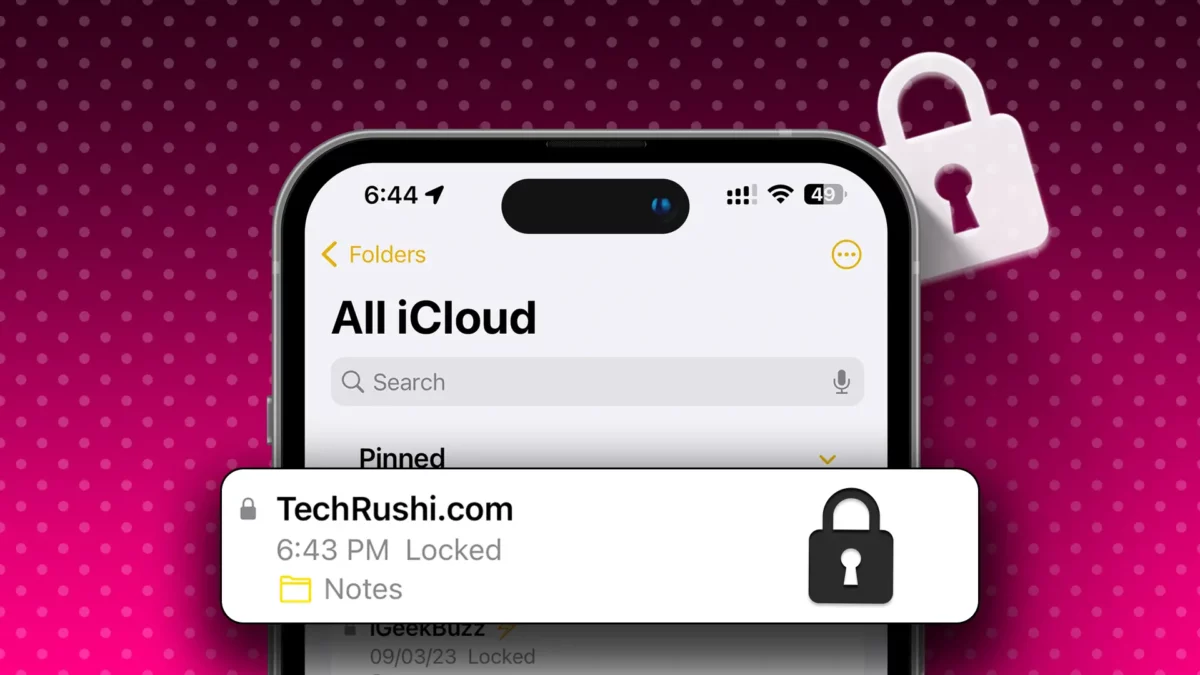- A new iOS update allows you to lock your iPhone notes with a unique password.
- To Lock: Settings > Notes > Passwords > Use Custom Password
Did you know your iPhone can work like a digital safe? The new iOS update lets you lock notes or private notes from others. You can set a unique password on your iPhone note and keep your document secure.
Lock Notes is a new feature for iPhone, iPad, and Mac. It allows you to protect your notes with a password, Face ID, or Touch ID. This means only you (or anyone you allow) can access them. This private notes password is different from your lock screen, so you can create your own unique password. Here’s how to use this feature:
Set Password for Notes
In iOS 17, besides Face ID and Touch ID, you can choose between a passcode or a more complex password to lock your notes.
- Open the Settings app.
- Go to Notes.
- Tap Password.
- If you’re doing this for the first time, choose Use Custom Password.
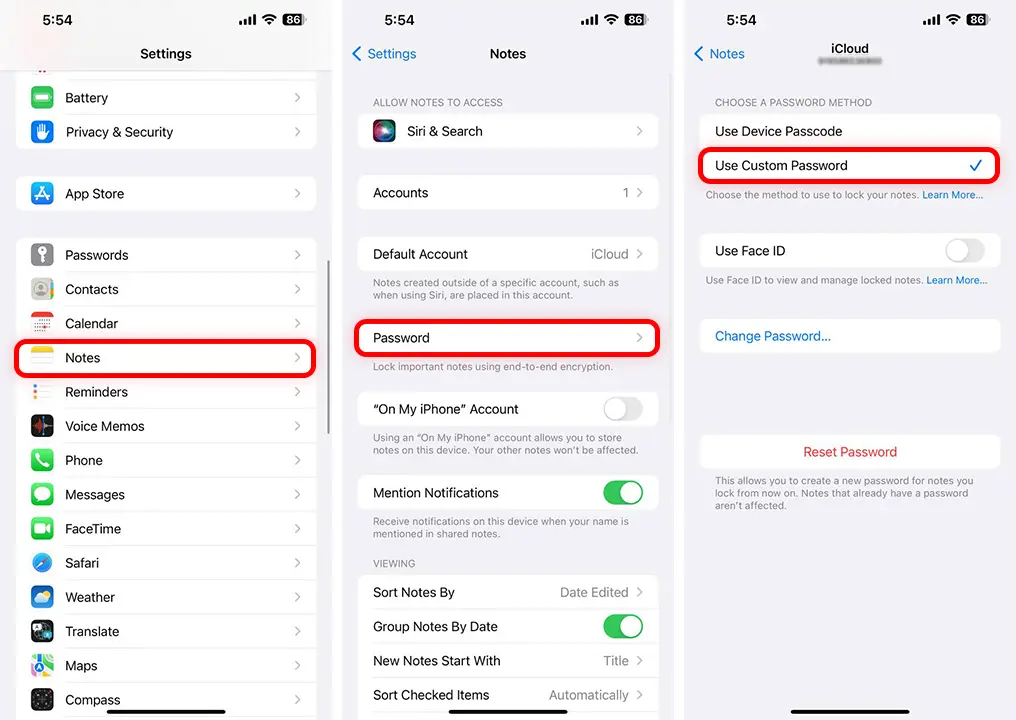
- Enter a strong password.
- Confirm it.
- Add a hint. Just don’t make it too easy!
- If you want, turn on Use Face ID or Use Touch ID.
- Press Done at the top right.
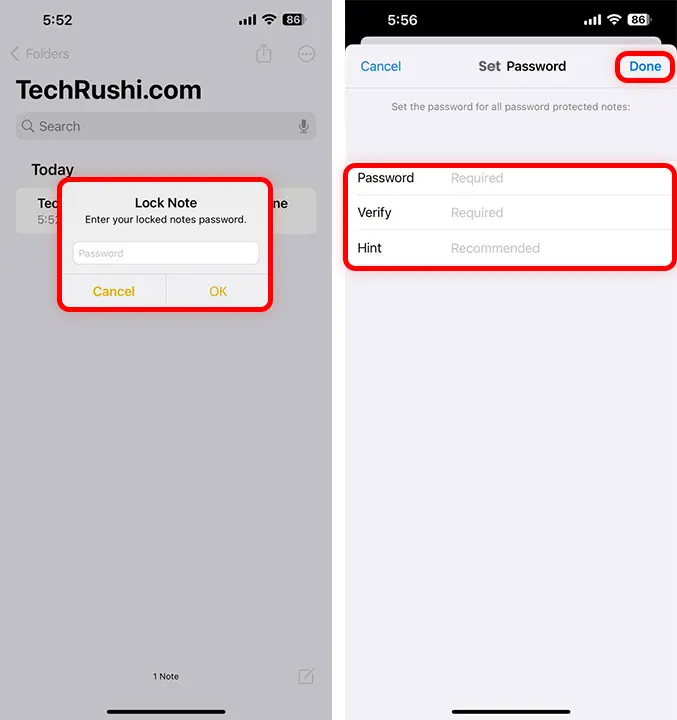
How to Lock Your Notes
You can lock a note two ways: before opening it or after.
Method 1: Lock Without Opening Notes
- Open Notes.
- Press and hold the note you want to lock.
- Select Lock Note.
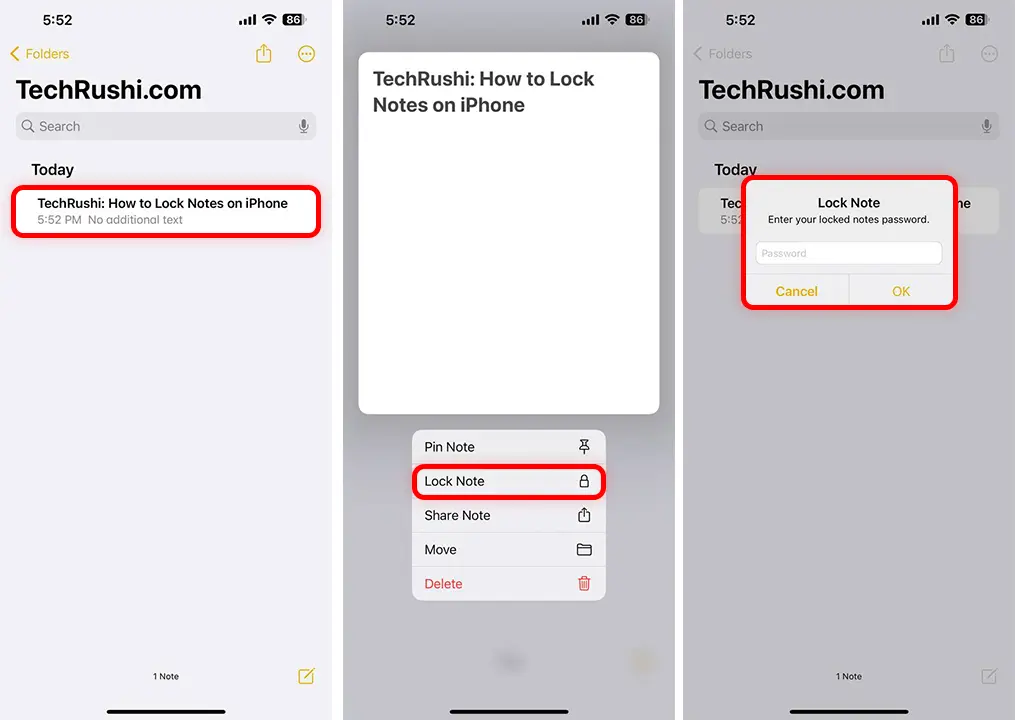
Now, you’ll see a lock symbol next to your note. It’ll be locked the next time you open the app.
Method 2: Lock After Opening Notes
- Open Notes.
- Open the note to lock.
- Tap the three dots (More option) on the top right.
- Select Lock Note.
- If you haven’t set a password before, you’ll need to do that now.
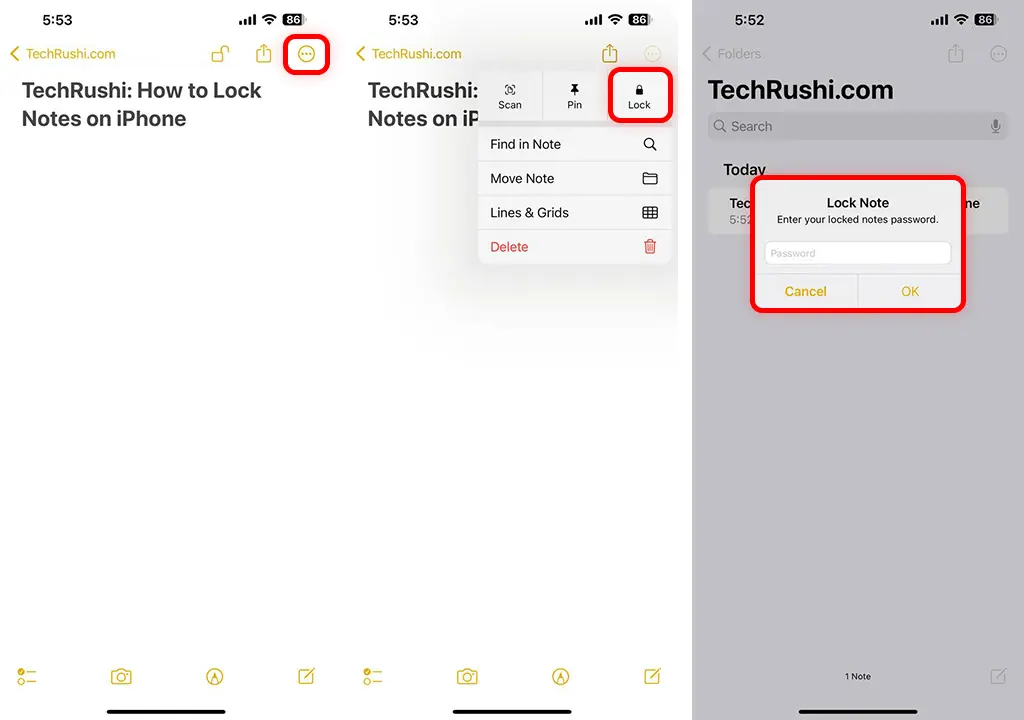
To unlock a note, just tap on it and use your password, Face ID, or Touch ID.
How to Change Notes Password
- Go to Settings > Notes > Password.
- Select Change Password.
- Enter the old one, then set the new one.
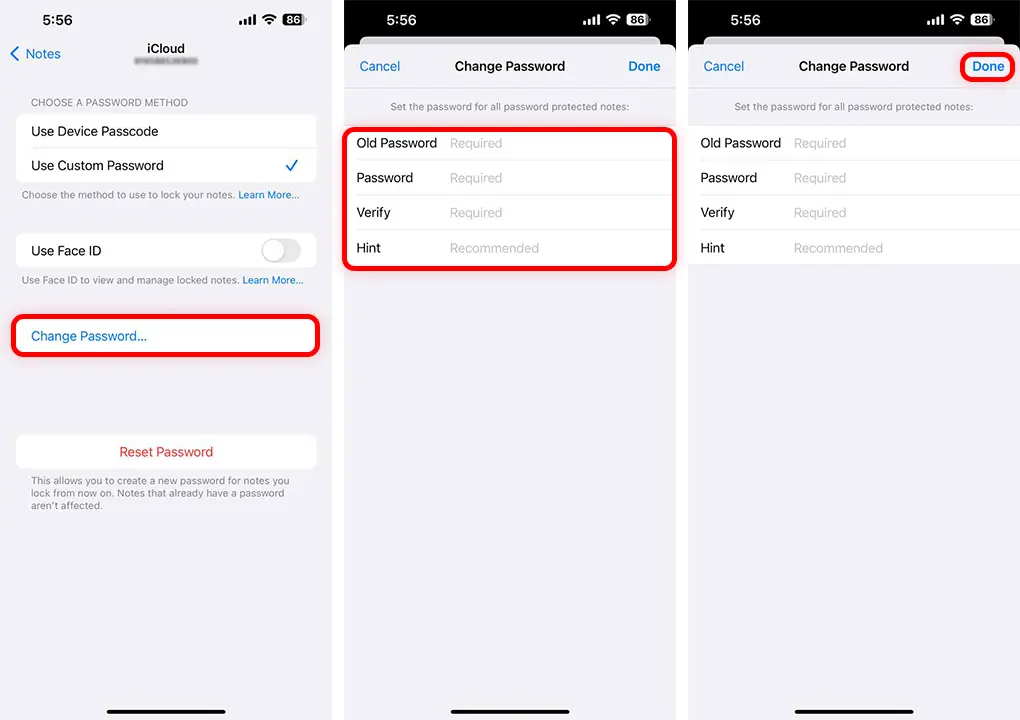
How to Reset Notes Password
- Resetting Notes Password
- Go to Settings > Notes > Password.
- Tap Reset Password.
- Confirm with your Apple ID password.
- Set a new one.
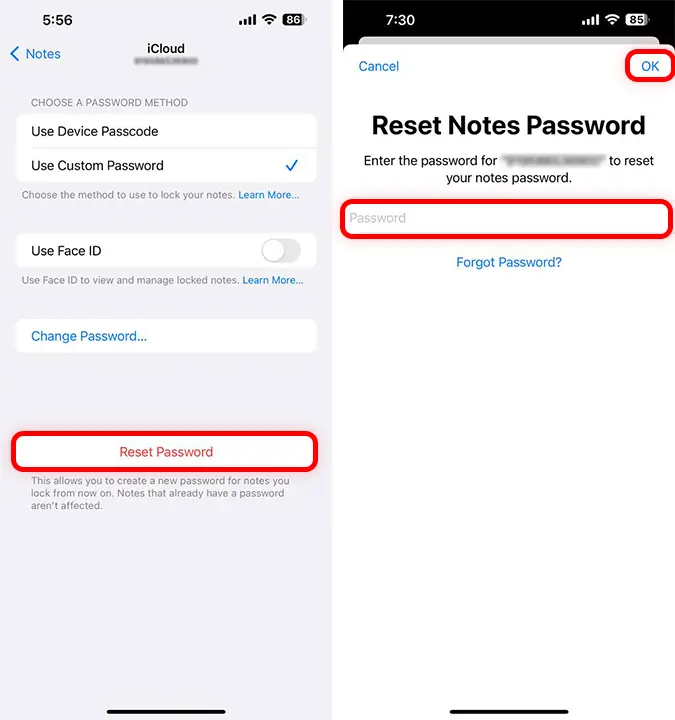
How to Open Locked iPhone Notes
- Open Notes.
- Tap the locked note.
- Select View Note.
- Enter your password.
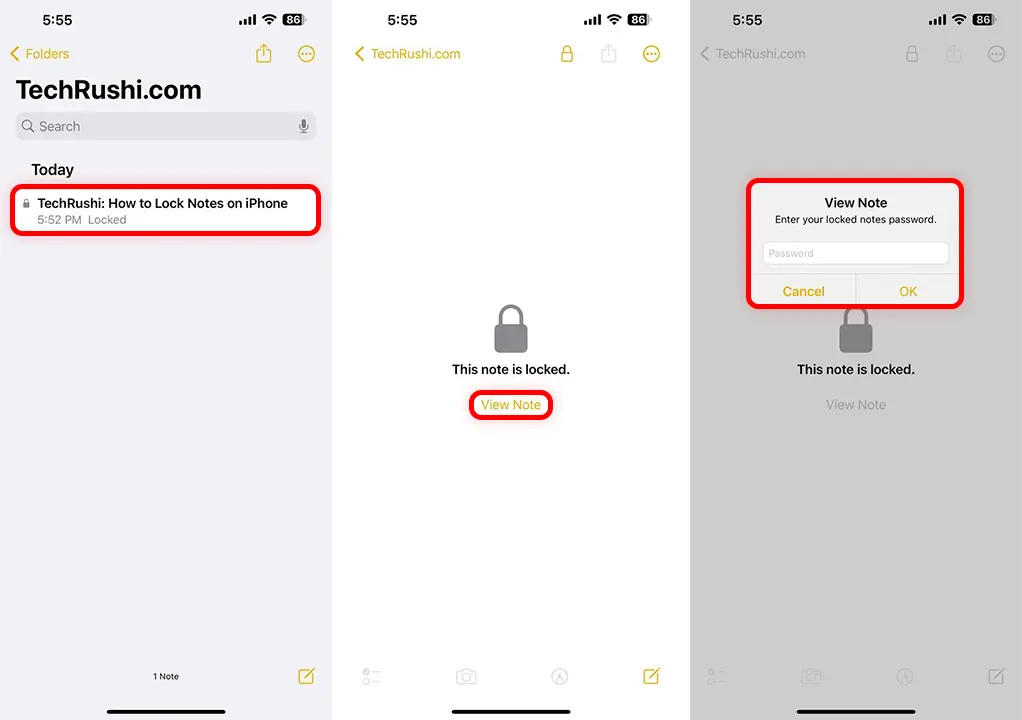
How to Remove Lock from Notes
Method 1: Without opening the note
- Open Notes.
- Press and hold the note.
- Select Remove Lock.
- Enter your password.
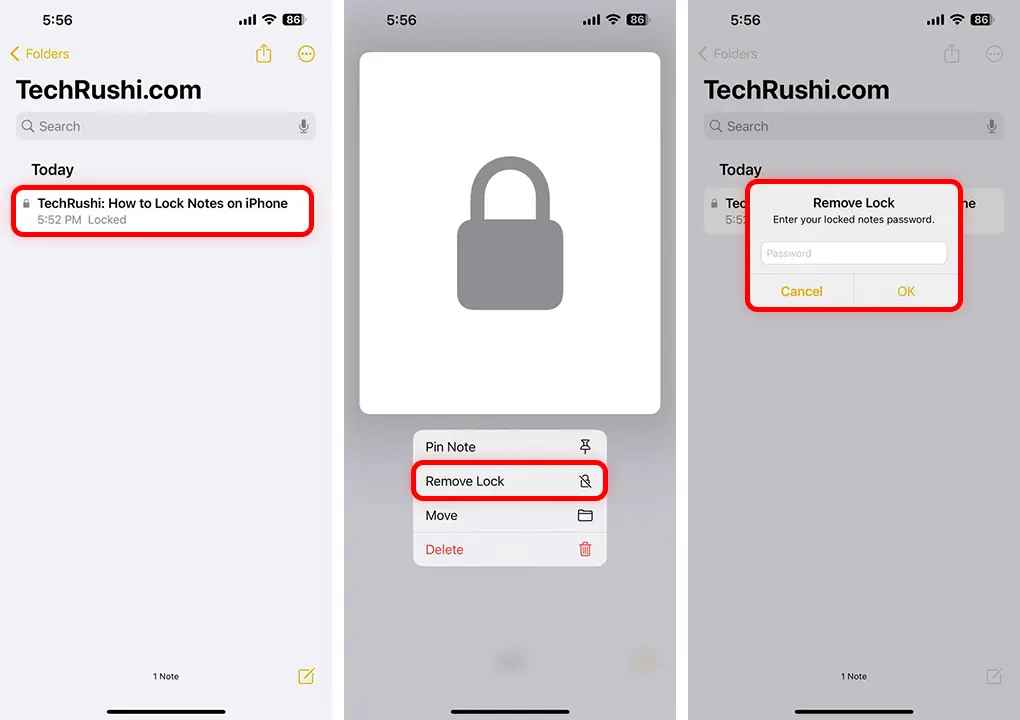
Method 2: After opening the note
- Open Notes.
- Open the note.
- Tap the three dots on the top right.
- Select Remove.
- Enter your password.
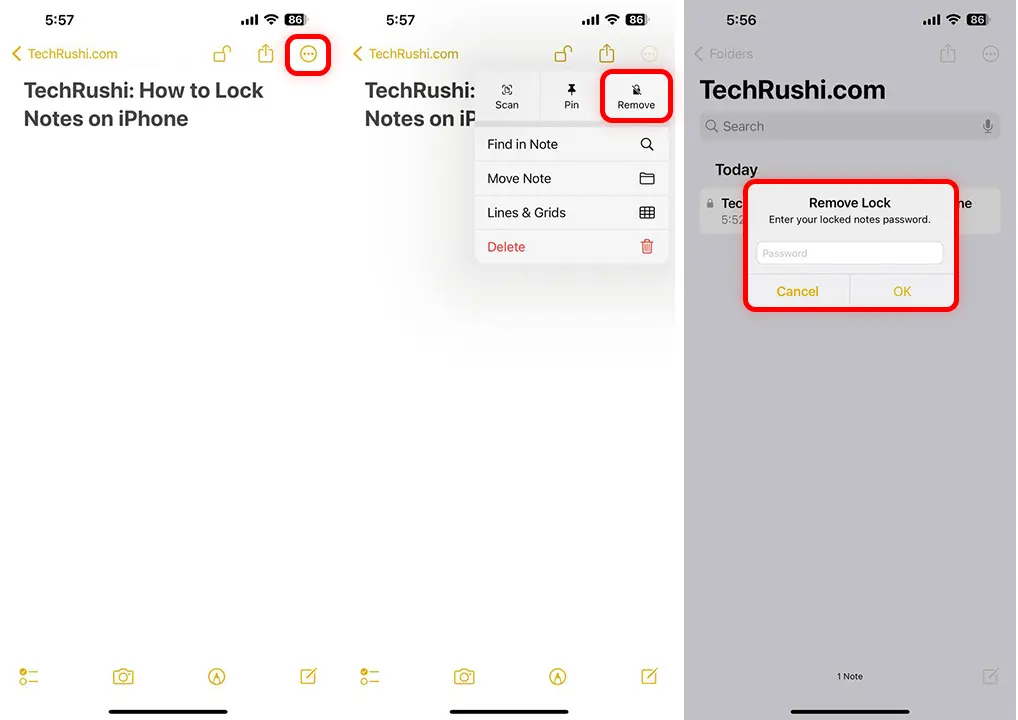
How to Recover Locked Notes on iPhone
If you accidentally delete a locked note or need an old one:
- Go to Settings > Your Profile > iCloud.
- Select iCloud Backup.
- Check your last backup date. If it’s recent enough, restore your iPhone from that backup.
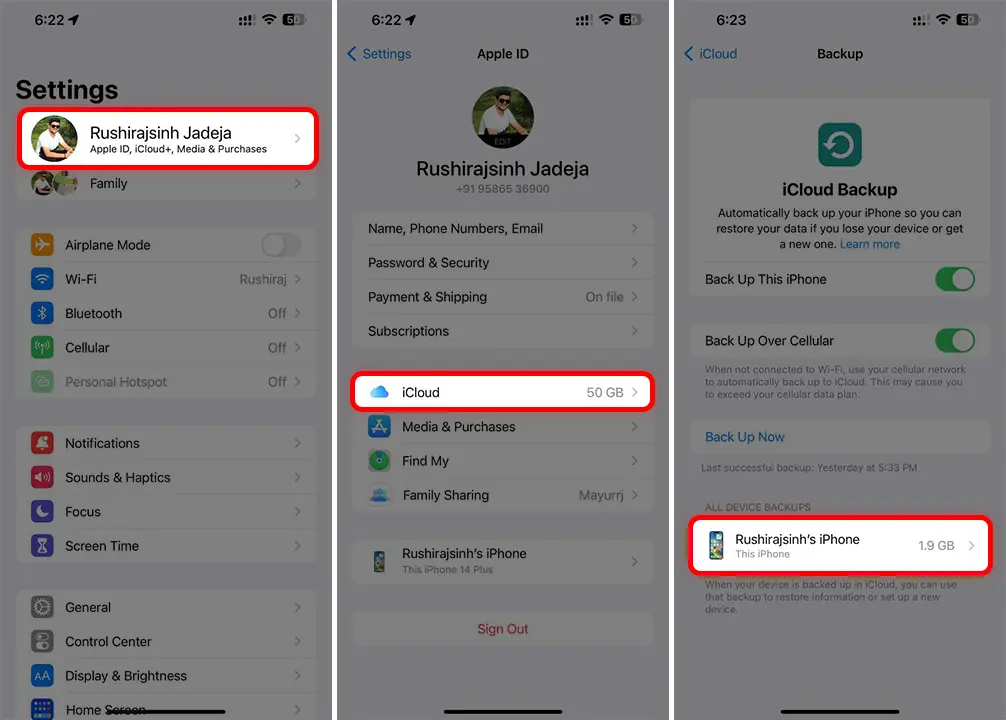
Conclusion
This new feature can help to protect your notes from others and no one can unlock it if they know your lock screen password as well, because note password is different than your screen passwords.
I hope, with this guide, you know how to lock, unlock, change passwords, and even recover lost locked notes. Just follow these steps, and your private notes will be secure.
FAQs
How to Open Locked Notes on iPhone Without Password.
Sorry, you can’t unlock it directly without a password. But you can reset your password. Just check the “Resetting Your Notes Password” part above.
How to Lock Notes Folder on iPhone
Right now, the Notes app doesn’t let you lock a whole folder. But you can lock each note in the folder individually.