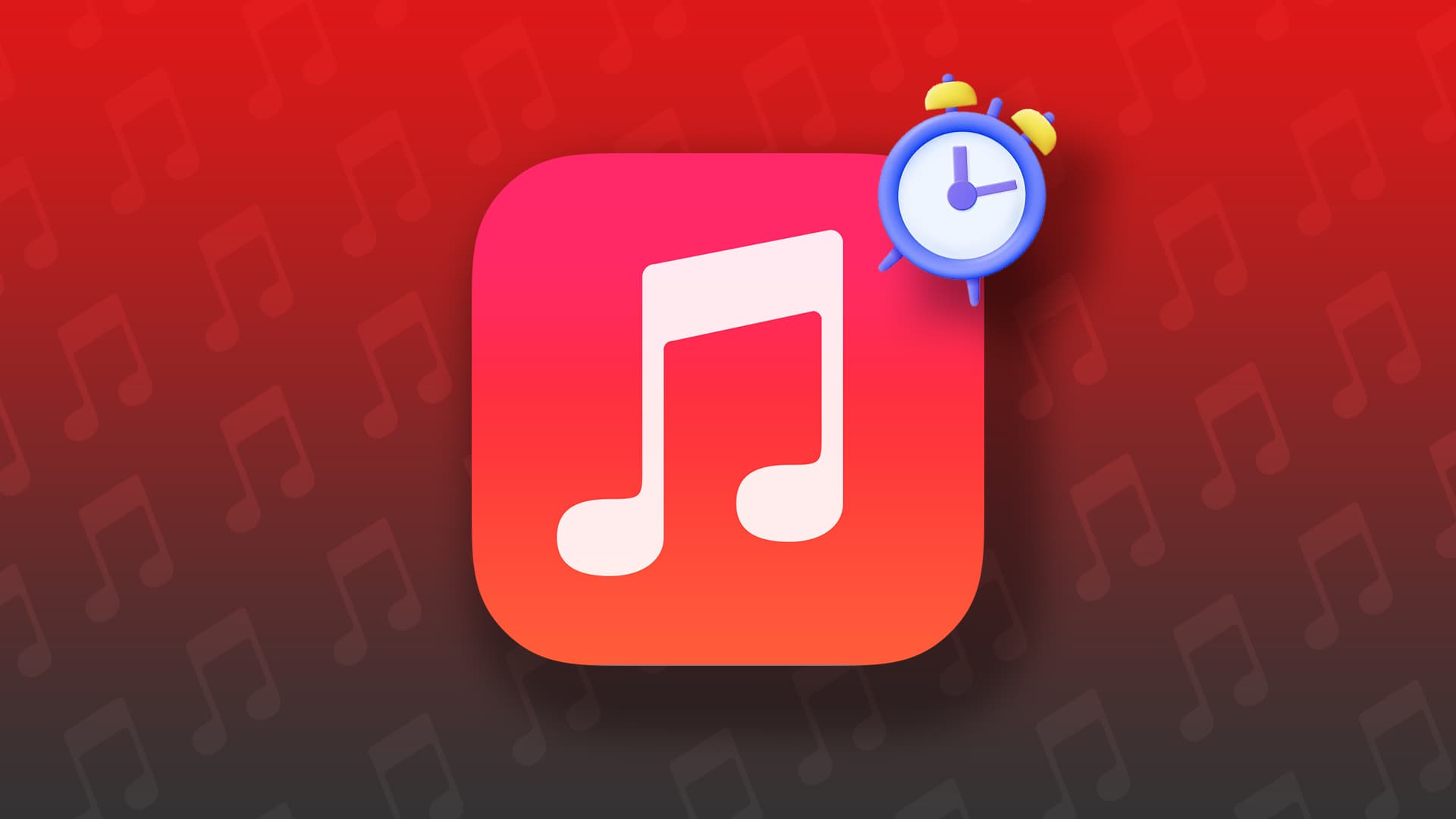- You can set a sleep timer in Apple Music using Siri, the Clock app, or Shortcuts.
- The sleep timer feature is not directly available in Apple Music, but can be set up easily with our tricks.
Are you looking for how to set a sleep timer in Apple Music? Then you’re in the right place! Many users don’t realize that it’s possible to set a sleep timer, which automatically stops your music when the timer ends.
While Apple Music doesn’t have a direct sleep timer option, you can easily set it up on your iPhone or Mac using the below tricks. This trick isn’t just for Apple Music – you can set a sleep timer for any music app.
Note: Many other music apps, like Amazon Music and Spotify, have built-in sleep timer features.
How to Set a Sleep Timer in Apple Music
This post will guide you through three simple methods to add a timer in Apple Music: using Siri voice commands, the Clock app, and Shortcuts.
1. Pro Tip: Using Siri
With the latest update, you can ask Siri to stop playing music after a certain time. For example, if you want to stop playing music after 5 minutes, just say, “Siri, stop playing music after 5 minutes.” Your music will automatically stop after 5 minutes. This method works on all Apple products, including iPhone, iPad, and Mac.
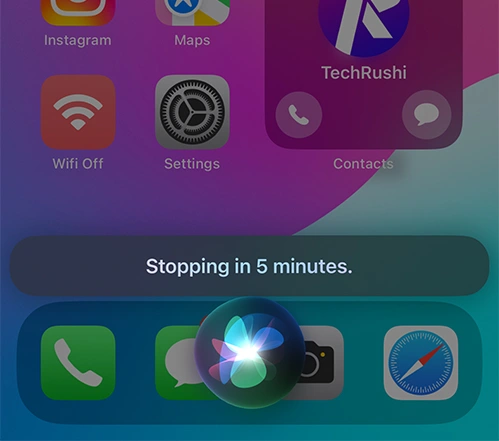
Note: This feature only works with the iOS 17 update and when music is playing in the background.
2. Using the Clock App
Step 1: Open the Clock app on your iPhone or Mac, then tap on the Timer at the bottom right corner.
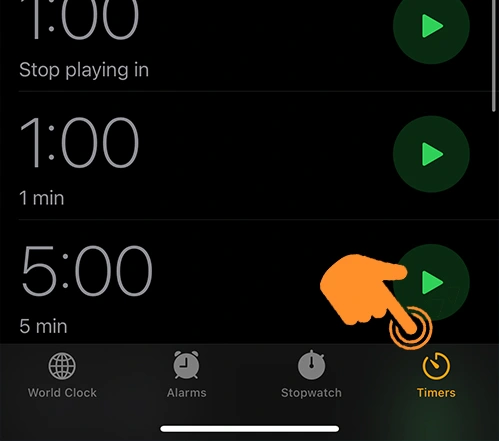
Step 2: Click the “+” icon at the top right corner.
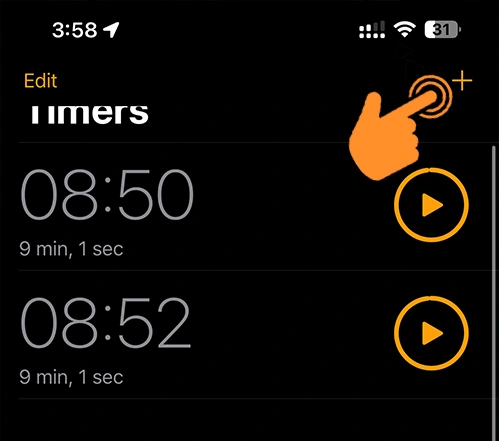
Step 3: Set the duration. For example, I set a timer for 9 minutes to play 2-3 songs and then stop my Apple Music.
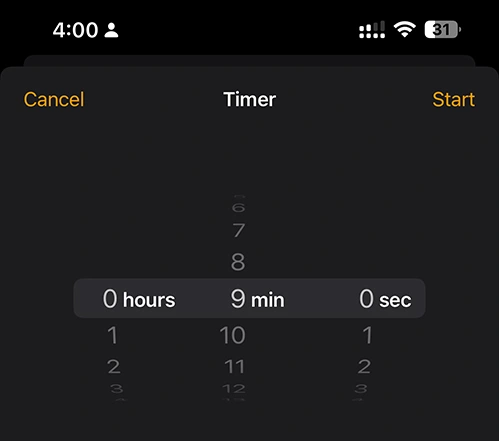
Step 4: Tap on “When Timer Ends.”
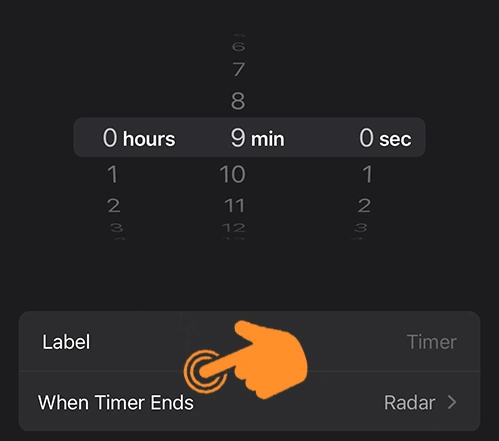
Step 5: Scroll to the last option and choose “Stop Playing.” Click on the back “Timer” at the top left corner.
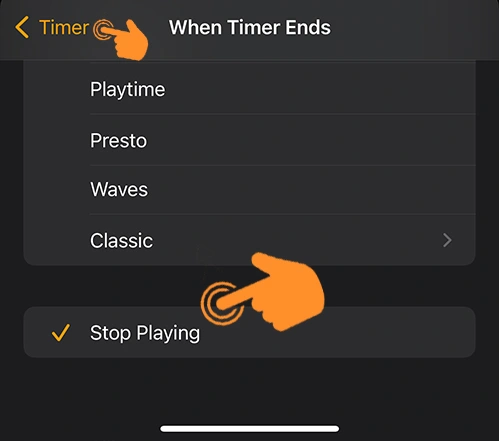
Step 6: Tap the “Start” button at the top right corner to set a sleep timer for Apple Music.
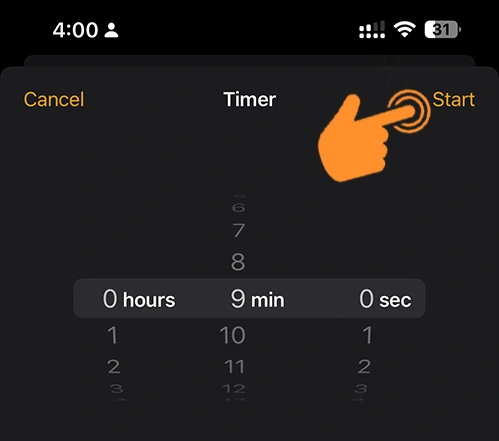
Step 7: Open Apple Music and play your favorite song. They will automatically stop when your timer ends.
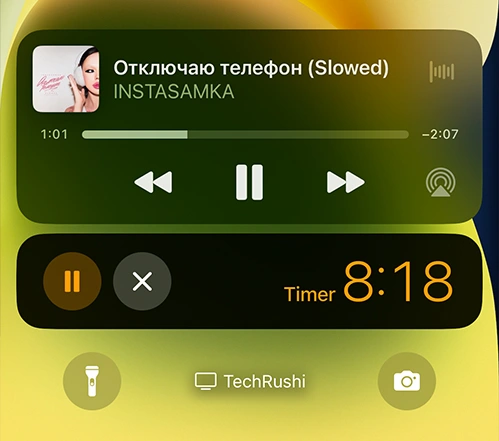
You can set multiple timers in iOS 17 and use as many as you need. If you want to stop the timer and play the song again, just open the Clock app and pause or stop the timer.
3. Using Shortcuts
Many iPhone users love to use the Shortcut app to complete different tasks. So you can also use Shortcuts to set a sleep timer in Apple Music. Here’s how:
Step 1: Open the Shortcuts app on your iPhone or iPad.
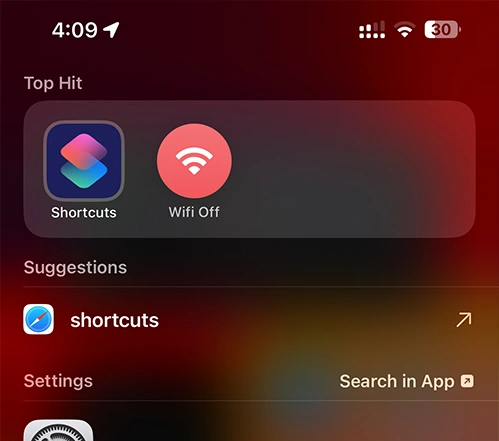
Step 2: Tap Automation at the center of the bottom bar, then click the “+” icon at the top right corner.
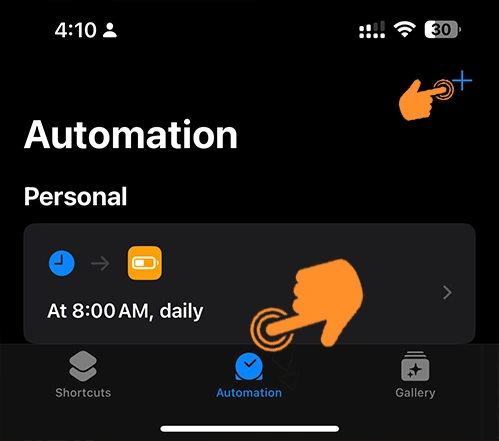
Step 3: Next, click on the first option “Time of Day.”
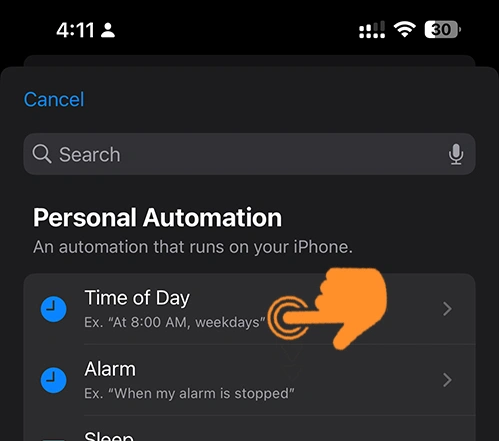
Step 4: Set the exact time when you want the music to stop. Select your repeat process: Daily, Weekly, or Monthly.
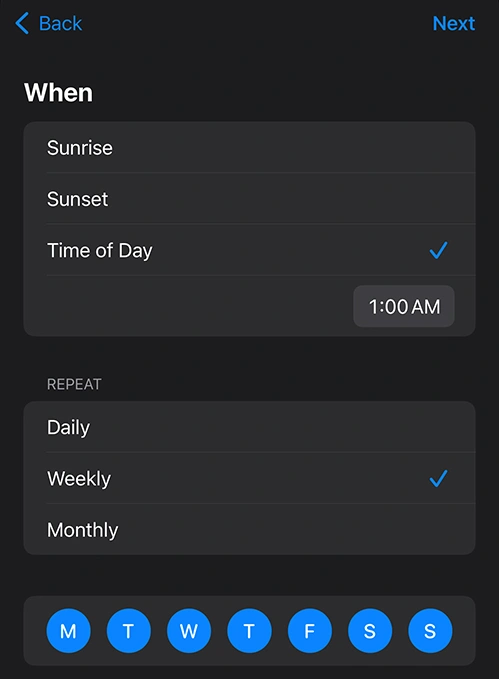
Step 5: Select “Run Immediately” and uncheck the “Notify When Run” option.
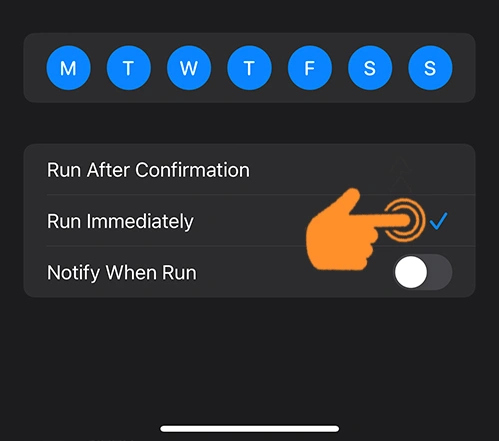
Step 6: After setting all parameters, click on “Next.”
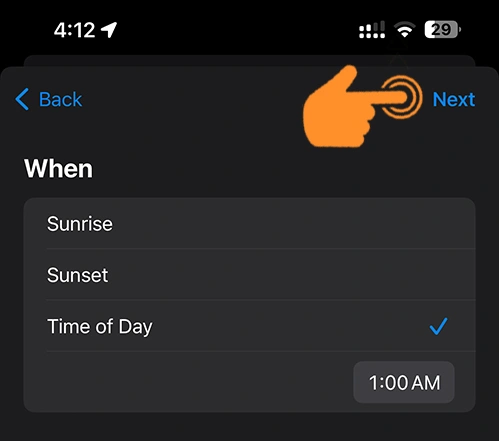
Step 7: Choose “New Blank Automation.”
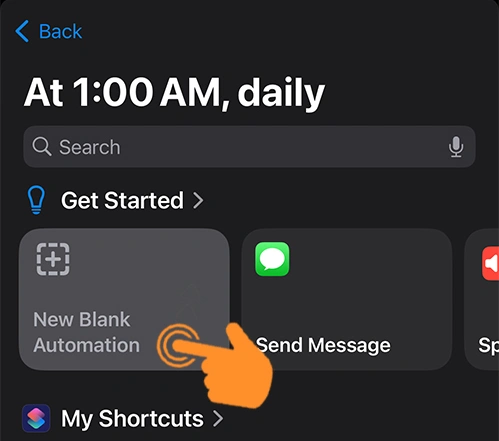
Step 8: Tap “Add Action.”
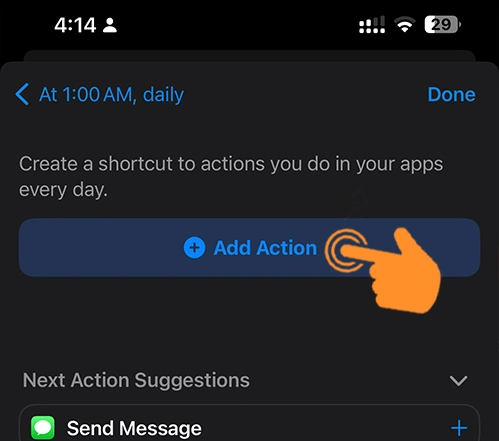
Step 9: Type “Pause” in the search box and select Apple Music Play/Pause under the Media section from the search list.
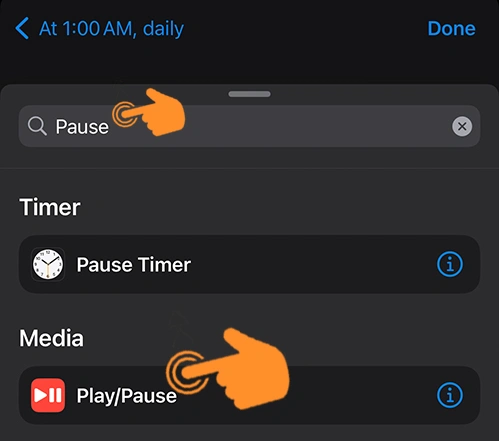
Step 10: Tap Play/Pause again and select “Pause,” then click “Done.”
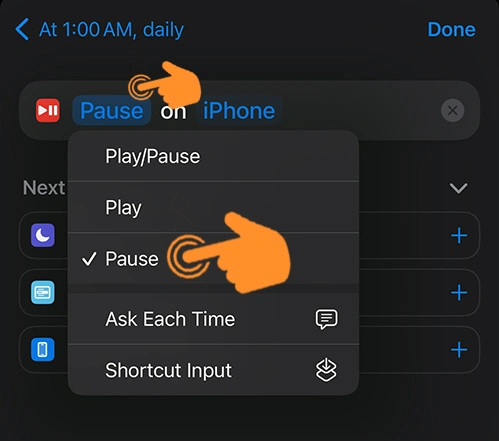
That’s it! Your automation will work automatically at the desired time. You won’t need to open the Shortcuts app on your iPhone every time, nor will you need to set the timer on your clock manually.
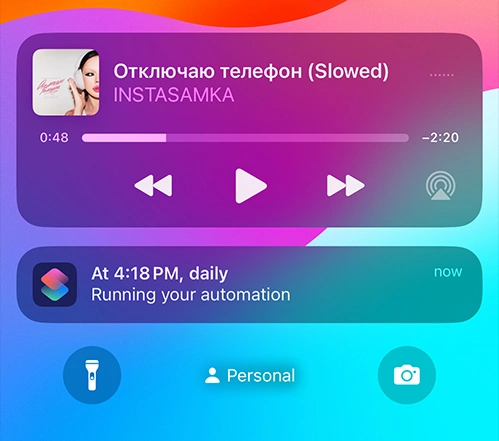
If you regularly listen to music at night while going to bed, I recommend using the Shortcuts app to set a sleep timer in Apple Music.
Many iPhone users have been requesting a sleep timer feature for years, but even with the new iOS update, Apple hasn’t added it. However, Apple has added this feature in the Android beta versions. Let’s hope it comes to the iPhone soon.