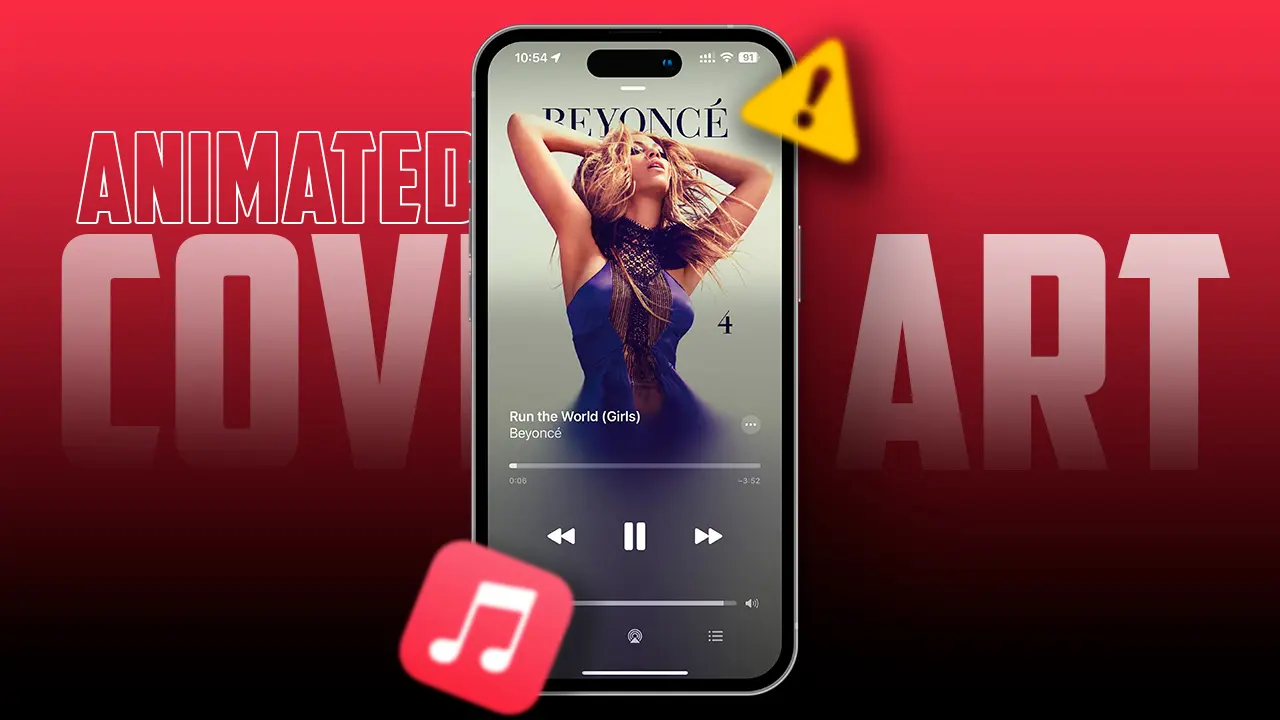Apple Music has introduced several new features this year, including Animated Cover Art. This feature transforms regular album covers into animated art with moving clouds, falling rain, sparkles, and more. You can even customize your Apple Music playlists with artwork.
However, some users have noticed that their Animated Cover Art isn’t working after upgrading to the latest iOS version. They’ve tried various ways to fix this issue but haven’t found any solutions.
Don’t worry, I’m here to help you fix the Apple Music album animation on your iPhone in a minute.
I’ve made a dedicated video on this topic for a quick fix, so don’t forget to check it out.
Fixing Apple Music Animated Cover Art
Note: Only certain songs or playlists currently support the Animated Cover Art feature. To test it out, try playing “Run the World (Girls)” by Beyoncé.
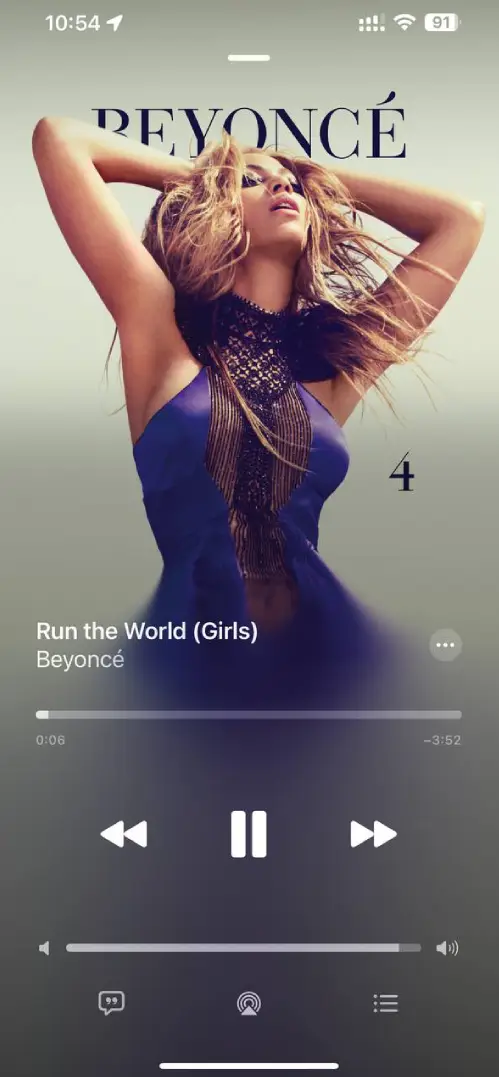
1. Enable Animated Cover Art
This feature is only supported on iOS 17 and above. If you’ve recently updated your device, it’s possible that this Animated Cover Art feature is turned off. Here’s how to enable it:
Step 1: Open iPhone Settings and navigate to Apple Music.
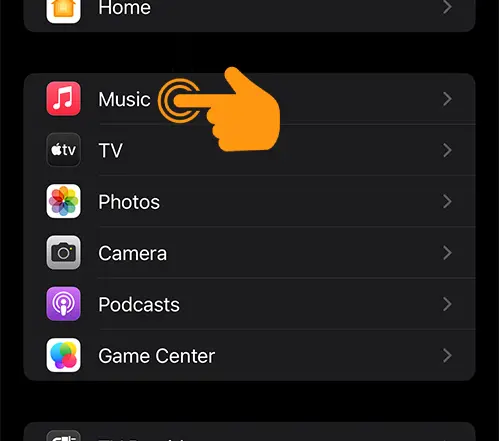
Step 2: Scroll down until you find the Animated Art option.
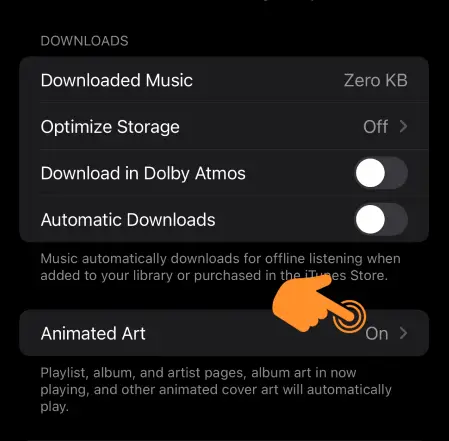
Step 3: Toggle it to the “On” position.
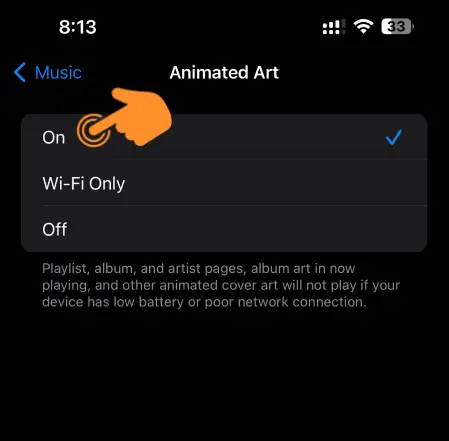
Step 4: Play a song to see if the cover art is animated.
2. Disable Low Power Mode
By turning off Low Power Mode on your iPhone, I guarantee the Animated Cover Art will work flawlessly. When Low Power Mode is active, certain processes are halted to save battery life.
- Go to iPhone Settings > Battery.
- Toggle off Low Power Mode.
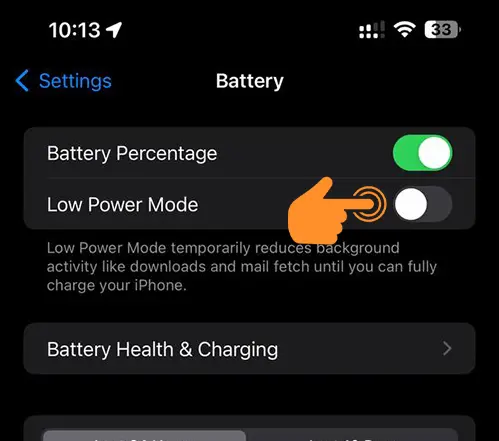
3. Activate Background App Refresh
If your device’s Background App Refresh is off, it might prevent your cover art from animating. This means your iPhone apps aren’t updating in the background, possibly not fetching the album’s animation.
- Head to iPhone Settings > General.
- Tap on Background App Refresh.
- Choose the “Wifi & Cellular Data” option.
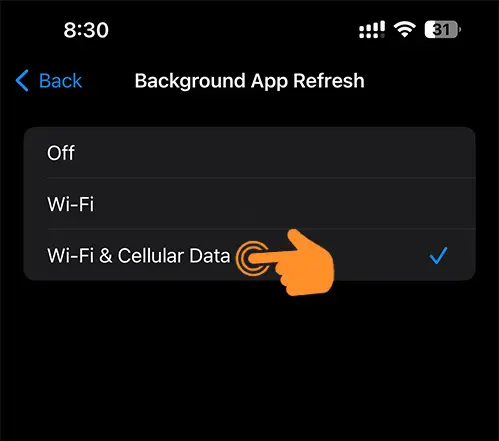
4. Turn off Reduce Motion
This setting can impact all animations on your iPhone, including in Apple Music.
- Navigate to iPhone Settings > Accessibility.
- Tap on Motion and disable Reduce Motion.
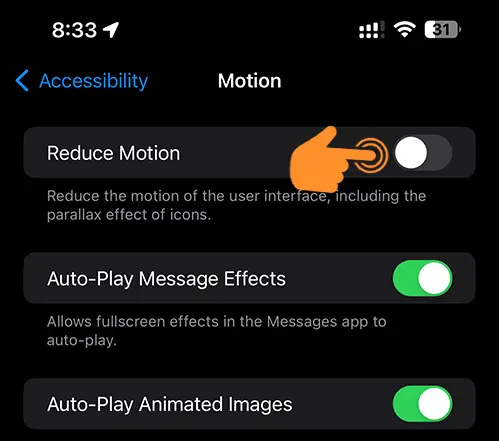
5. Enable Auto-Play Animated Images
If none of the previous methods work for you, the issue might be that the “Auto-Play Animated Images” setting on your iPhone is disabled. This setting lets your iPhone automatically display animated images (e.g., GIFs) within apps or on web pages. By enabling it, your Animated Cover Art should function correctly.
- Go to iPhone Settings > Accessibility > Motion.
- Toggle on Auto-Play Animated Images.
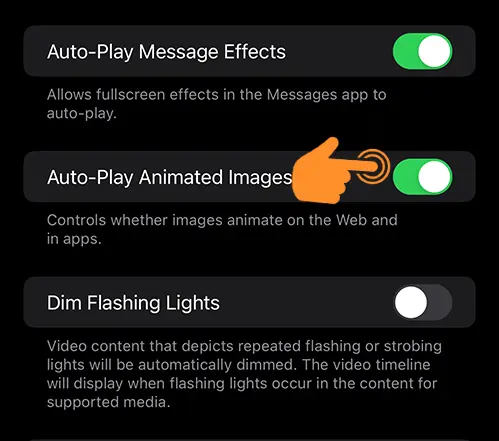
I hope one of the above methods can fix your problem. And don’t forget to comment below which method works for you, so other users also know.
Also, if you’re not familiar with the new Apple Music features, then check out How to Enable Crossfade in Apple Music.