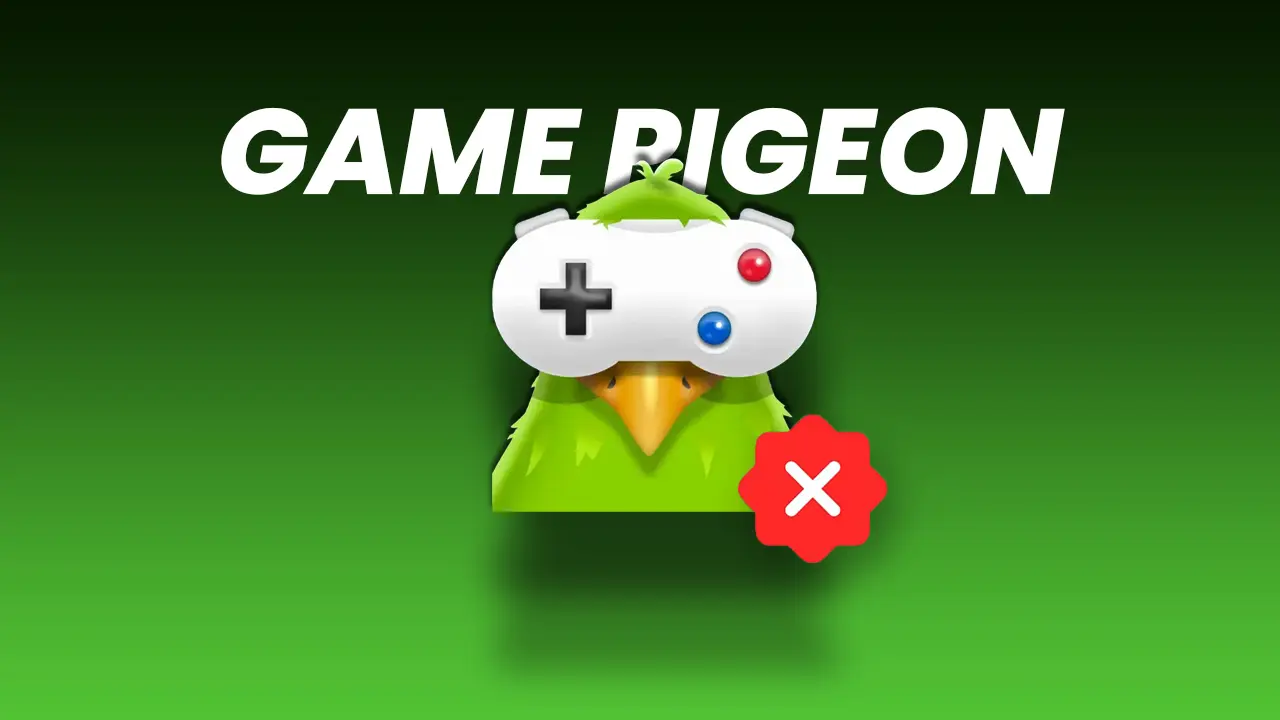Recently, many iPhone users have encountered issues with GamePigeon not working on their devices after downloading the new iOS 17 update. When opening GamePigeon, you can’t send or accept game invites, and it gets stuck. This post will explain why GamePigeon might not be working and how to fix it on your device.
GamePigeon is accessible only through iMessage on your Apple device. It works only if both users are using iMessage. Sometimes, a small error can cause GamePigeon to stop working.
Before trying any fixes, check if the issue is specific to certain GamePigeon games or all games, like 8-Ball, Gomoku, Sea Battle, etc. If you encounter a white screen or stuck issues for every GamePigeon game, then follow these steps to fix your problem quickly.
Why is GamePigeon Not Working on iPhone?
The app supports iMessage from both ends. If your iMessage or the other person’s iMessage is off, you can’t send or receive invites. Also, network and server issues can cause GamePigeon to stop working. Many iOS 17 users noticed that the app stopped working after the update. This could be due to changes in iMessage, so check all possible ways to fix this issue as soon as possible.
How to Fix GamePigeon Not Working?
Here are several ways to fix the GamePigeon issue quickly:
1. Update GamePigeon App
First, check if there is an update available for the GamePigeon app. To do this, open your App Store, tap on your profile picture, and look for any new updates for GamePigeon. Updating the app can fix bugs from previous versions.
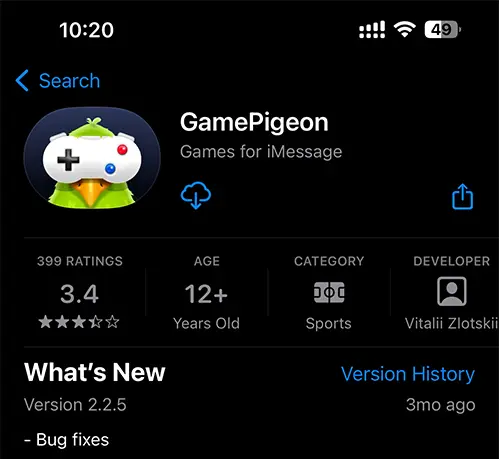
2. Reboot Your iPhone
If updating the app doesn’t work, try rebooting your iPhone. This can resolve issues related to software glitches and cache problems. Press the Volume Down and Side buttons simultaneously, then slide the “Slide to power off” option to turn off your iPhone. After that, turn it back on. This might fix the GamePigeon issue.
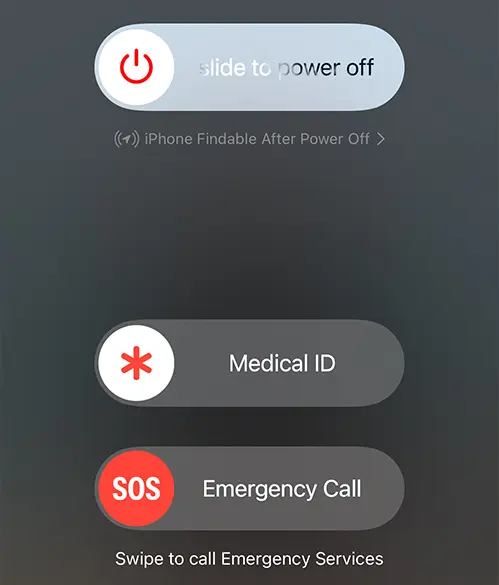
3. Update iOS Version
Sometimes, an older version of iOS can cause issues with apps. Update your iOS to the latest version to fix any related bugs.
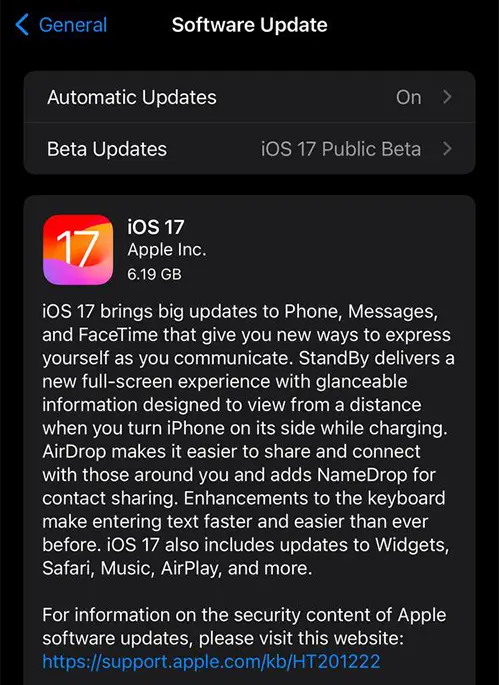
4. Reactivate iMessage
GamePigeon only works with iMessage. If your iMessage or your friend’s iMessage is off, the game won’t work. To fix this, reactivate iMessage on your device. Ask your friend to do the same. A green color in iMessage indicates it’s active, while a blue color means it’s inactive. To reactivate, go to your iPhone settings, select Messages, and toggle iMessage off and on.
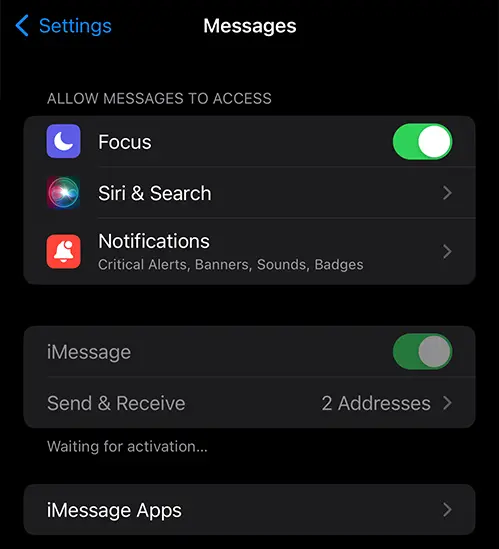
5. Check Your Internet
iMessage requires an internet connection. If there’s a network interruption, it can affect GamePigeon. Try switching your WiFi connection or cellular network to see if the game works again.
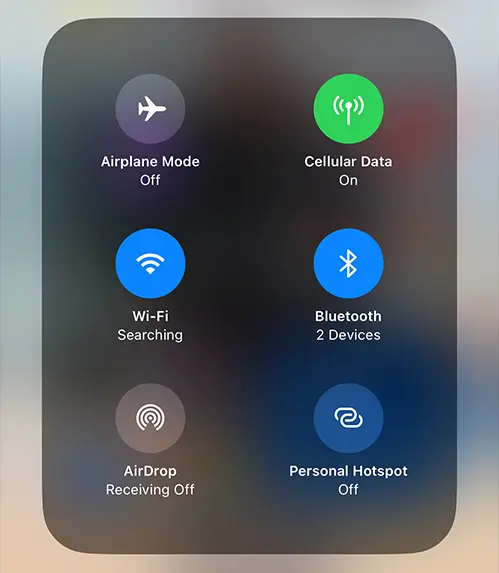
6. Correct Date & Time
If your iPhone’s date and time are incorrect, it can affect your apps. Set the correct date and time by going to Settings > General > Date & Time and enabling “Set Automatically.”
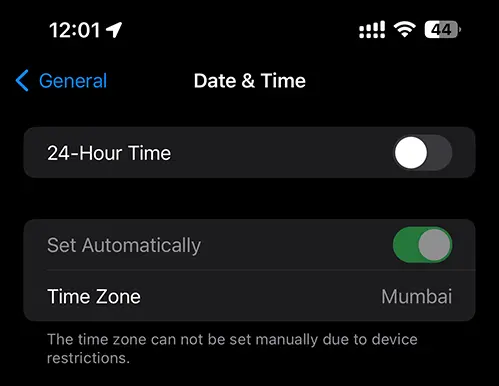
7. Remove Apple ID
Remove and re-enter your Apple ID on your device as a last option. Sometimes, issues with the Apple ID can affect app functionality. To do this, go to your iPhone settings, tap on your Apple ID, and choose Sign Out.
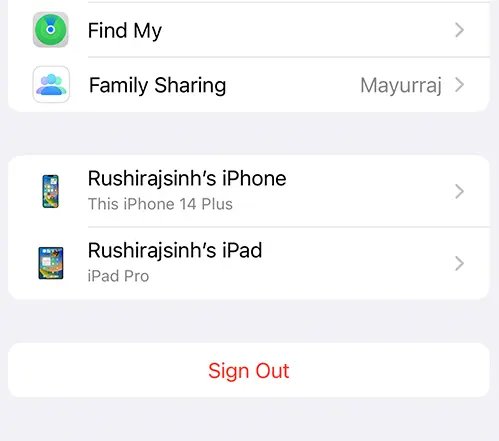
Conclusion
I hope that by following these methods, your issue with GamePigeon has been resolved and you can now enjoy playing with your friends again. I have personally tested all these methods on my device when I encountered the same issue. Sometimes, simply restarting your device can fix the problem, but the issue may vary from one iPhone to another. Therefore, I suggest trying all the above methods to see which one works for you.
If the problem still persists, I recommend reaching out to the GamePigeon support team. Share your experience with them in detail. They may be able to help you resolve the issue soon.