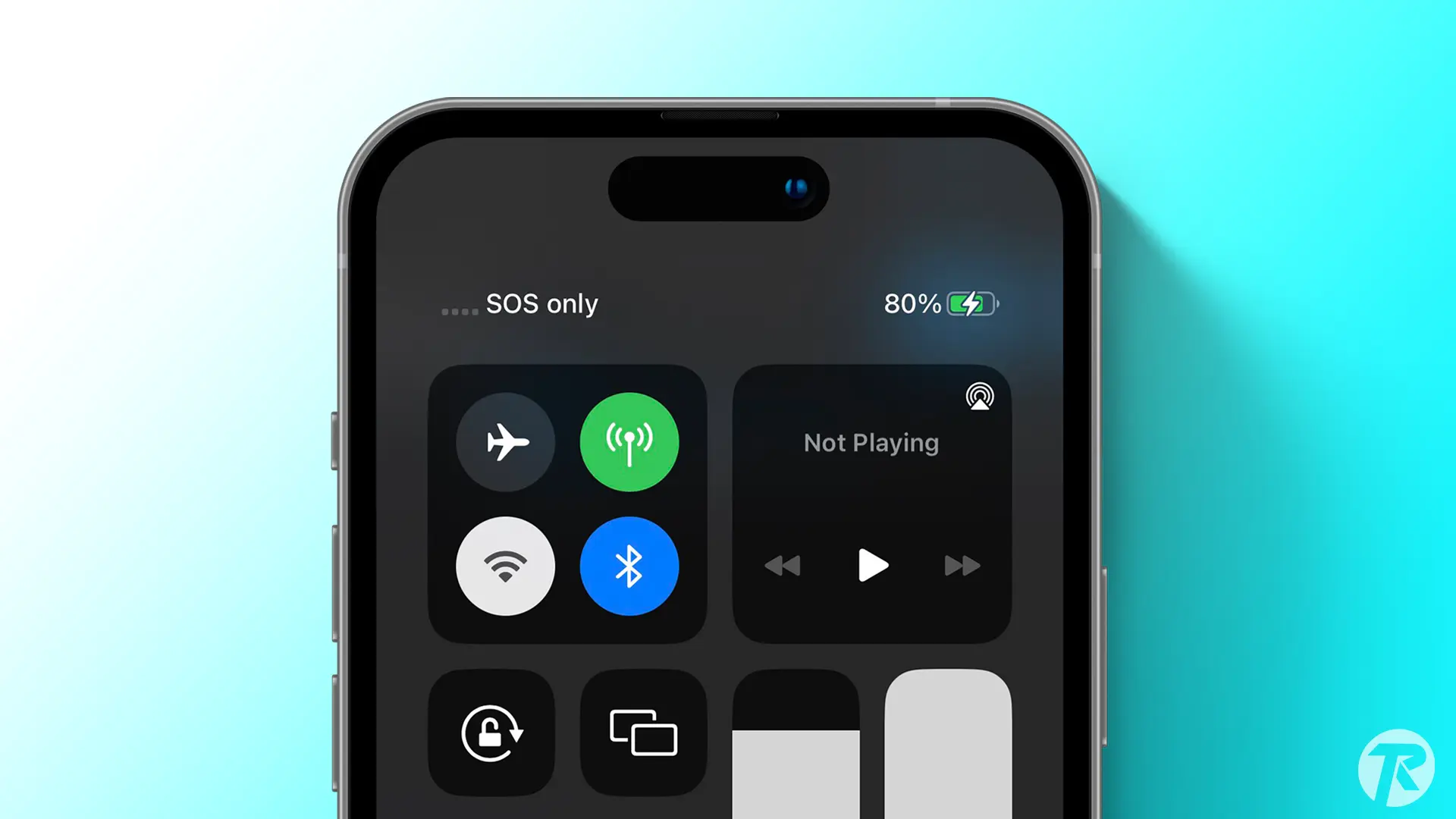Do you see “SOS only” written in the upper left corner of your iPhone and you have no idea what it is and how to get rid of it? Well, in today’s article, I’m going to tell you what SOS only means on iPhones and 7 ways to fix it.
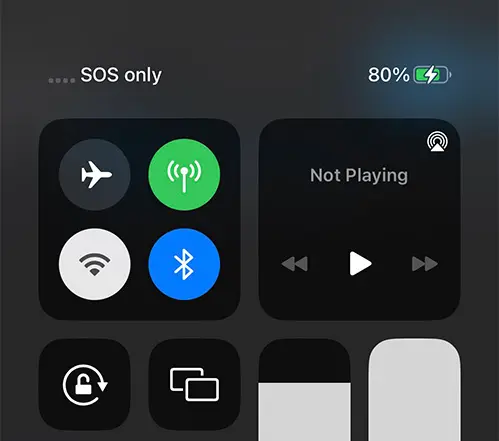
What does SOS Only mean on iPhone?
When you see “SOS Only” in the iPhone’s Control Center, your device is having difficulty establishing a connection with your cellular service provider, but you can still make emergency 911 calls using Emergency SOS via satellite. This feature is now available in Australia, Canada, and the United States on the iPhone 14 series. For more info check How to Add Emergency Contact on iPhone.
Why Show SOS Only on my iPhone
Your iPhone shows SOS Only because of this reasons,
- You are outside of your cellular carrier’s coverage area
- Your SIM card is not inserted properly.
- Your iPhone is in Airplane Mode
- There is a problem with your iPhone’s software.
How to Get Rid of SOS Only on iPhone
Learn how to fix the “SOS Only” problem on your iPhone with these 7 Ways.
1. Better Network Connectivity
One of the primary reasons why your iPhone might display “SOS only” could be poor network connectivity. This can happen if you are in an area with poor cellular coverage or if there is a problem with your service provider’s network. To solve this problem you can check by going to an area with strong network coverage, like going to Balcony, leaving a closed room, etc.
2. Switch to 5G or LTE
Change to a different network mode, such as 5G or LTE, if your current network mode fails to establish a strong enough signal.
Step 1: First, open the iPhone Settings app.
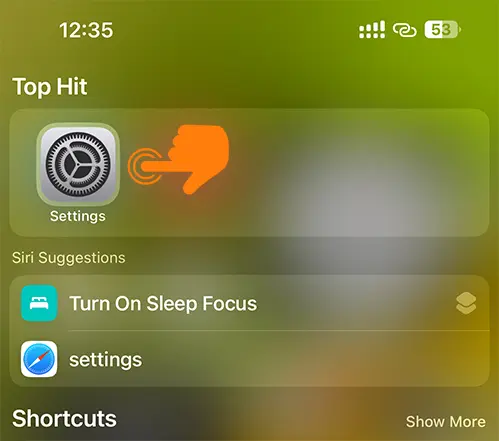
Step 2: Tap Cellular or Mobile Data.
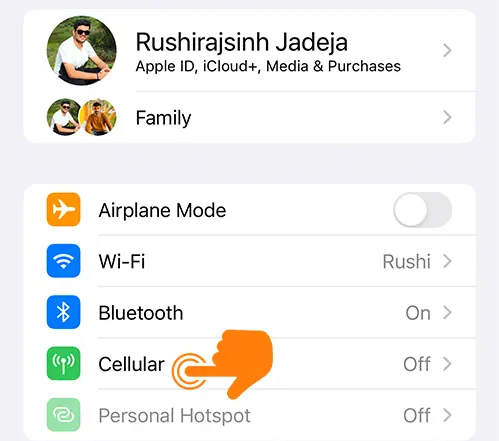
Step 3: Tap Cellular Data Options and click on Voice & Data.
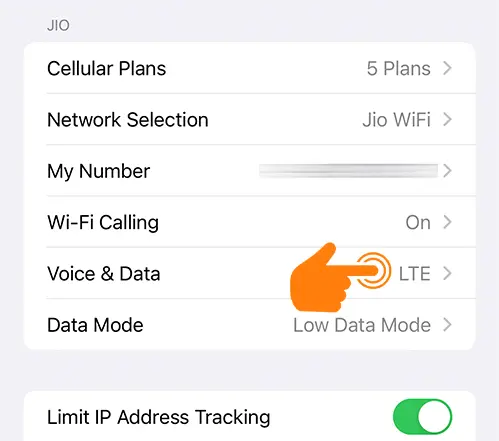
Step 4: Choose either “5G” or “LTE“, depending on your preference and the capabilities of your device.
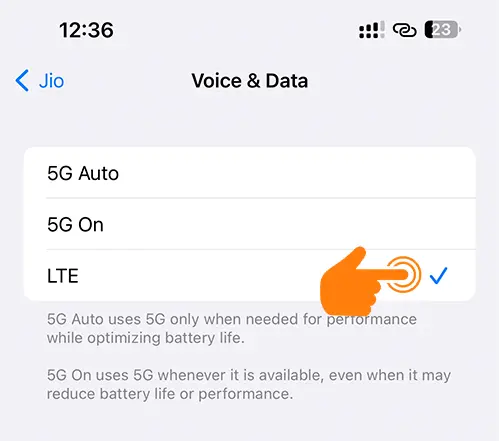
3. Turn Off and On Cellular Data
Device bugs can cause the network to temporarily shut down and display SOS Only. A simple solution is to turn off and then on your cellular data.
Step 1: First, open the iPhone Settings app.
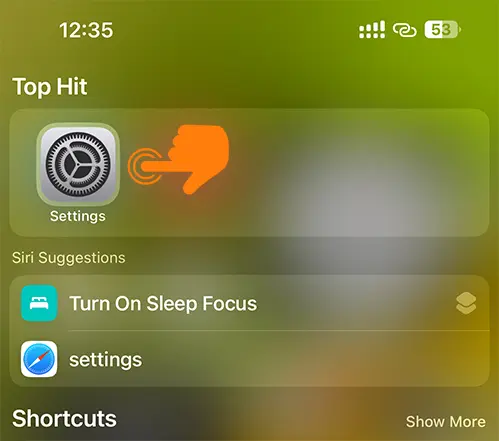
Step 2: Simply select Cellular or Mobile Data.
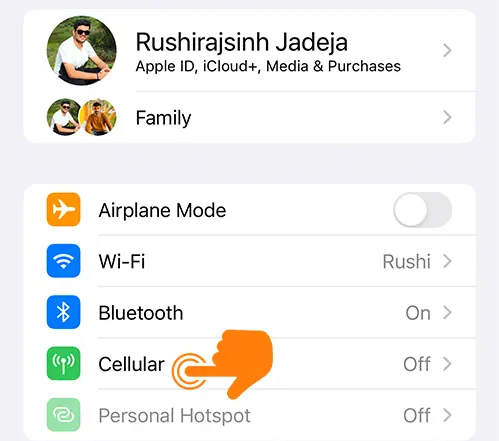
Step 3: Change the Cellular Data from the on to the off position.
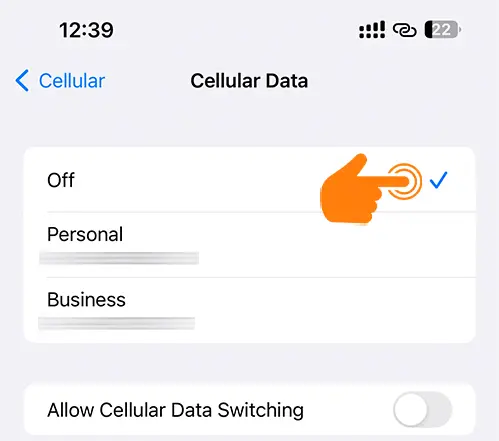
4. Enable Data Roaming
If you are in a foreign country or outside your service provider’s network, your iPhone may display “SOS only” because data roaming is off.
Step 1: First, open the iPhone Settings app.
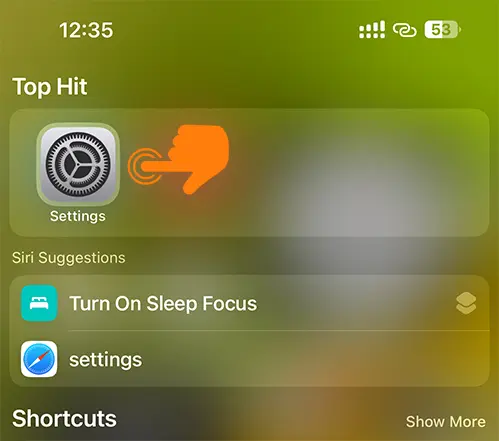
Step 2: Tap Cellular.
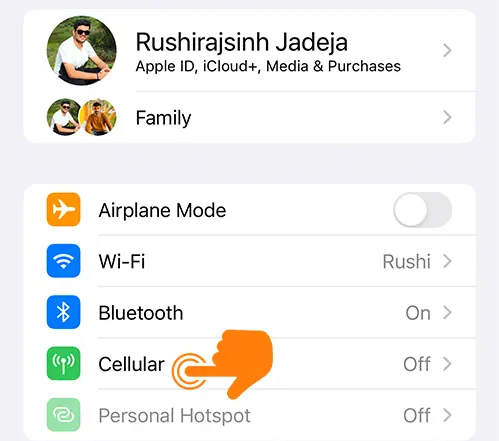
Step 3: If you are using an eSIM, choose your SIM.
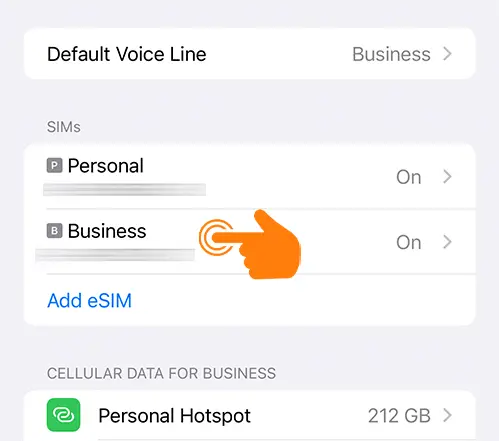
Step 4: Toggle the switch next to Data Roaming to the On position.
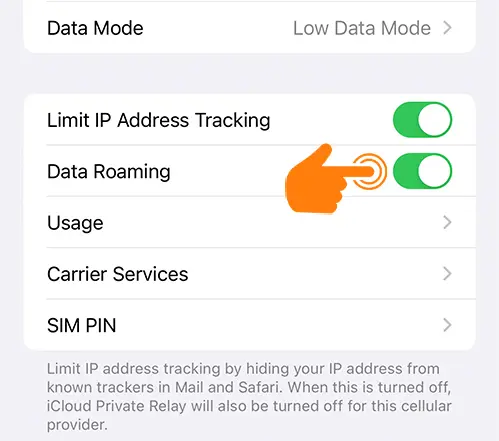
5. Disable and Enable Automatic Network Selection
Your iPhone automatically selects the closest network it’s connected to. However, this feature can sometimes cause connectivity issues. Disabling the automatic network selection feature in your settings will often resolve these issues.
Step 1: First, open the iPhone Settings app.
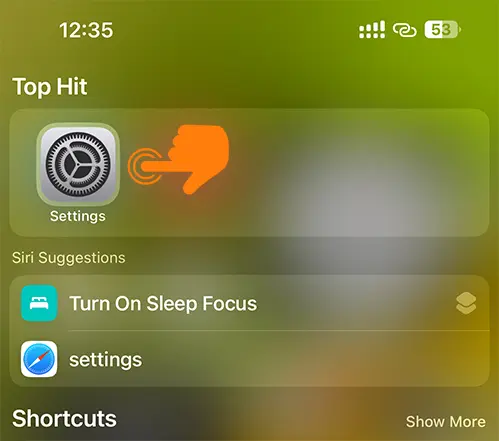
Step 2: Tap Cellular or Mobile Data.
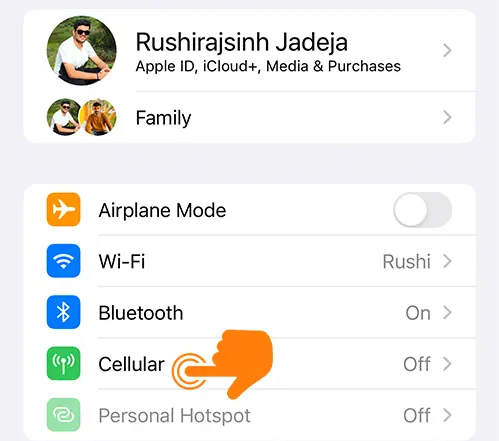
Step 3: Select your SIM and Click on Network Selection.
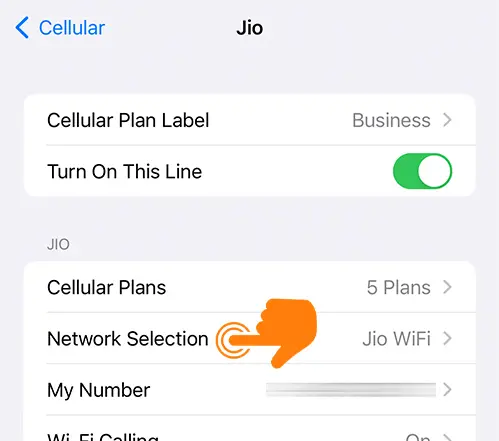
Step 4: Now turn the Automatic button off and then on again.
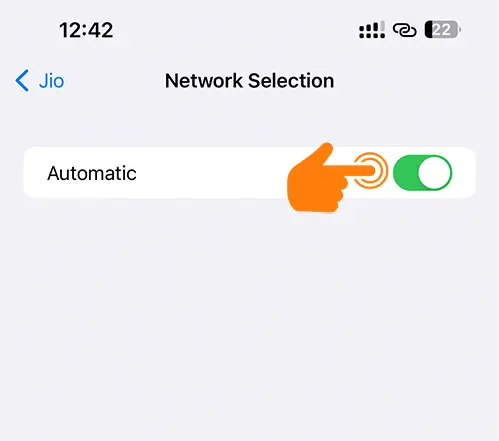
6. Update iOS
Sometimes outdated software can cause network problems. If you are running an older version of iOS, updating to the latest iOS 17 Update may fix the SOS issue.
Step 1: First, open the iPhone Settings app.
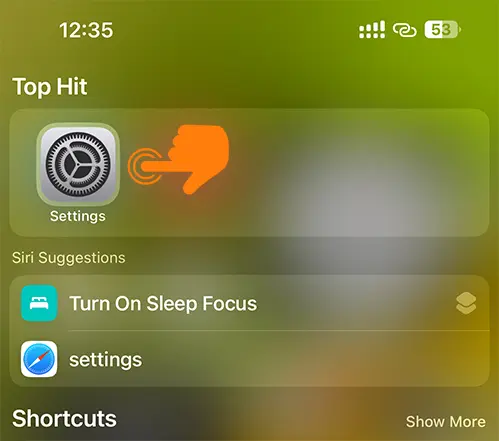
Step 2: Go to General.
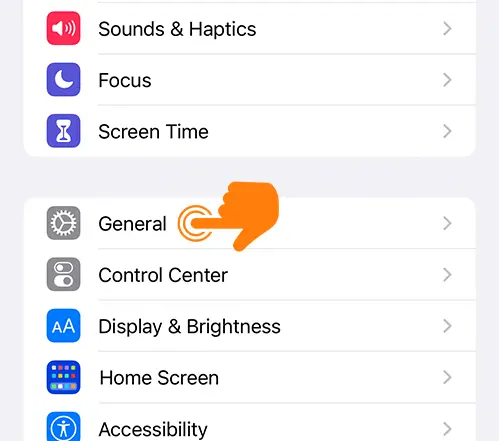
Step 3: Click on Software Update.
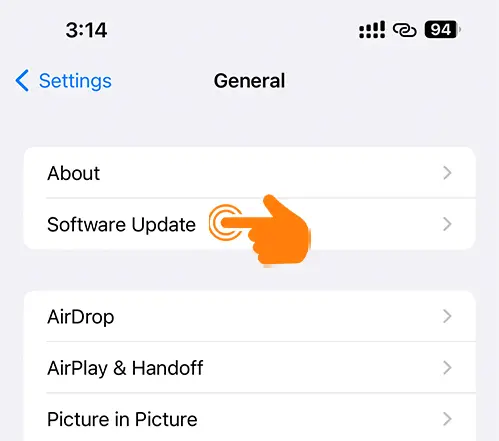
Step 4: If an update is available, tap Download and Install.
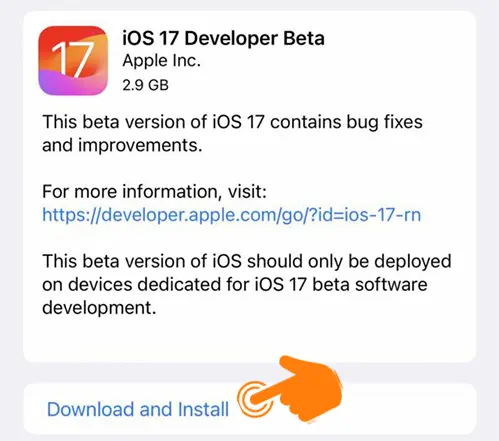
7. Reset Your Network Settings
If none of the above solutions work for you then you may need to reset your network settings. All current network settings, including Bluetooth pairings and Wi-Fi passwords, will be deleted as a result.
Step 1: First, open the iPhone Settings app.
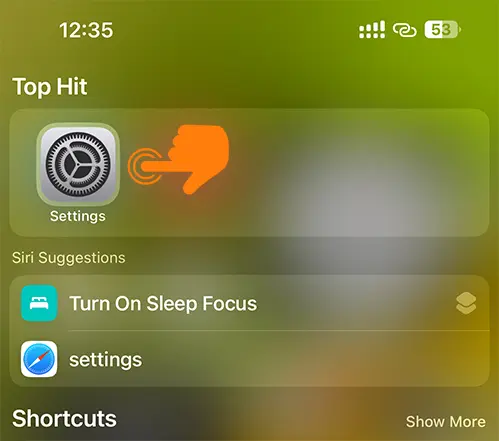
Step 2: Open General settings.
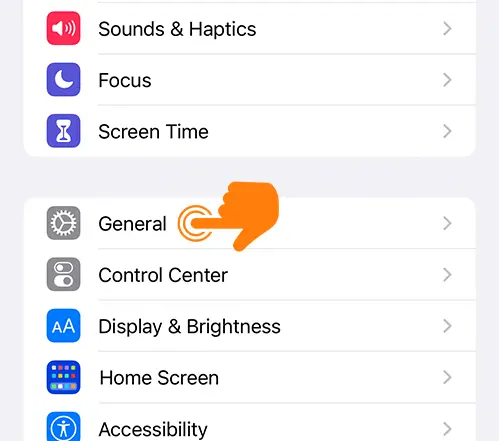
Step 3: Scroll down and tap Transfer or Reset iPhone.
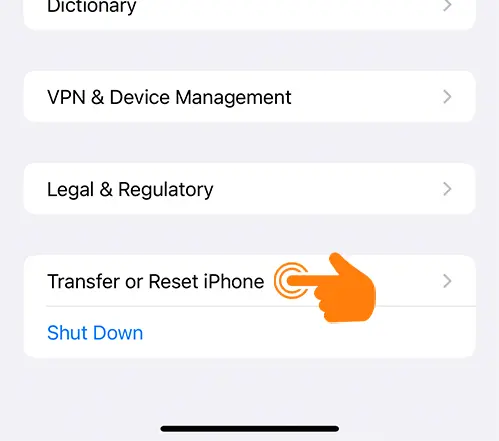
Step 4: Tap the Reset option.
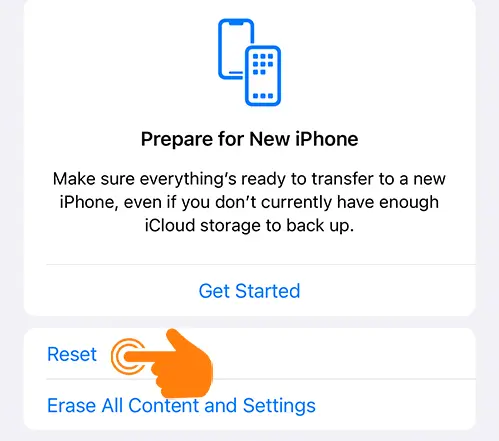
Step 5: Again Tap Reset Network Settings. Enter your passcode to confirm this action.
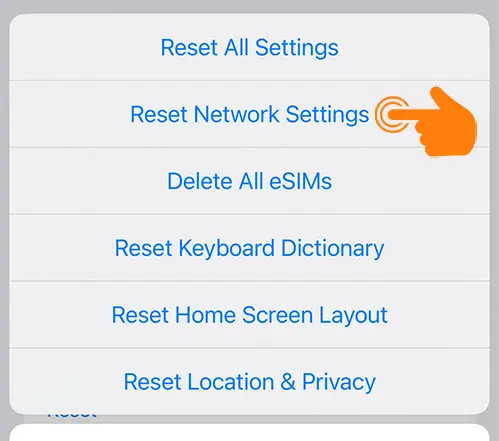
I wish your iPhone issue with “SOS only” was resolved. Through some troubleshooting, this common problem can be resolved. Remember, you should call your service provider or go to an Apple Store if you’re still having issues after trying these fixes.