Apple Watches are a hit in the smartwatch market, boasting premium features for our everyday needs. However, when it comes to battery life, the Apple Watch does not last as long as you would like.
If you’ve upgraded to watchOS 10 and noticed a sudden battery drain on your Apple Watch, don’t worry! Below, I’ll share 19+ pro tricks to fix draining batteries and help you add a few extra hours (or even days) of life between charges.
Apple Watches, especially newer models like the Series 9 and Apple Watch Ultra 2, offer many new features such as the Double Tap gesture, blood oxygen level monitoring, ECG measurements, and a heart monitor. All these features, consume more energy and, consequently, can shorten your battery life over short periods. A smart thing would be to disable non-essential features that might be sucking your watch’s energy.
Let’s dive into some pro tips to extend your Apple Watch’s battery life:
1. Turn Off Double Tap Gesture
Newly launched models come with a Hand Gesture or, more commonly, the Double Tap gesture. It allows you to navigate your watch without touching the screen. You can answer calls, reply to messages, switch workout modes, open apps, and much more by simply double-pinching your finger. By Disabling this feature, you can save battery life and add a few more hours.
To disable the Double Tap gesture:
- Navigate to: Settings > Accessibility > Assistive Touch.
- Toggle off the Hand Gestures option.
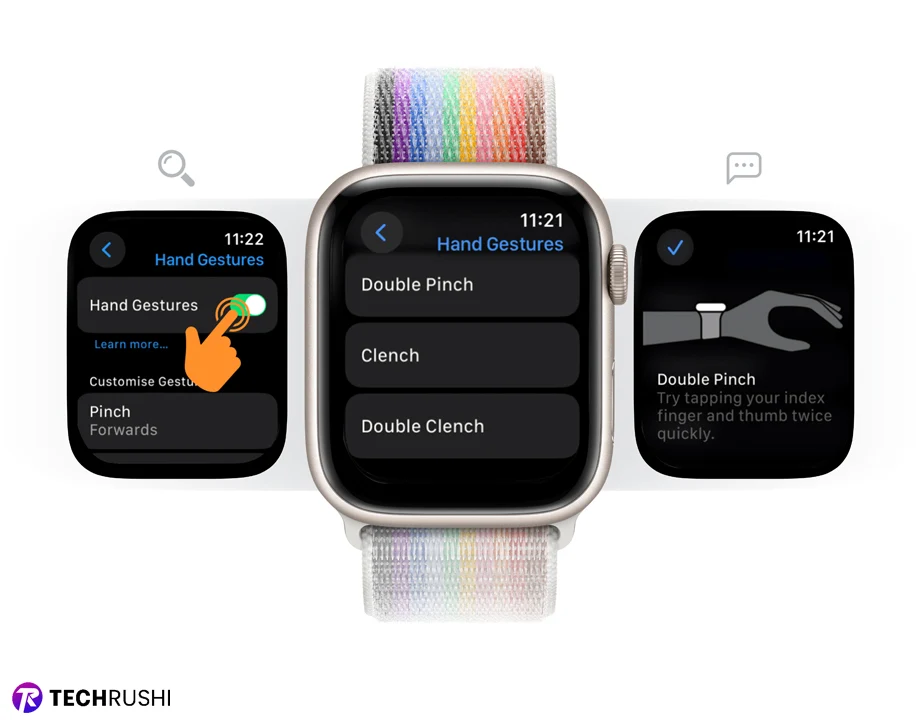
2. Update Your Apple Watch
Older versions like watchOS 9 may consume more power than the newer watchOS 10. So, I’d advise you to upgrade your watch ASAP to potentially save more battery life.
To update:
- Go to: Settings > General > Software Updates.
- Tap on Install and download the update.
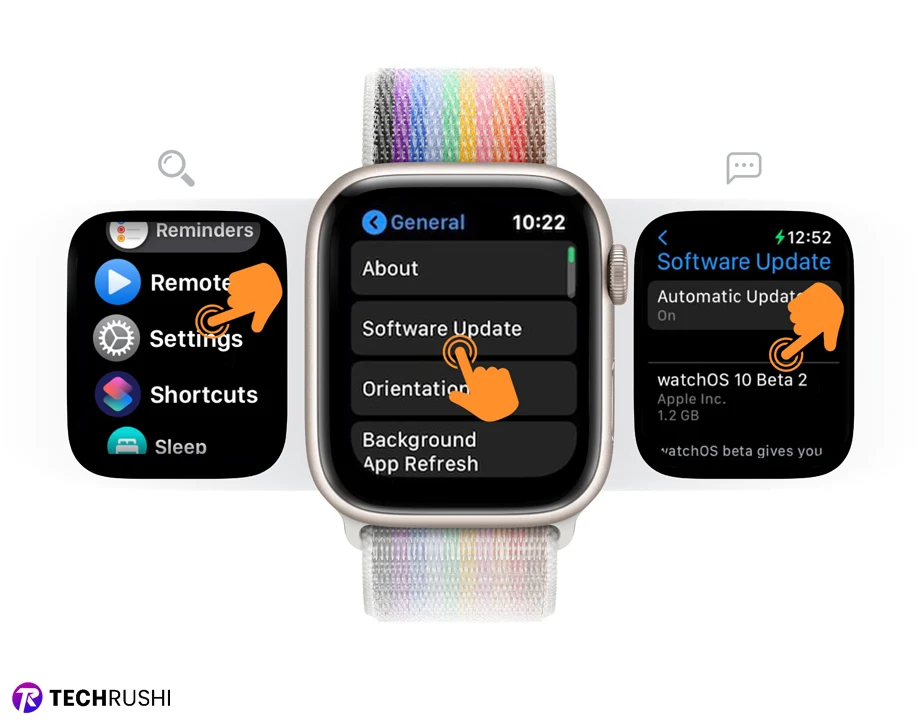
3. Enable Low Power Mode
A beloved feature of the Apple Watch is the Low Power Mode. If your battery’s draining rapidly, just enable Low Power Mode in your watch settings, and check your battery life doubles up!
Low Power Mode disables all background processes, animations, vibrations, and Always On Display (AOD) to provide maximum output.
To activate Low Power Mode:
- Go to: Watch Settings > Battery.
- Toggle on the Low Power Mode option and select Turn On.
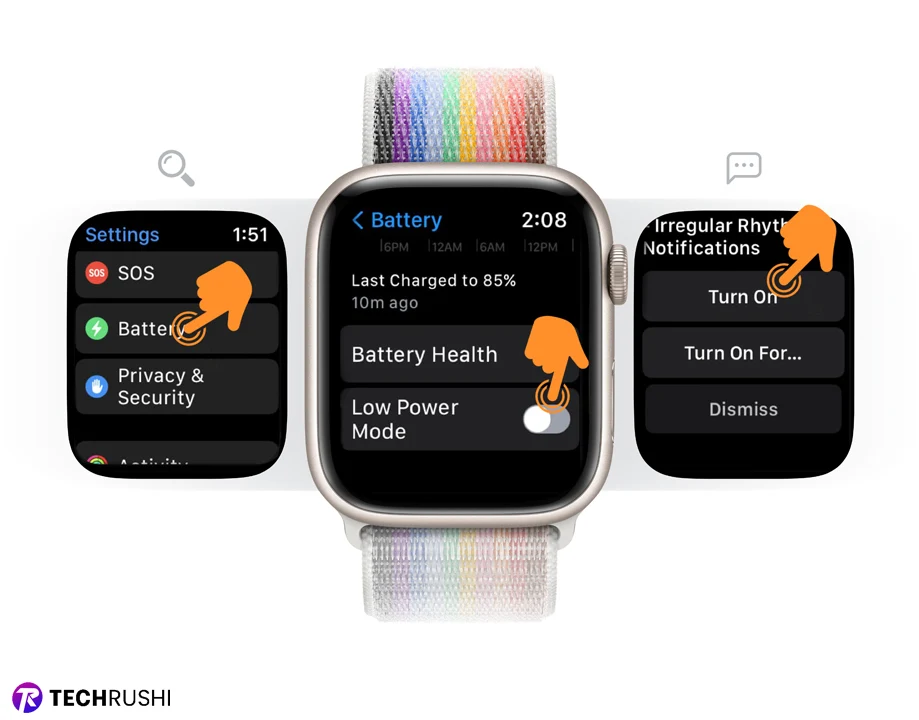
4. Disable Location Service
One major battery hog on your watch is the Location service. It’s continuously working in the background to precisely locate the GPS during workouts, which can suck your battery life within a day. A smart decision is to turn off the Location service, saving more than 20% of your smartwatch’s battery life.
To disable Location Service:
- Navigate to: Settings > Privacy & Security > Location Service.
- Turn off Location Services.
Note: Disabling this feature will prevent you from locating your Apple Watch’s last known location on the Find My app. So, it’s recommended to only turn it off when you’re in a known place or at home, and leave it enabled when goto unfamiliar territories.
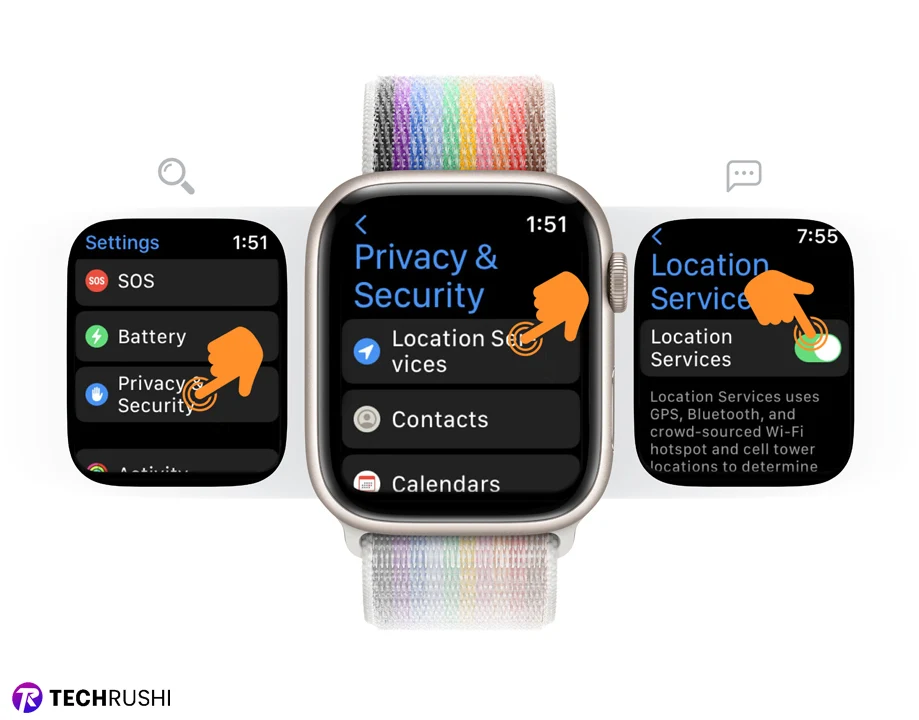
5. Disable Haptic Vibration
Haptic vibrations offer a pleasant experience while wearing your watch, providing subtle alerts, rotating the crown, and whenever you touch the display. However, these delightful vibrations consume battery life. So, if you don’t require vibrations, consider turning them off to save battery life.
To disable Haptics:
- Navigate to: Settings > Sound & Haptics.
- Toggle off both Haptic Alerts and Crown Haptics.
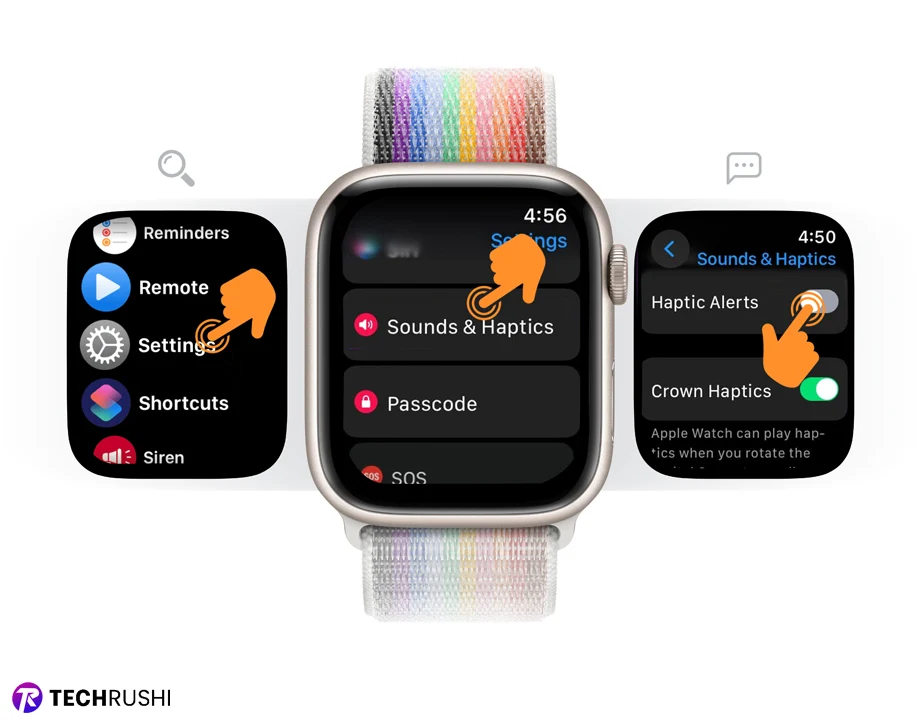
6. Enable Optimized Battery Charging
The iPhone 15 series introduces a new feature “Optimized Battery Charging,” designed to enhance your device’s battery health and extend its lifespan. This feature intelligently halts charging at 80% and only completes the charge when it anticipates you’ll need it.
To enable Optimized Battery Charging on your watch:
- Navigate to: Settings > Battery > Battery Health.
- Toggle on the Optimized Battery Charging option.
You also have the flexibility to schedule or disable this feature until the next day, providing convenient control over your charging habits.
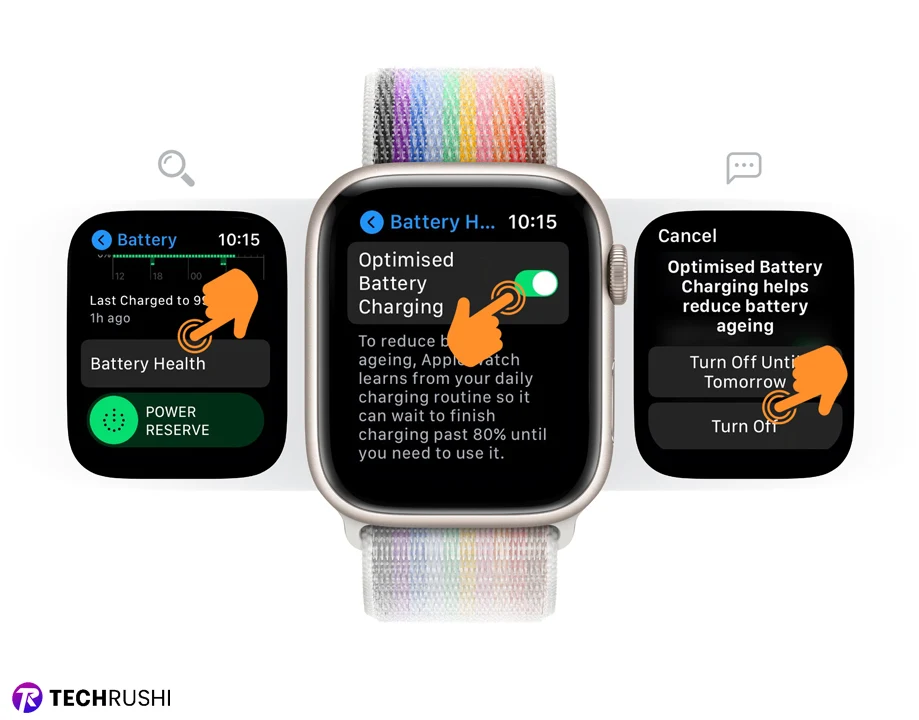
7. Disable Background App Refresh
When utilizing numerous apps on your Apple Watch, it’s possible they’re more consuming power by running in the background. If you’re familiar with this feature on the iPhone, you’ll be pleased to know it operates similarly on the Apple Watch.
To disable Background App Refresh on your Apple Watch:
- Go to: Settings > General > Background App Refresh.
- Toggle the Background App Refresh option off to halt app processes in the background.
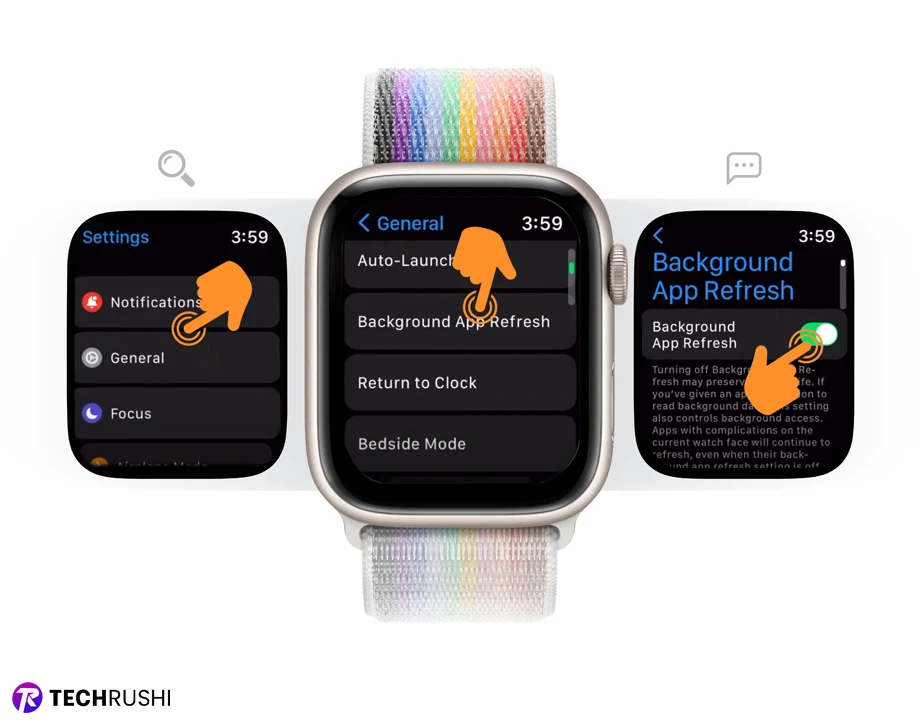
8. Enable Reduce Motion
For those who prefer a streamlined user experience without animations, enabling “Reduce Motion” can be a subtle way to conserve your Apple Watch’s battery life. This feature minimizes the animations in the user interface.
To enable Reduce Motion on your Apple Watch:
- Navigate to: Settings > Accessibility > Reduce Motion.
- Toggle on the Reduce Motion option.
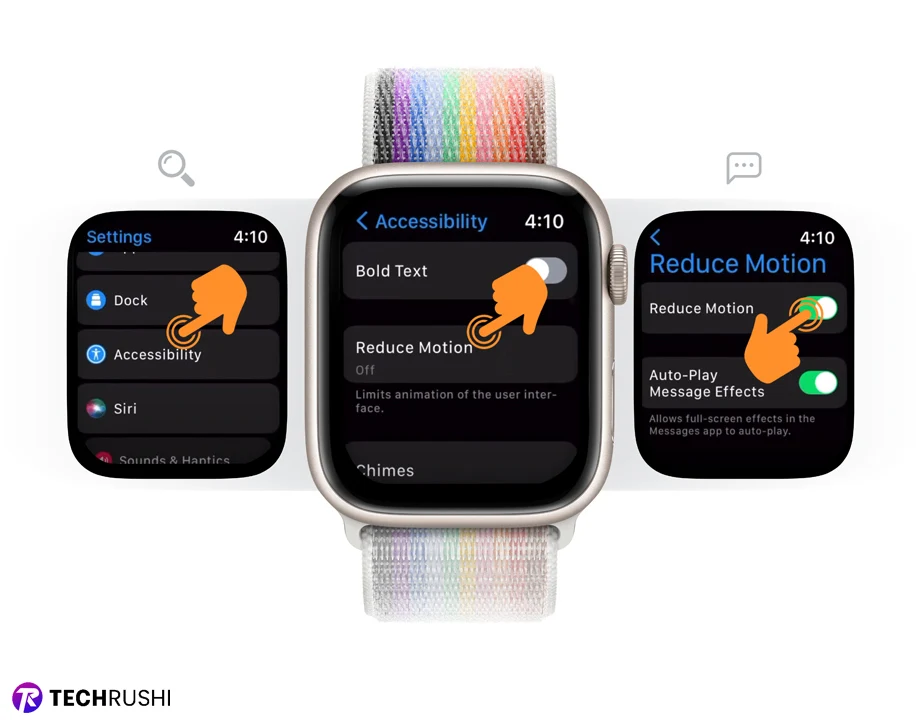
9. Adjust Display Brightness
Many Apple Watch users neglect to adjust their display brightness and run it at maximum even when it’s not necessary. Adjusting your display brightness not only caters to your visual comfort but also aids in preserving battery life.
Remember, the higher the brightness (measured in nits), the more power is consumed. You have the flexibility to adjust your watch’s brightness both from the Watch app on your iPhone and directly on your watch.
To adjust the brightness on your Apple Watch:
- Navigate to: Settings > Display & Brightness.
- Tap on the Brightness icon to increase or decrease the brightness, tailoring it to your needs.
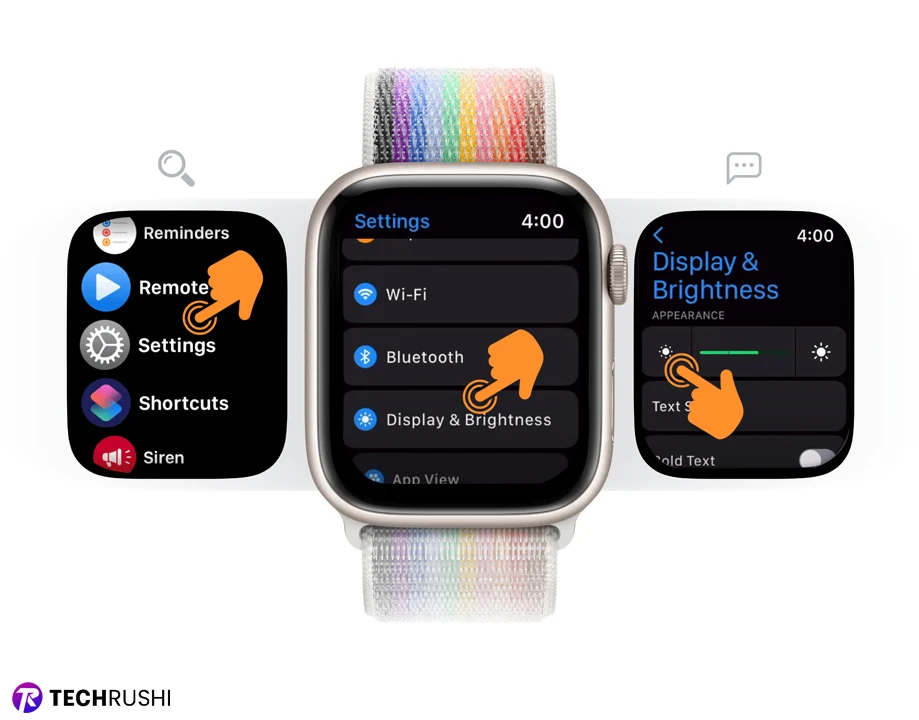
10. Utilize Dark Mode Styles
If you’re utilizing any series of the Apple Watch, including the Apple Watch Ultra, your device is equipped with an AMOLED panel that helps conserve battery life when displaying dark pixels.
Here’s a simple way to harness a bit more battery life: opt for watch faces that incorporate dark mode wallpaper, dark clock styles, and customizations.

11. Disable Individual Notifications
Numerous apps send notifications quite frequently, causing your watch to light up and display alerts each time. If you find any app sends multiple alerts and notifications, disabling these notifications is a savvy move to conserve your battery life.
Navigate to your watch settings by following these steps:
- Go to Settings > Notifications
- Turn off the Notifications Indicator
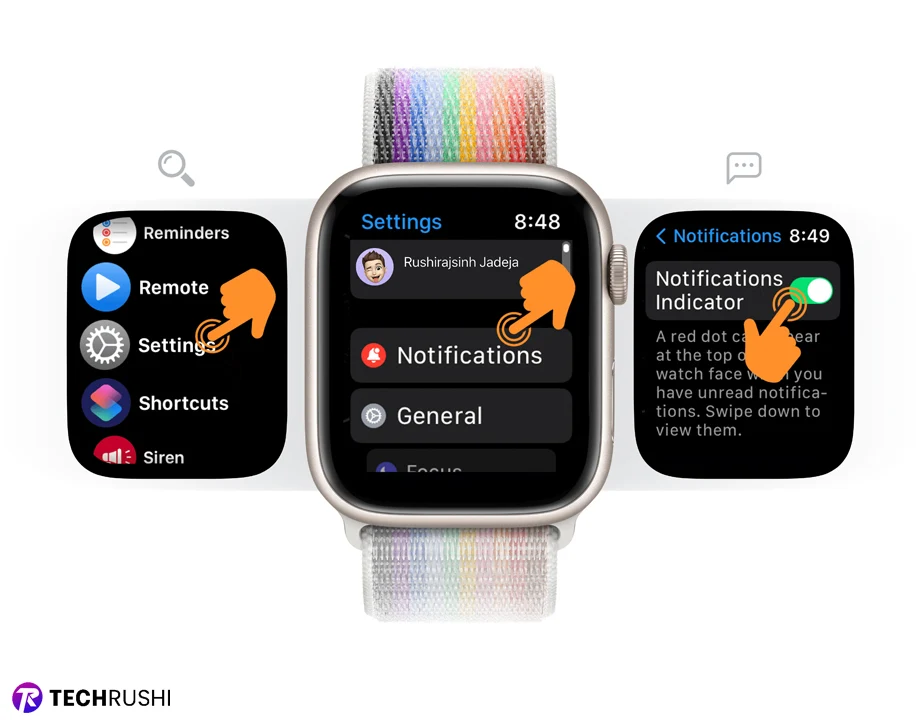
12. Disable Automatic Downloads
Often, your Apple Watch downloads new watchOS versions or updates apps from the App Store in the background without your knowledge, which can drop your battery life.
To stop automatic downloads, follow these steps:
- Navigate to Settings > App Store
- Toggle off both Automatic Downloads and Automatic Updates options.
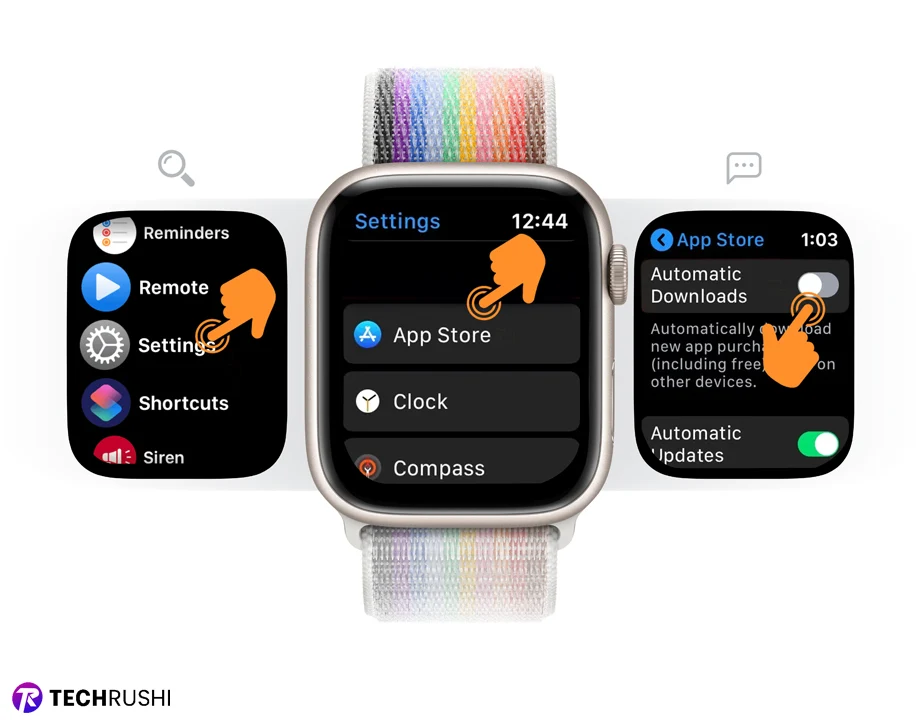
13. Disable Always On Display
Watches with Always On Display (AOD) support may experience quicker battery drainage compared to models without AOD.
To disable Always On Display:
- Go to Settings > Display & Brightness
- Scroll down and select Always On
- Toggle off the Always On option.
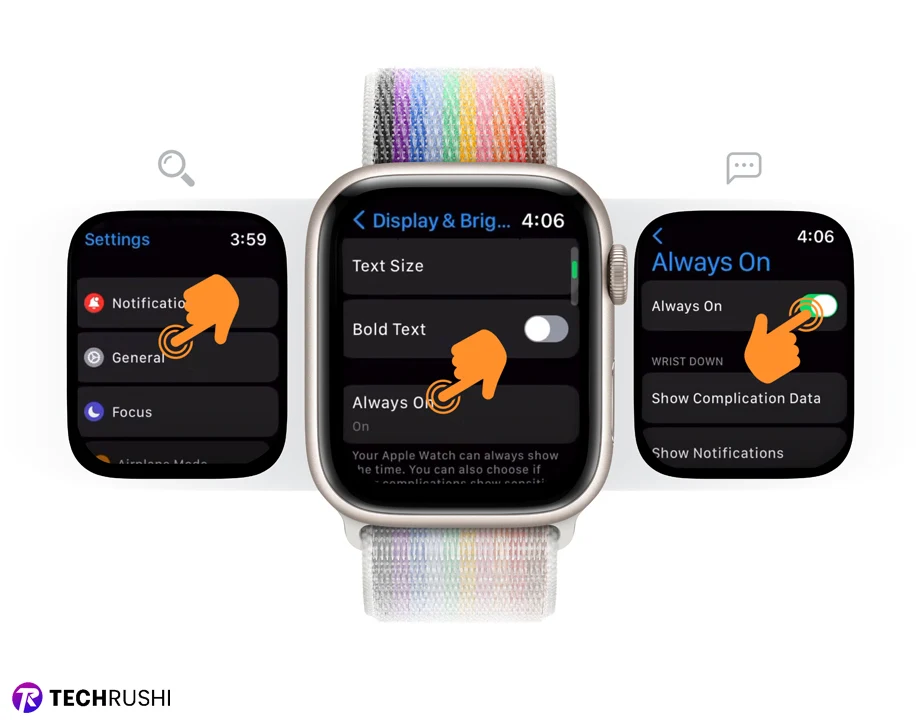
14. Disable the Wake Screen on the Wrist Raise
Modern smartwatches, including the Apple Watch, have the capability to sense wrist movements and automatically activate the screen when you raise your hand or rotate the crown. Although convenient, unintentional activations may occur during certain hand movements, potentially consuming unnecessary power.
To disable the Wake Screen on the Wrist Raise feature:
- Navigate to Settings > Display & Brightness
- Toggle off the Wake Screen on the Wrist Raise option.
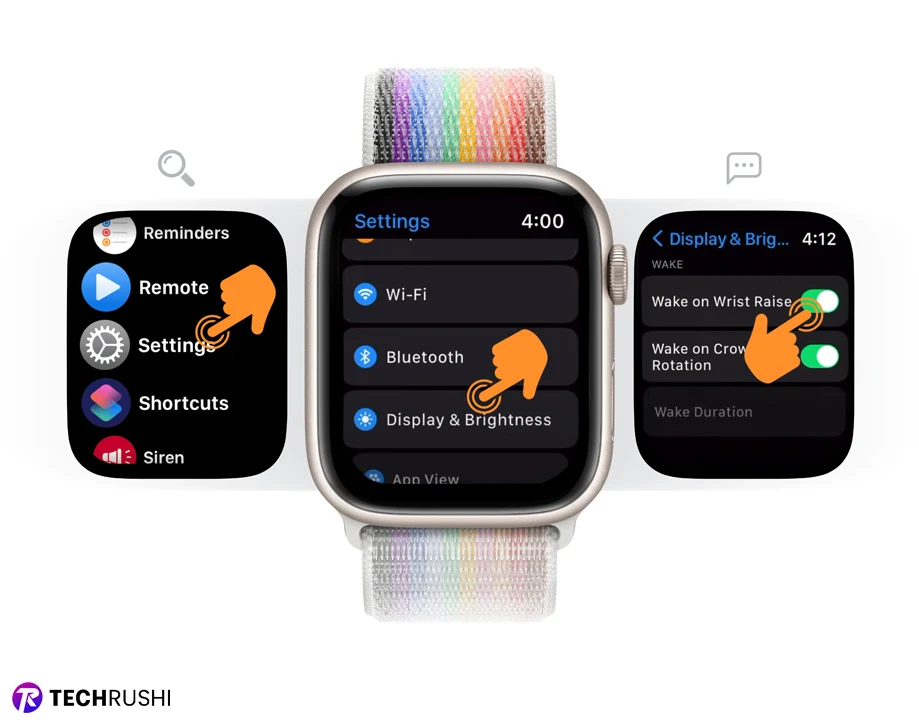
15. Disable WiFi and Bluetooth When Not in Use
While WiFi and Bluetooth are essential for the functionality of your Apple Watch, keeping them active throughout the day can consume a significant amount of battery life.
To manually disable WiFi and Bluetooth:
- Swipe up to access the Control Center on your Apple Watch.
- Tap on the WiFi and Bluetooth icons to turn them off.
Alternatively, manage these settings through the Watch:
- Go to Settings
- For WiFi: Navigate to WiFi and choose the network you want to disconnect from, then select Disconnect.
- For Bluetooth: Navigate to Bluetooth and toggle off the devices you’re not using.
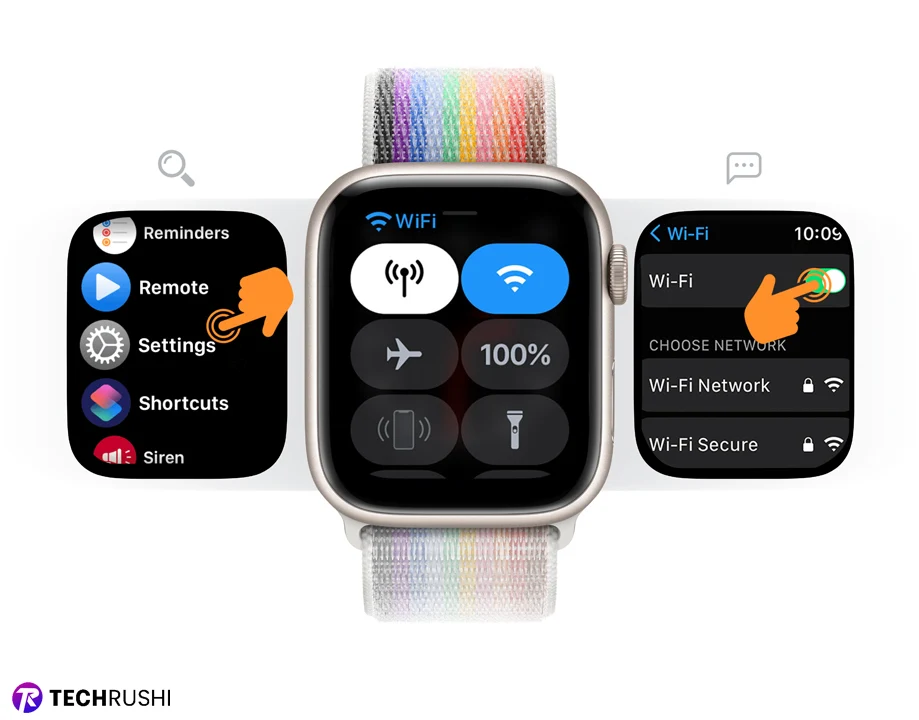
16. Activate Airplane Mode in Low Signal Areas
When you’re in an area with limited or no connectivity, your Apple Watch might use more energy in an attempt to establish a connection, then consume more power and even cause the device to heat up.
To enable Airplane Mode on your Apple Watch:
- Go to Settings
- Navigate to Airplane Mode
- Toggle on the Airplane Mode feature.
You can also enable Airplane Mode via the Control Center:
- Swipe up to access the Control Center
- Tap the airplane icon to activate Airplane Mode.
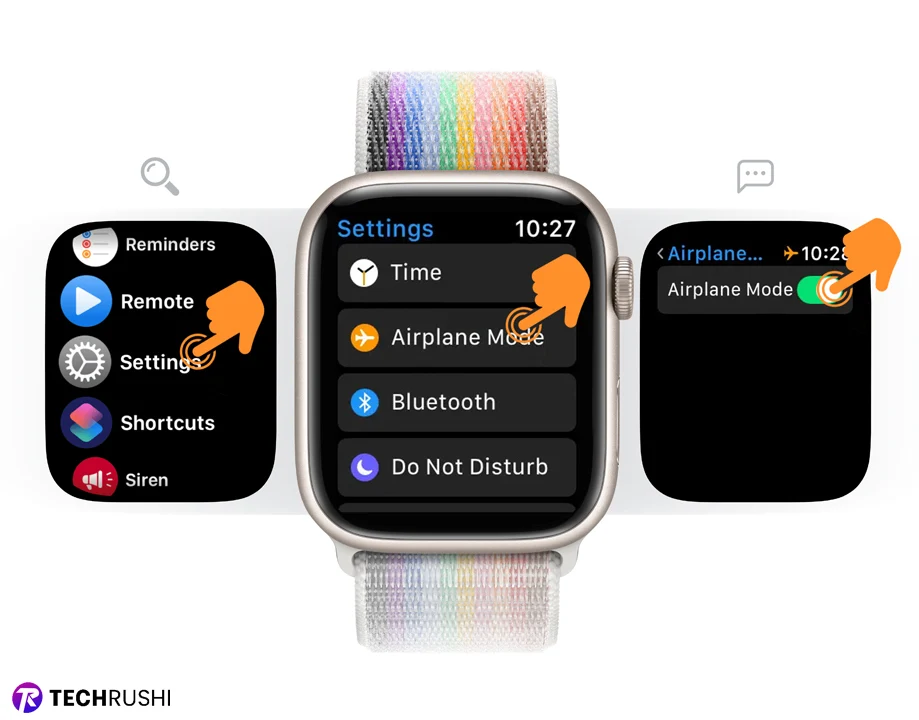
17. Remove Unnecessary Apps
Frequently, apps downloaded to your Apple Watch consume battery life, even if you do not use them. Conducting a periodic review and removal of unwanted apps can help optimize your device’s battery usage.
To uninstall apps you no longer need, follow these steps:
- Navigate to your apps by pressing the digital crown.
- Long-press on an app until it starts to jiggle.
- Tap on the “X” icon on the app you wish to delete.
- Confirm the action by selecting Delete App.
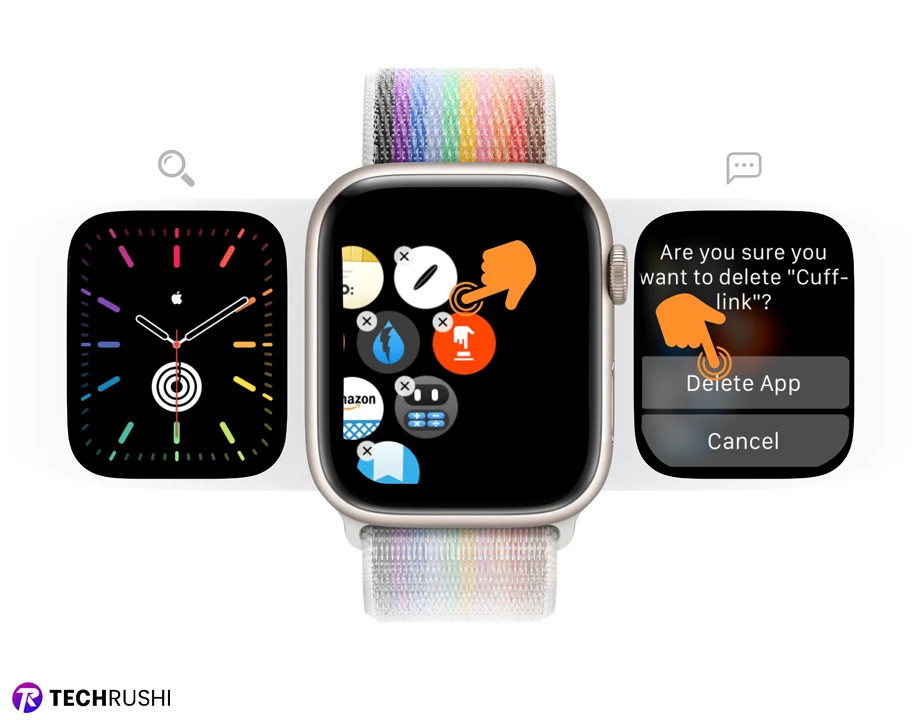
18. Check Your Apple Watch Battery Health
Understanding the remaining battery health of your Apple Watch is crucial for maintaining optimal performance. Keeping an eye on battery health can help you determine when it might be time for a replacement, ensuring that your device consistently performs at its best.
To check your Apple Watch’s battery health:
- Navigate to Settings > Battery.
- Scroll down and tap on Battery Health to view the remaining battery capacity.
Battery health is a vital aspect of all Apple products. If your device’s battery health is significantly reduced, it may be time to consider a replacement. Costs for replacing the battery can depend on your Apple Watch model and your location. In the United States, in recent years, battery replacement has been priced at $99.
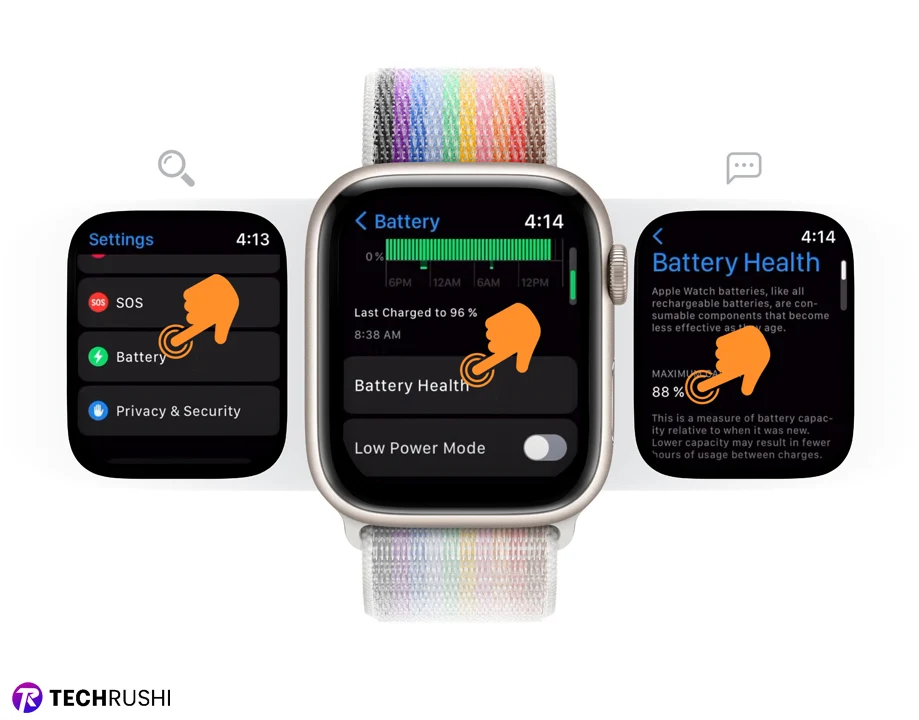
19. Periodically Power Off Your Apple Watch
One simple yet often overlooked solution to potential battery issues is to periodically power off your Apple Watch. A quick restart can resolve unexpected bugs and might just fix any battery-related issues you’re experiencing by refreshing the device’s system.
To power off and restart your Apple Watch:
- Press and hold the side button until the “Power Off” slider appears.
- Slide to power off.
- After the device powers down completely, hold the side button again until you see the Apple logo to restart it.
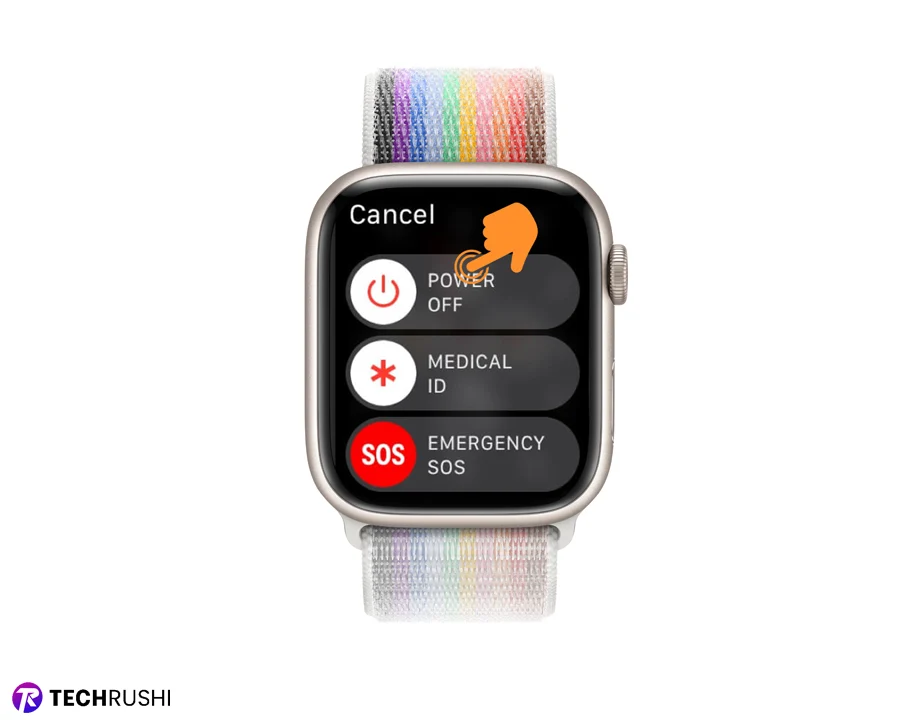
Final Words
Hopefully, these tips will help you with sudden battery-draining issues on your Apple Watch following the watchOS 10 update. Remember, you don’t need to disable all settings; just choose the ones that suit your needs and usage patterns.
If you’ve discovered other battery-preserving tricks, please share them in the comments to aid other users. For more Apple Watch insights, check out our tech section: Apple Watch on TechRush.


