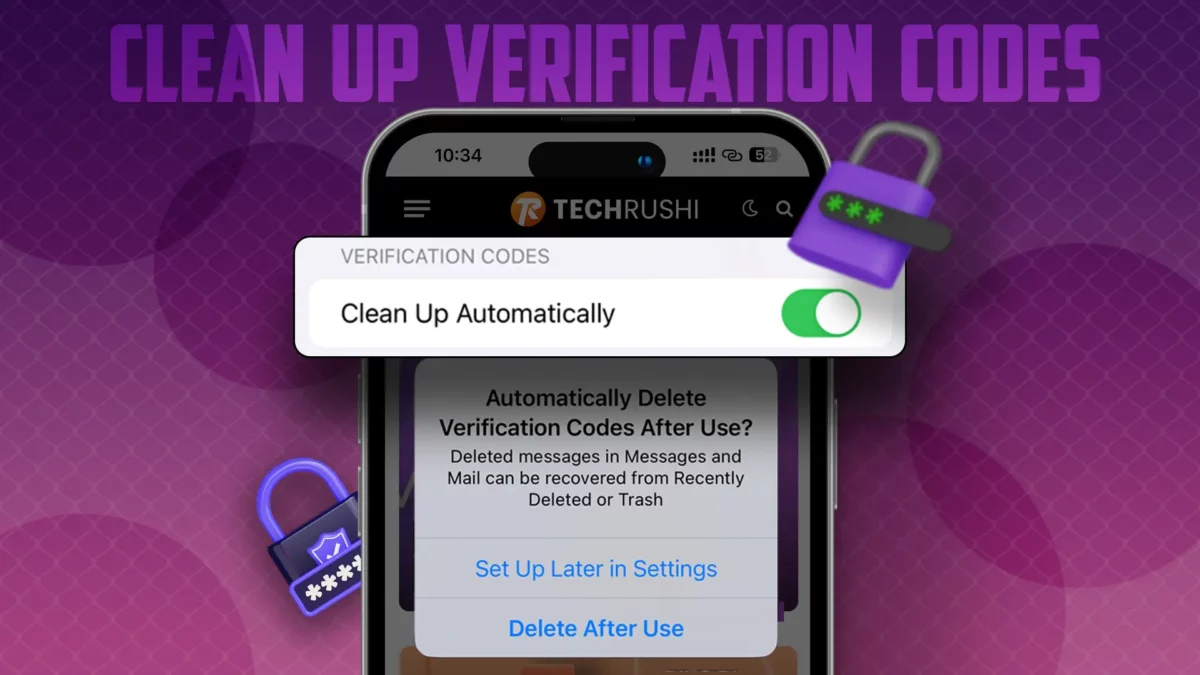- Removes OTPs and 2FA codes from Mail and Messages automatically.
- Only codes filled in automatically will be deleted, not those entered manually.
- Enabling the feature: Navigate to Settings > Passwords > Password Options and activate the Clean Up Automatically toggle.
Is your inbox cluttered with one-time passwords (OTPs) and verification codes? Don’t worry! Apple has rolled out a new feature for Mail and Messages that can automatically delete a one-time verification code after you’ve used it.
If you’re unsure how to enable and use the Auto-Delete Verification Codes feature, here’s a simple guide:
- Autofill feature: Enter codes from Mail & Messages
- Auto Clean-up tool: Erase used autofill codes.
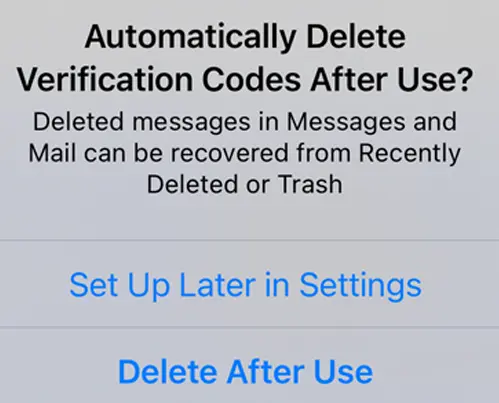
Note: If you input the code manually, the code message won’t be cleared automatically.
How to Auto-Delete Verification Codes on iPhone
Step 1: Launch the Settings app > Click on Passwords and authenticate.
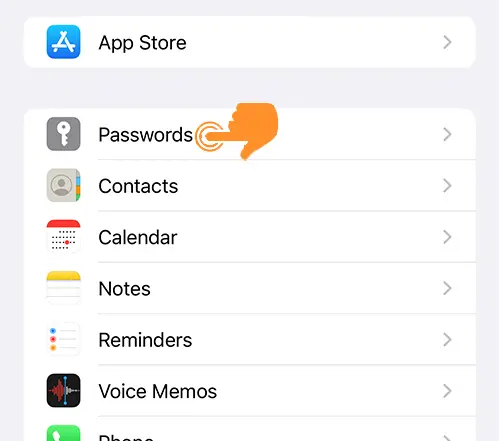
Step 2: Click on Password Options.
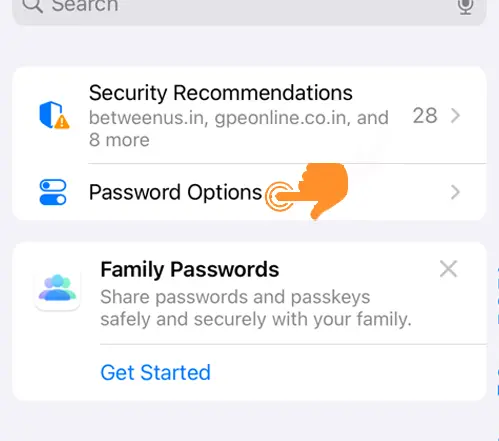
Step 3: In the Verification Codes Section, switch on the Clean Up Automatically toggle.
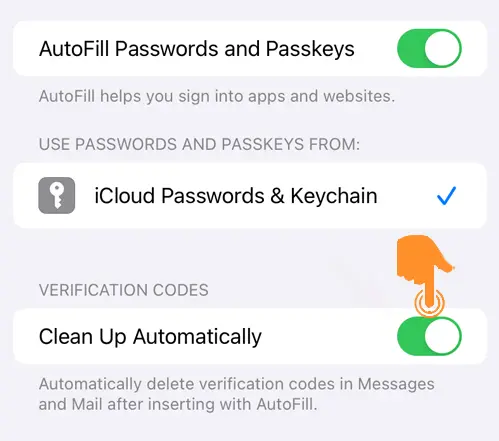
What Happens When You Use This?
Once you activate this for verification codes, any code inserted via AutoFill from a message or mail will be deleted. For instance:
Step 1: When you log in to a service that uses a one-time password, you’ll receive this code via messages. To autofill this code, simply tap on it.
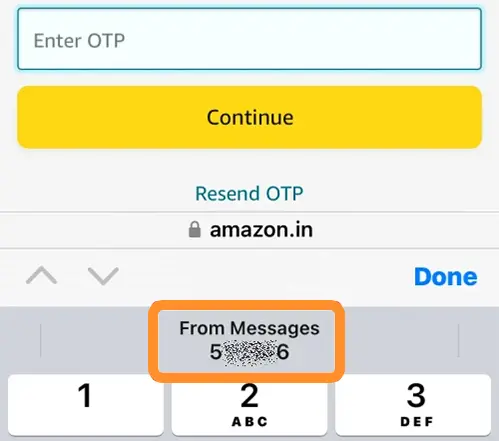
Step 2: You’ll then see a prompt on your screen. Tap on “Delete after use” to ensure your verification codes are automatically removed.
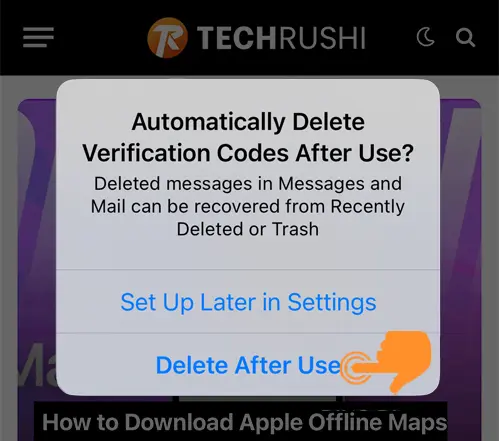
Step 3: Now, this code is deleted from your Messages App. If you need to retrieve this code:
- In the Message App: Navigate to the Recently Deleted section.
- In the Mail App: Go to the Bin folder.
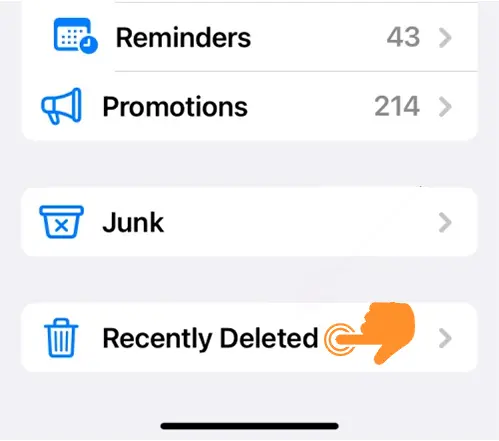
So, use the Auto-Delete Verification Codes feature to keep your conversations and inbox clutter-free from unwanted messages.