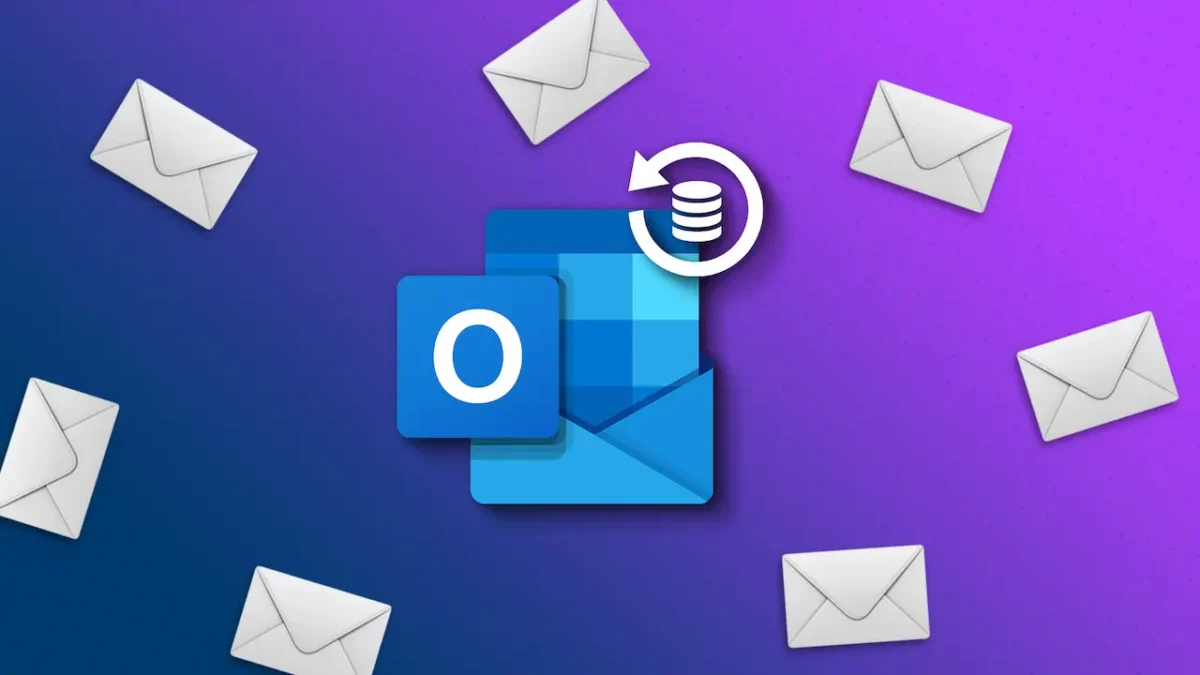Over 400 million people use Outlook daily as an alternative to Gmail for storing their digital data. Microsoft Outlook allows you to store data offline, including emails, calendars, tasks, contacts, notes, and much more.
Outlook allows you to backup all the data with the help of PST Files, which you can import and export for use as backups in various formats. However, users often find that their PST Files become corrupt due to hardware issues, network problems, or other reasons. While the Inbox Repair Tool (Scanpst.exe) can fix these issues, what happens when this software also fails to work? This is where Stellar Repair for Outlook enters the scene, helping you recover or fix your PST files that can’t be repaired.
Dive into this post, where we’ll be reviewing Stellar Repair for Outlook software in-depth and sharing a comprehensive guide on how to recover your deleted or corrupt PST files.
What is Stellar Repair for Outlook?
Stellar Repair for Outlook is a powerful Windows software that repairs and extracts mail items from damaged PST files, recovering all deleted emails and your vital files, including Contacts, calendars, attachments, and more.
The software scans and extracts data from corrupted PST files, repairs them and saves them as new, usable files.
Key Features
- Fast Recovery: This software recovers large-sized files in just a few minutes, and 99% recovers all of your data that may be damaged.
- Quick Preview: You can preview the files without saving them to your system, preventing unwanted chunks from entering your system.
- Support Multiple Recovery Options: This tool repairs your data and allows you to export as new recovery files in multiple formats, which can be used in various other software too. Supported formats include PST, EML, MSG, RTF, HTML, PDF, and more.
- Advanced Filters: You can filter out the date range to recover your data, such as only recovering data from the last 28 days, with advanced filters.
- Resume Files: A unique feature for large recovery files. Save the scanning process and resume anytime to continue the recovery process from where you stopped last time.
Minimum System Requirements
- Processor: Compatible with Intel and AMD processors
- Memory: At least 4 GB of RAM (8 GB recommended)
- Hard Disk: 250 MB of free space for installation
- Operating System: Windows 11, 10, 8.1, 8, and 7.
- Language Supported: English, Deutsch, French, Italian, Spanish, Japanese
Pros and Cons
Pros:
- User-friendly
- Quick Recovery
- Saves recovery files in multiple formats
- Multilingual Software
Cons:
- Limited Features in Free Version
- Slightly Pricey
How to Install Stellar Repair for Outlook Software
- Download the Stellar Repair for Outlook software .exe file from the official website.
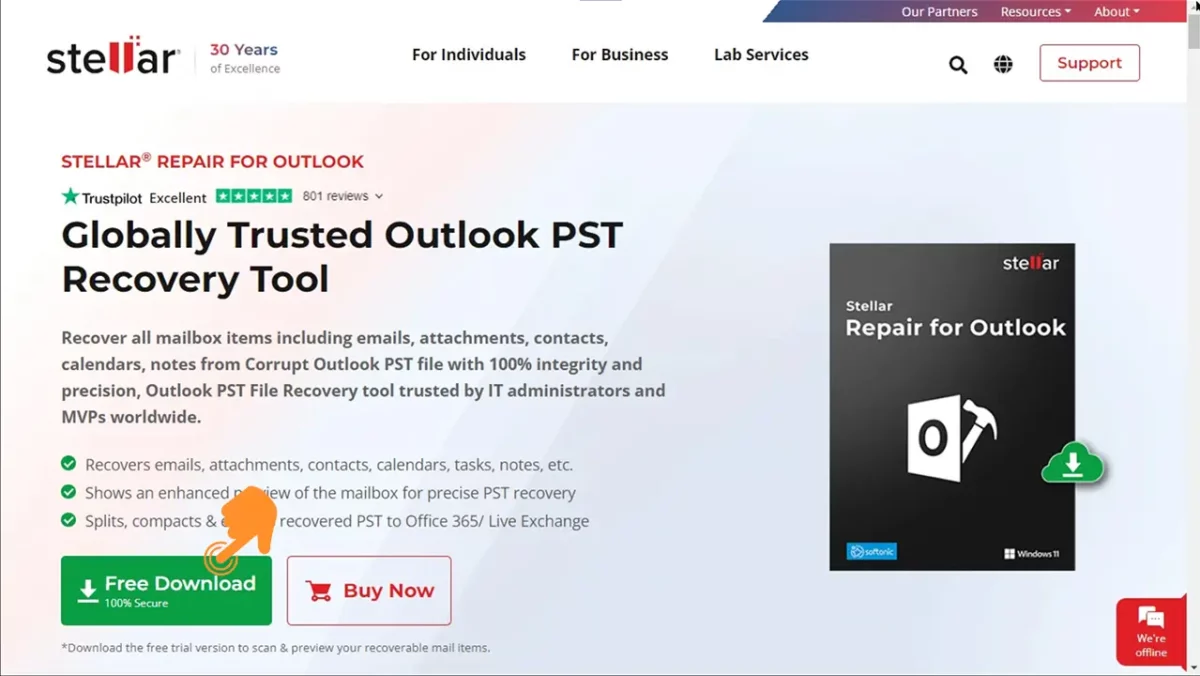
- Open the .exe file and install it.
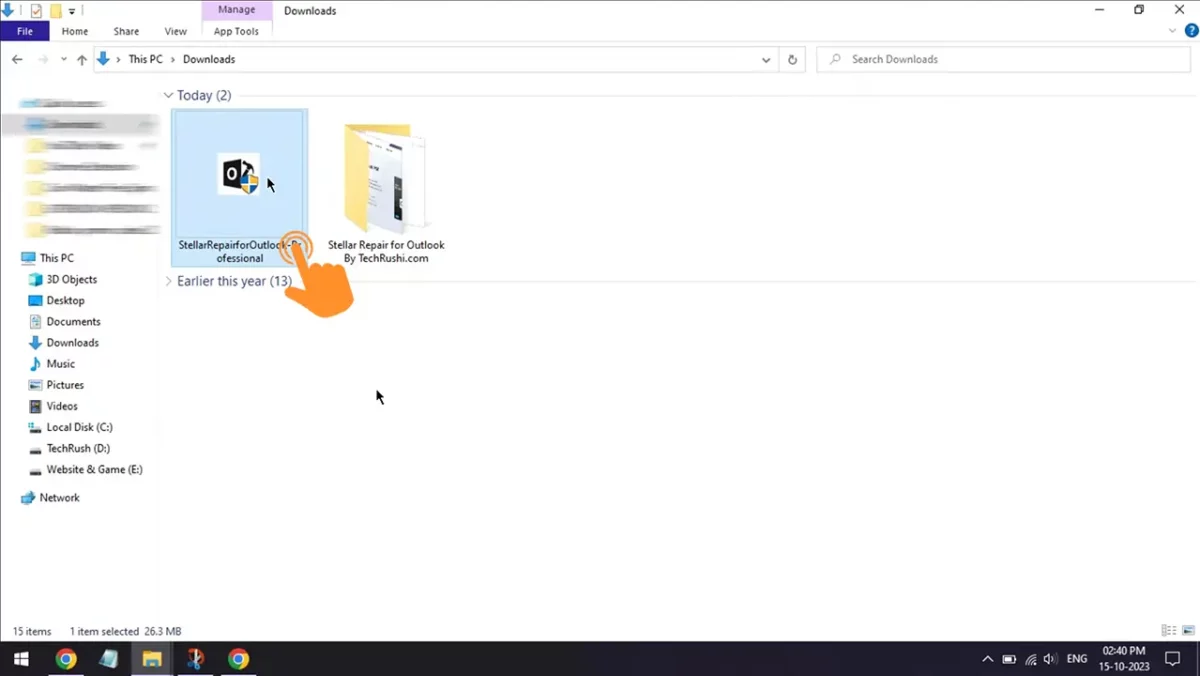
- Select your preferred software language and click “Next.”
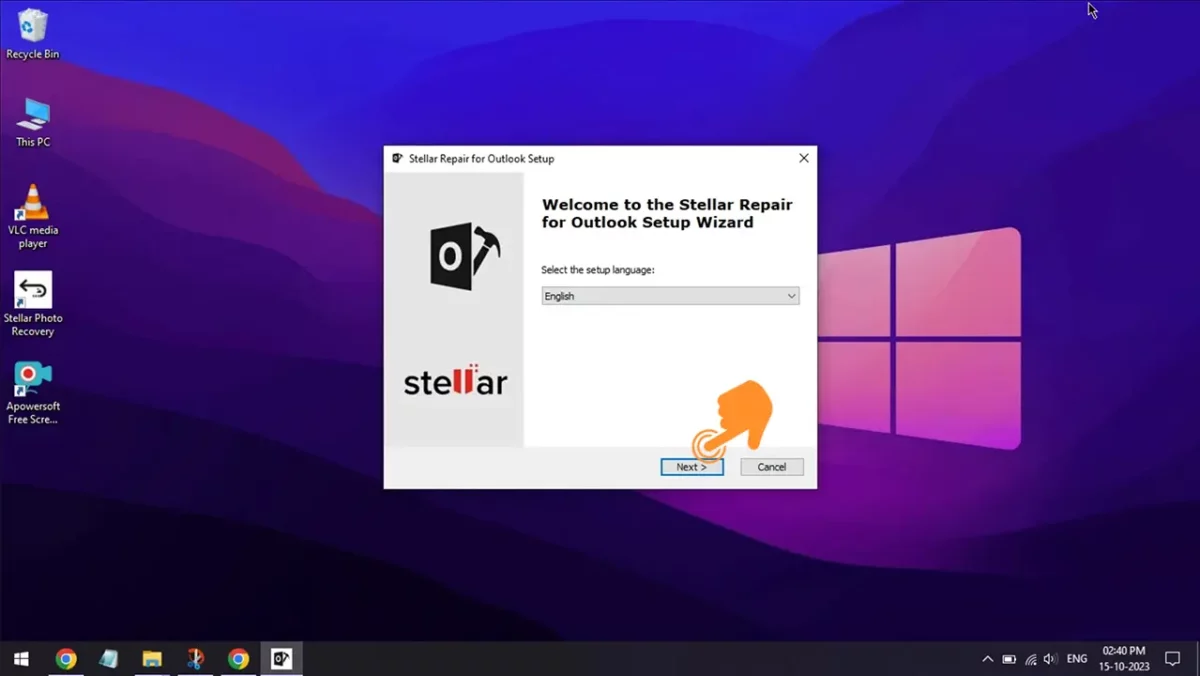
- Accept the agreements and click “Next.”
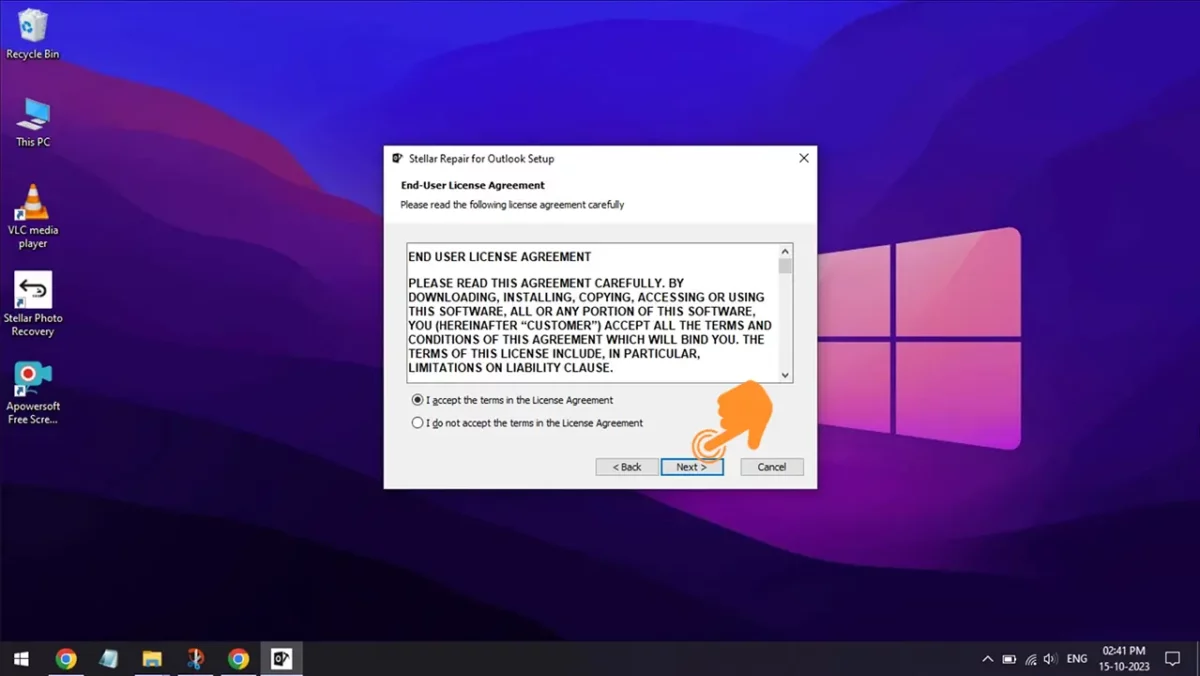
- Choose your installation folder path by clicking “Browse” and then “Next.”
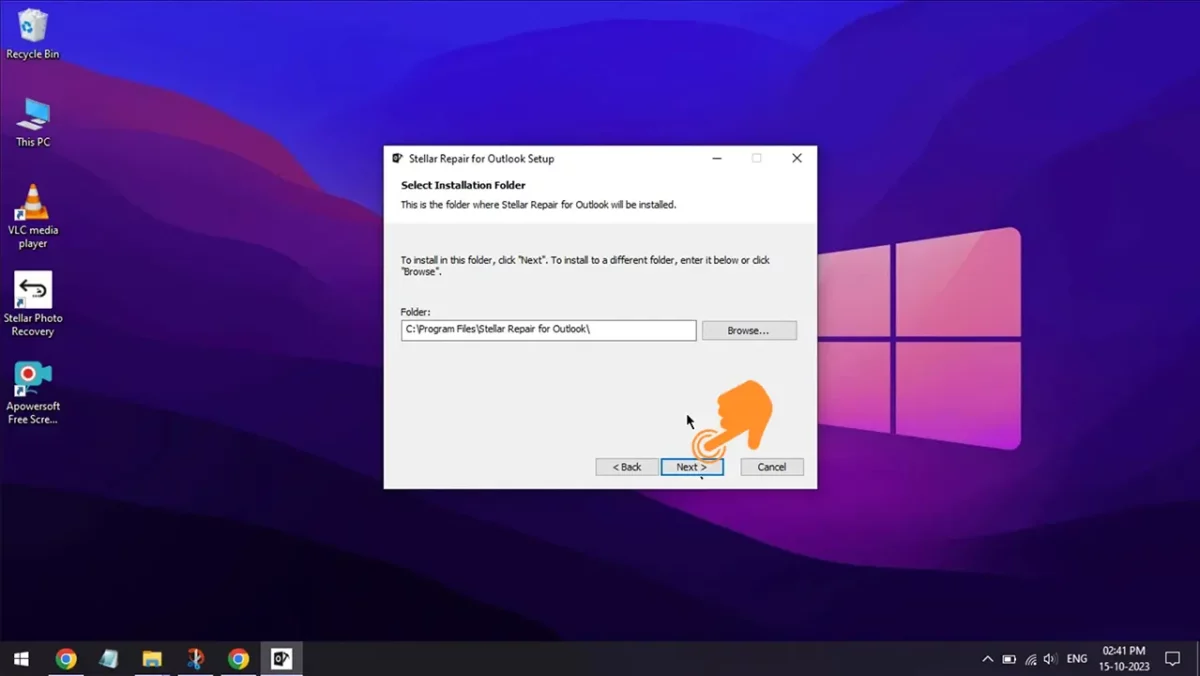
- Finally, click “Install” to begin the installation process of Stellar PST Software on your computer.
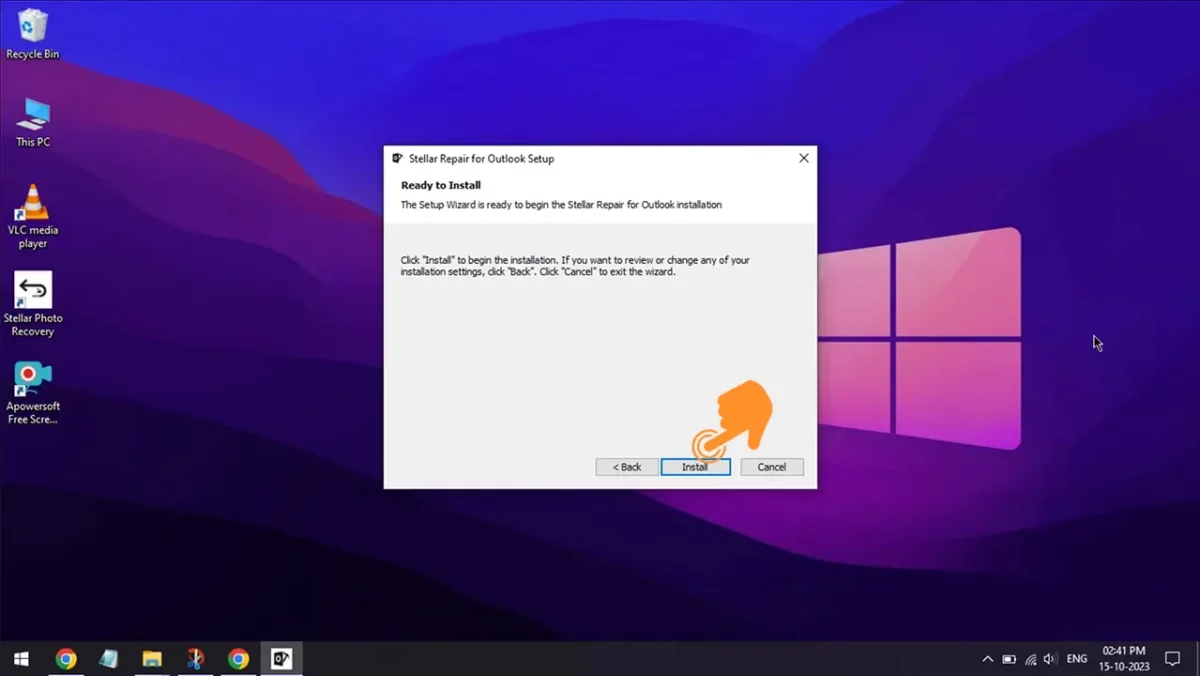
- Once the Setup Wizard is complete, click “Finish.”
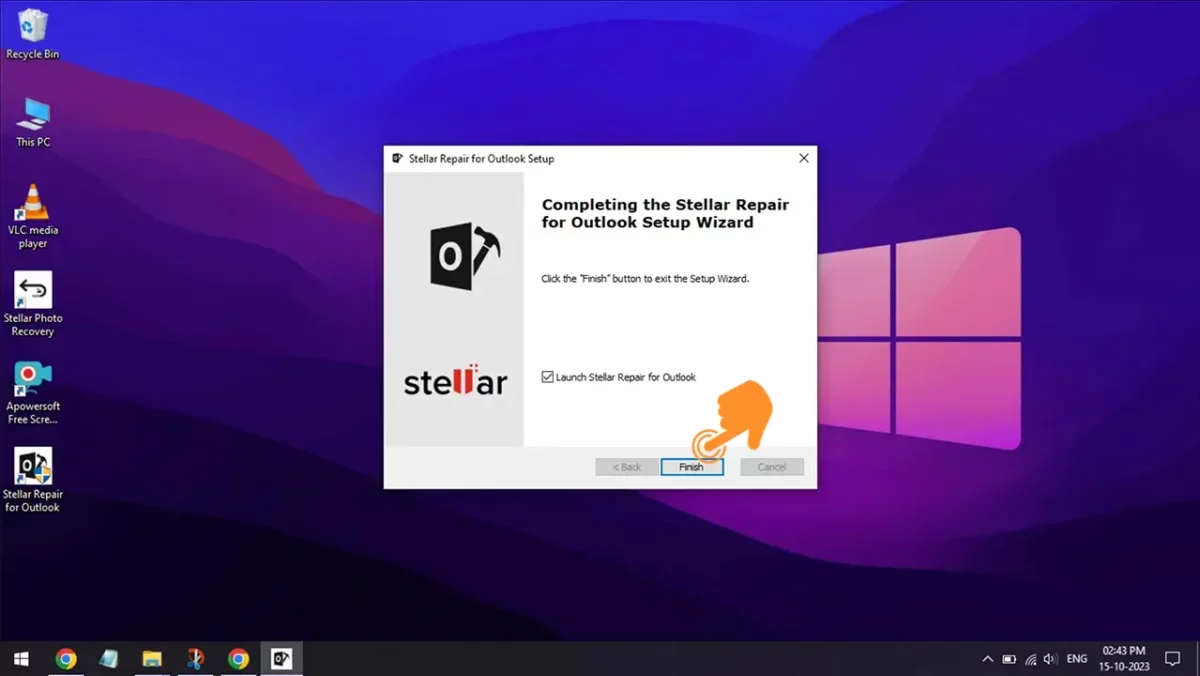
How to Recover Outlook Files Using Stellar PST Repair Tool
Follow the steps below to recover corrupted or damaged PST files:
- Open Stellar Repair Outlook software and choose “List Profiles.” It will automatically scan PST files from your device.
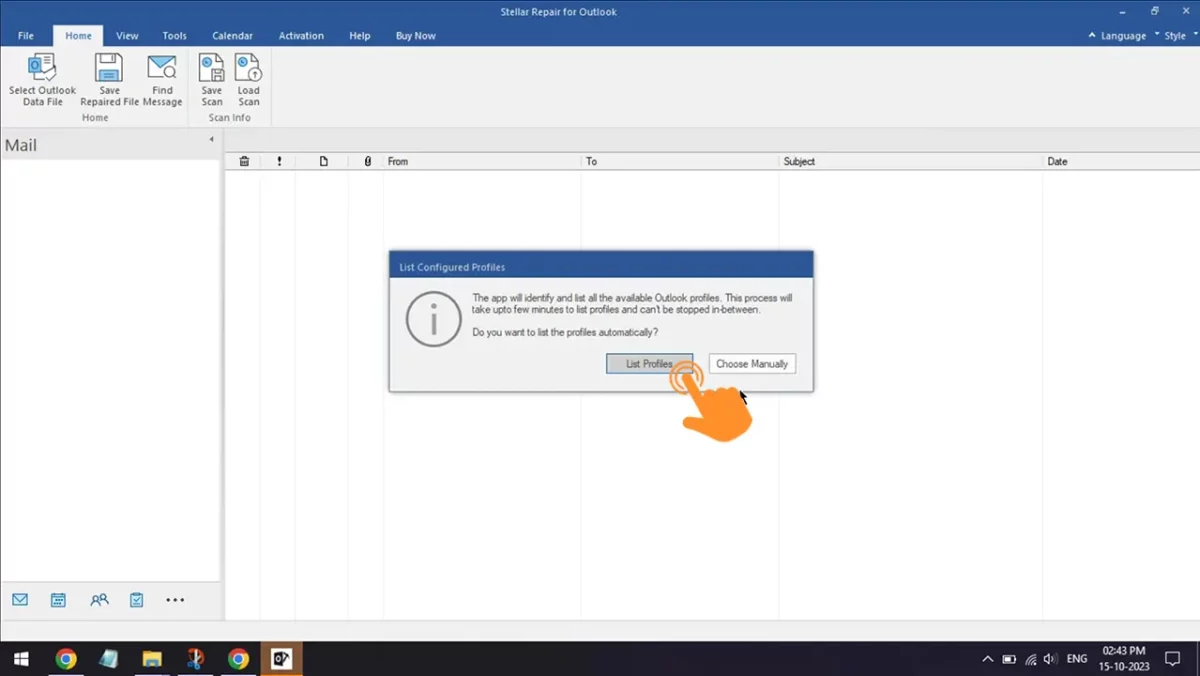
- For manual selection, tap on “Choose Mailbox Manually.”
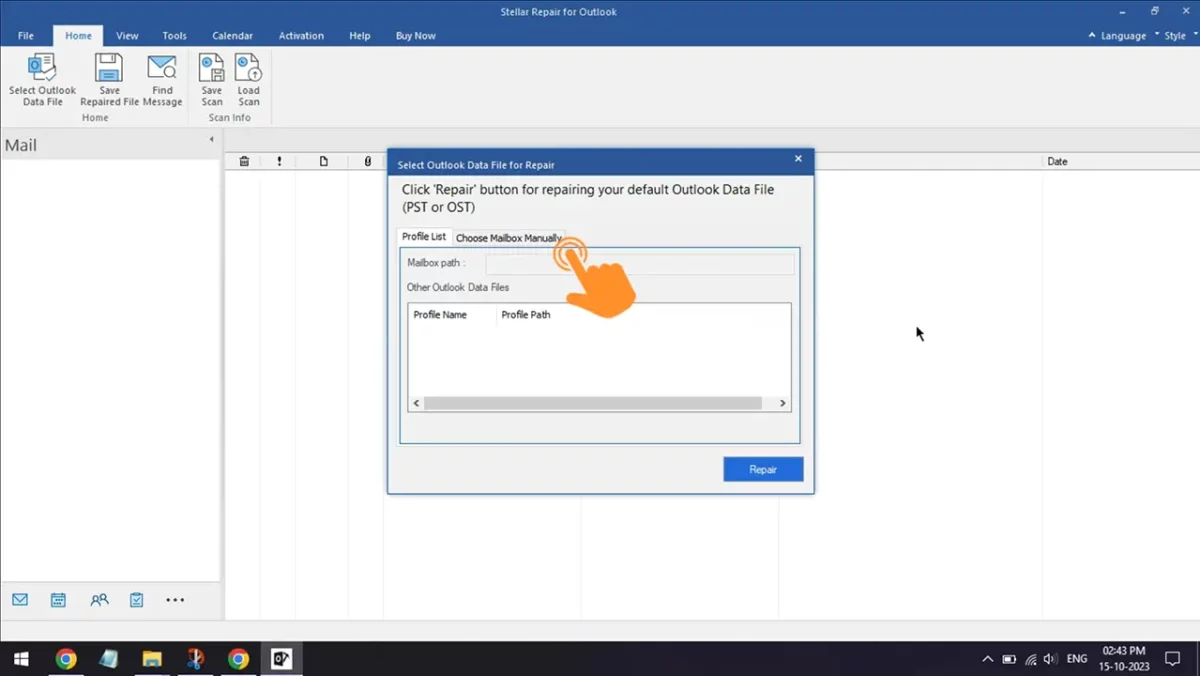
- Click “Browse” to select your files.
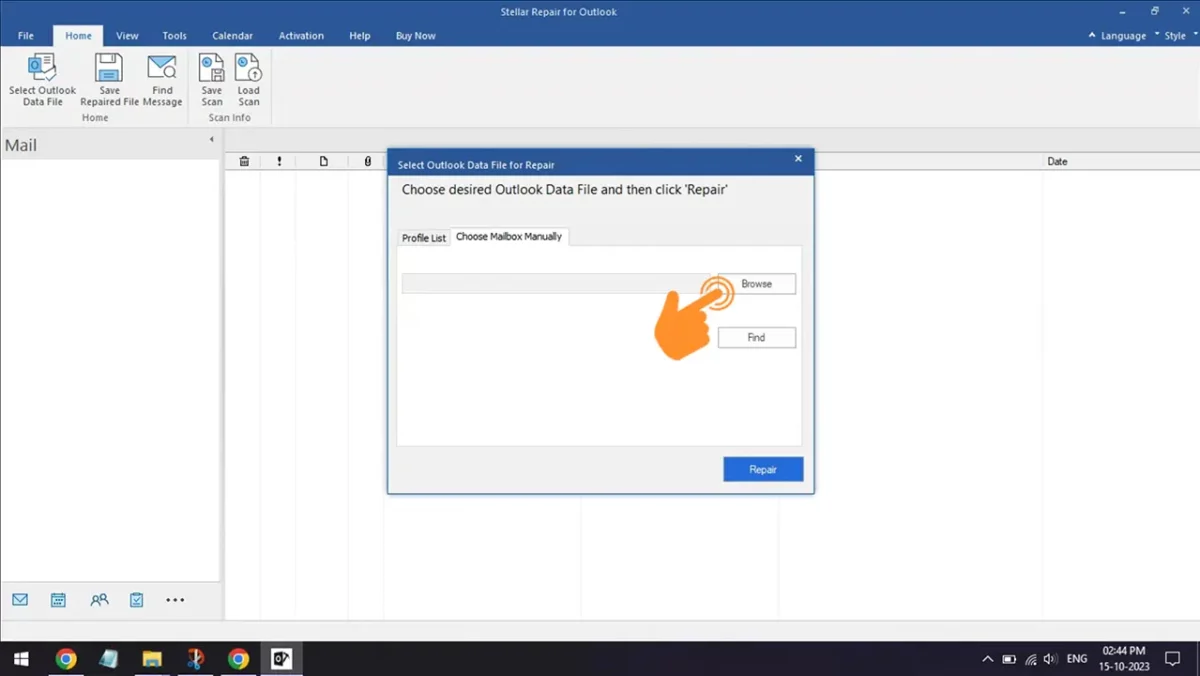
- Choose your .PST files, clicking “Open.”
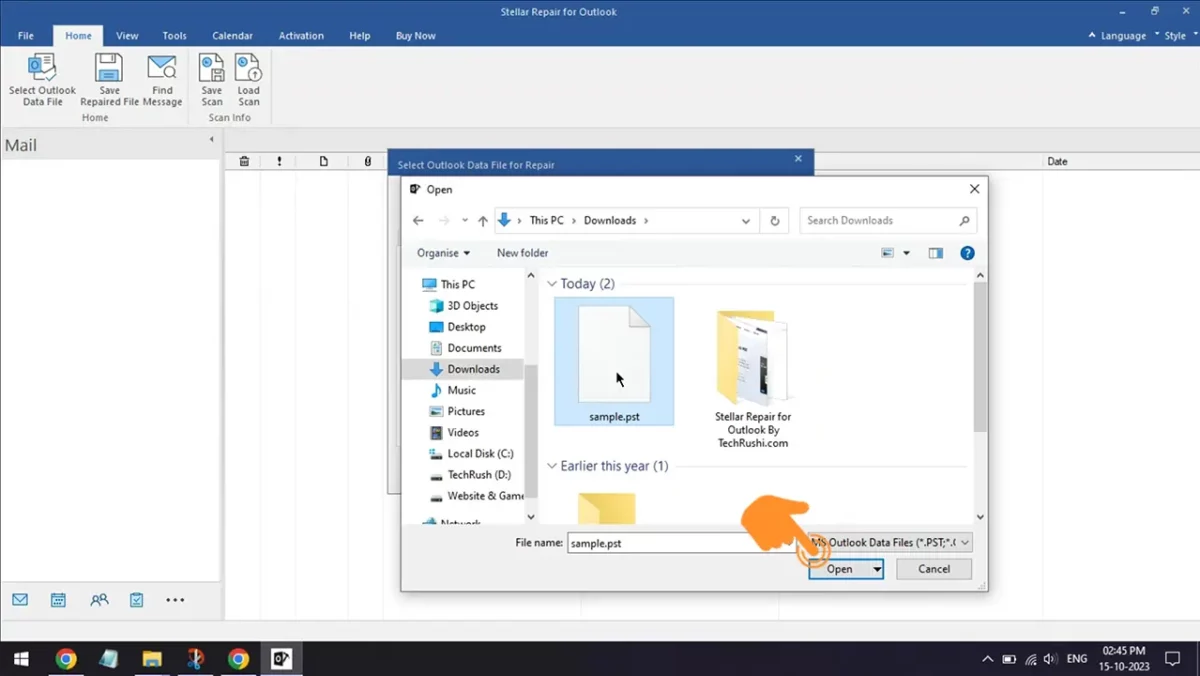
- Next, tap on the “Repair” button. Your corrupt files repairing process will start and take some time, depending on the size of the files.
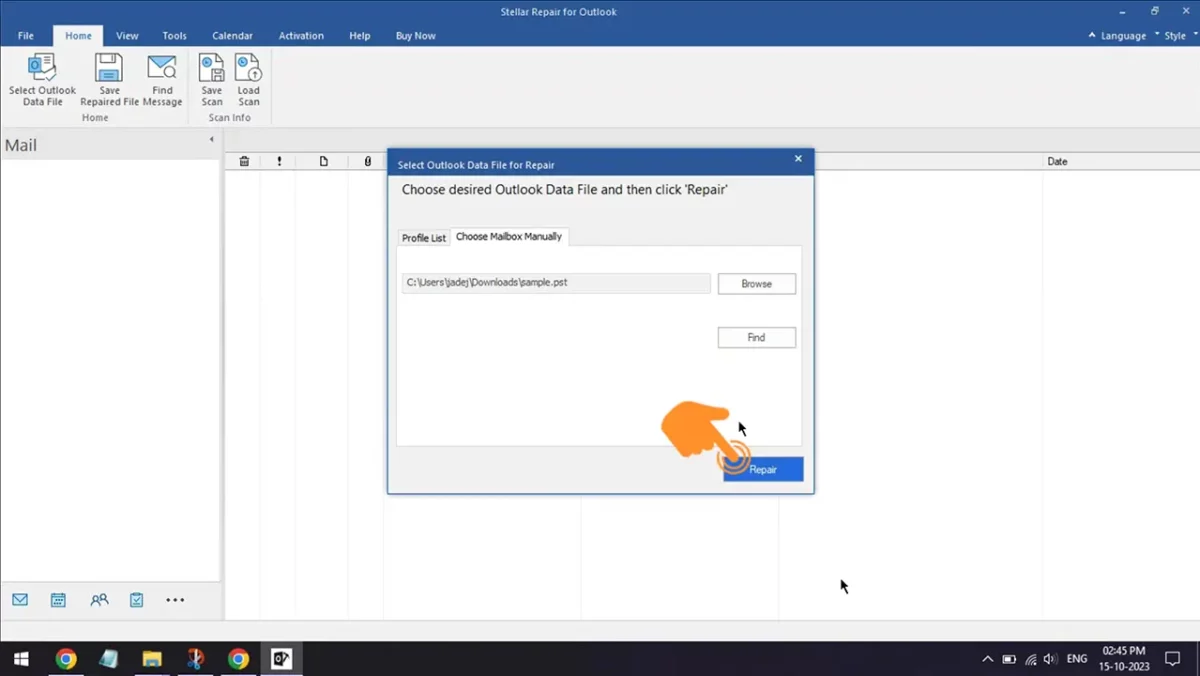
- Once your data is recovered, a “Repair Complete” message will appear; tap “OK.”
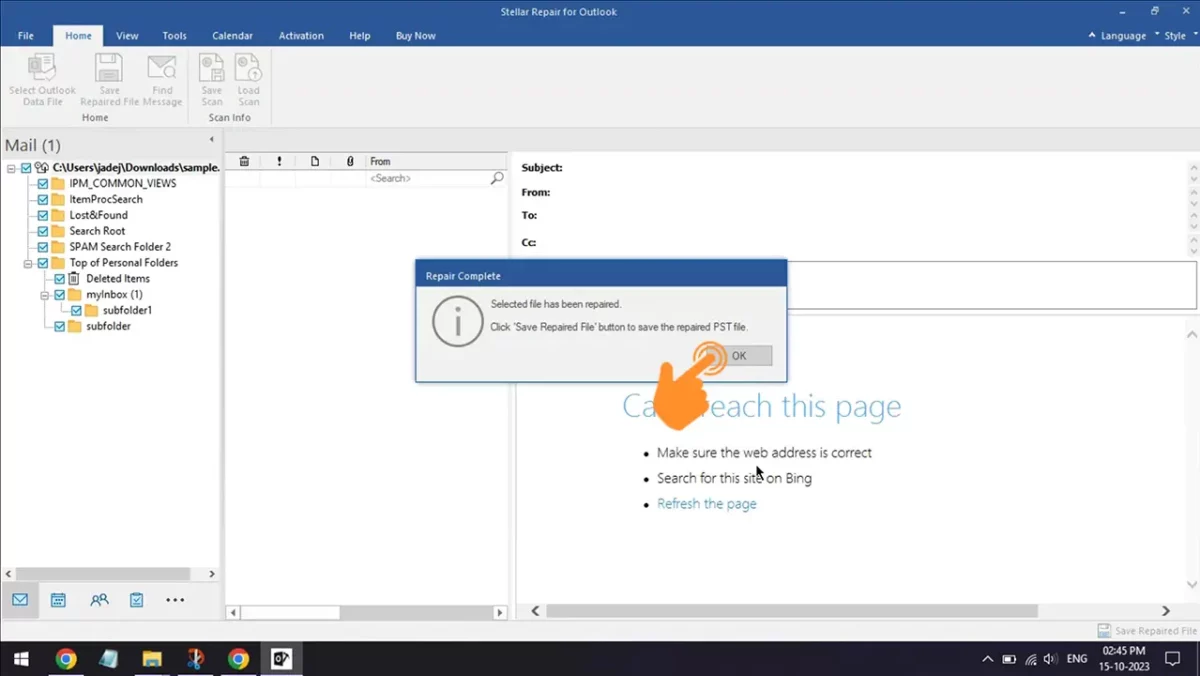
- Now, inspect all your files in the dashboard. To convert them to usable files, tap on “Save Repaired Files.”
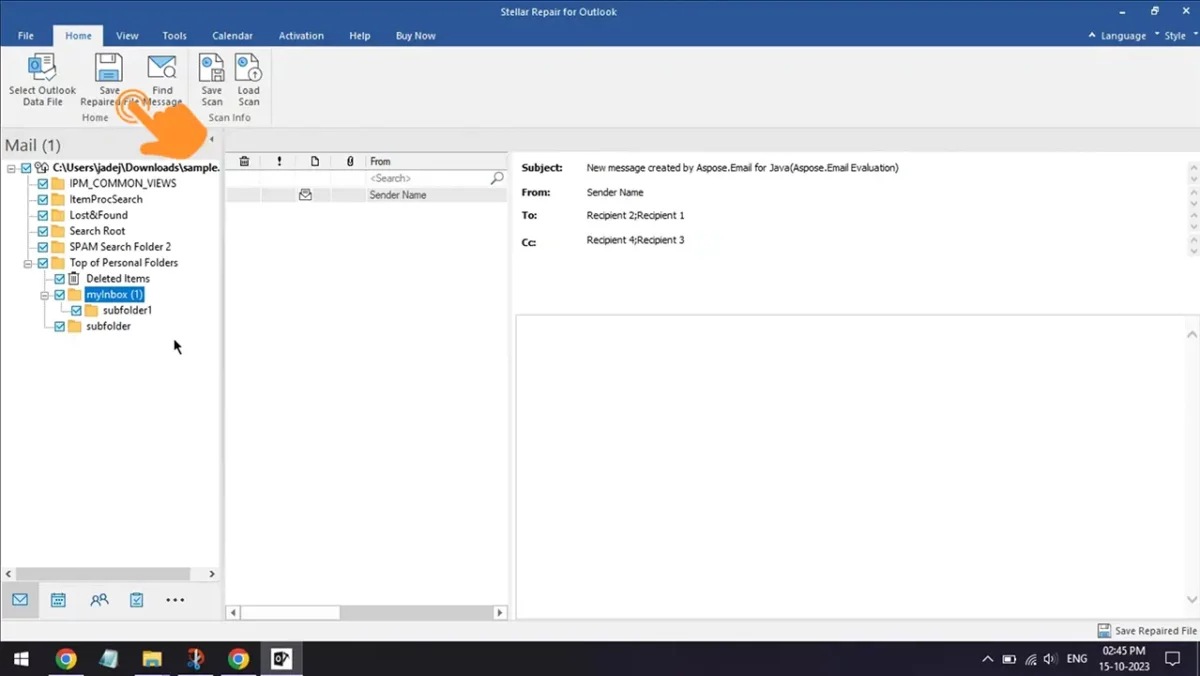
- Enter your Activation Key (available in your registered email) and tap on the “Activate” option.
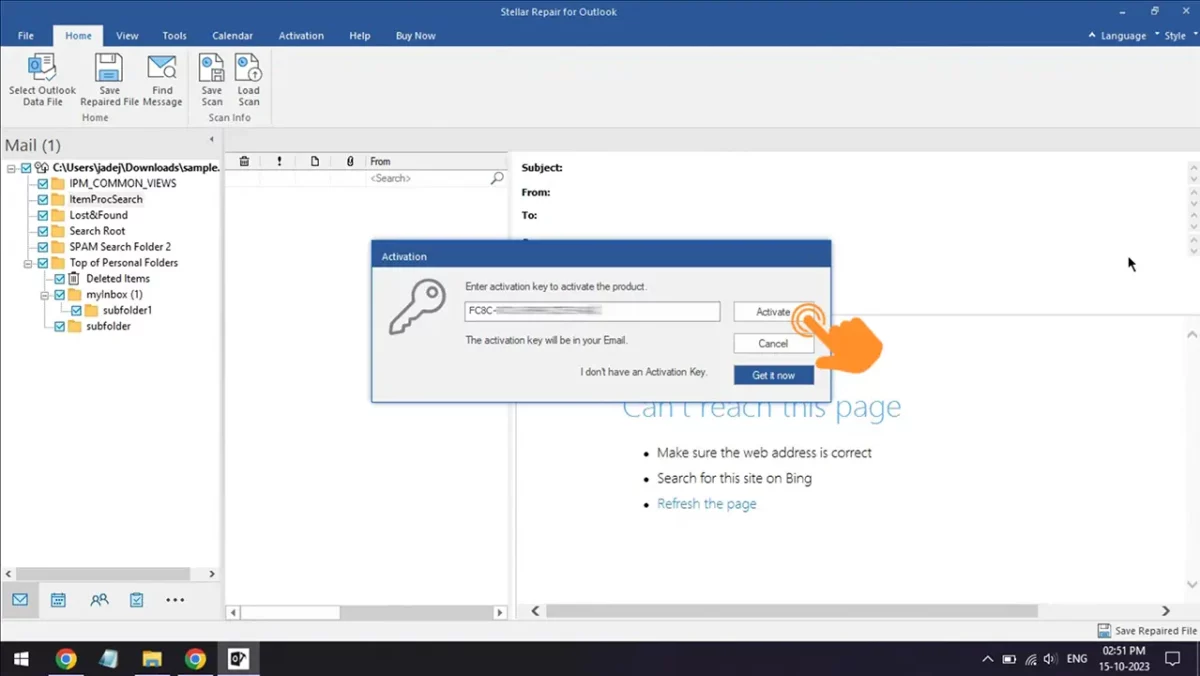
- Tap “OK” when the Activation Complete pop-up appears.
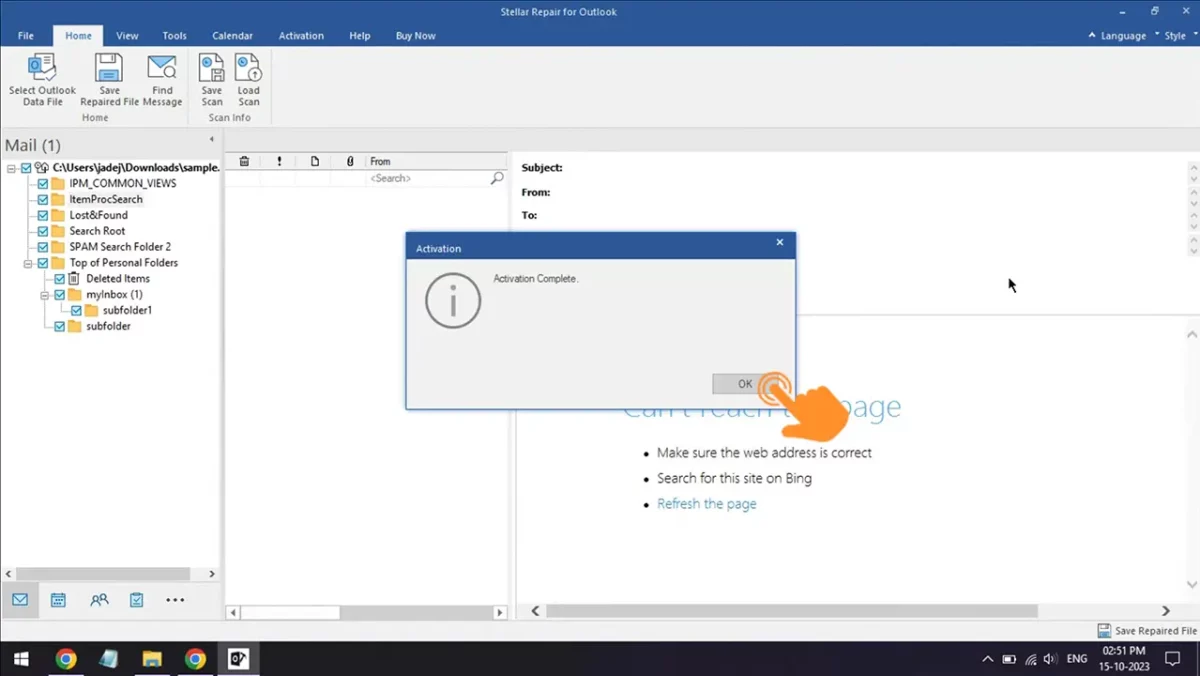
- Here, you can save your files in many file formats, choosing the best for your needs. For this guide, we’ll go with PST files.
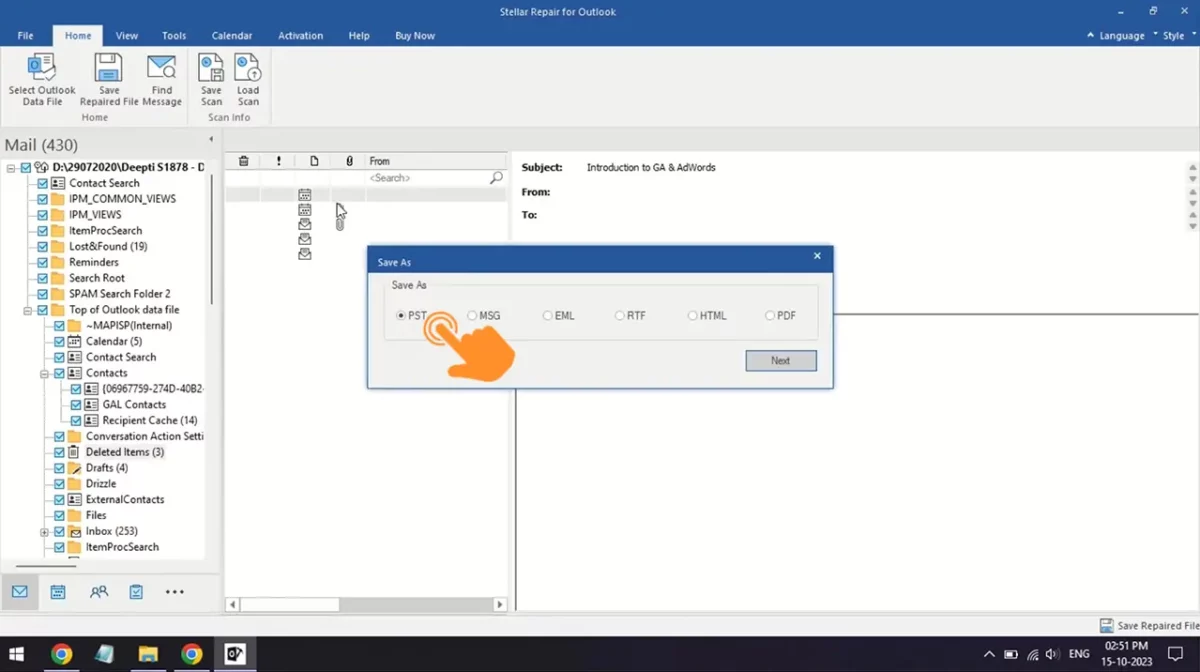
- Click on “Apply Advanced Filter” to further refine your query and tap “OK.”
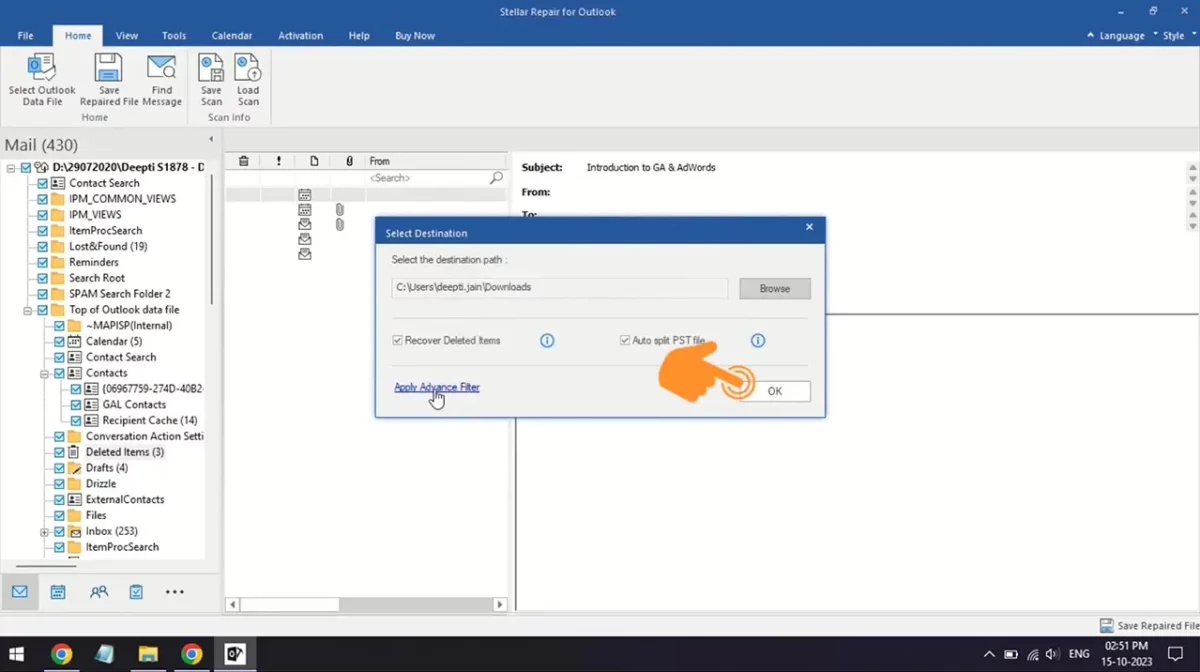
- Wait for a few seconds and then tap “OK.”
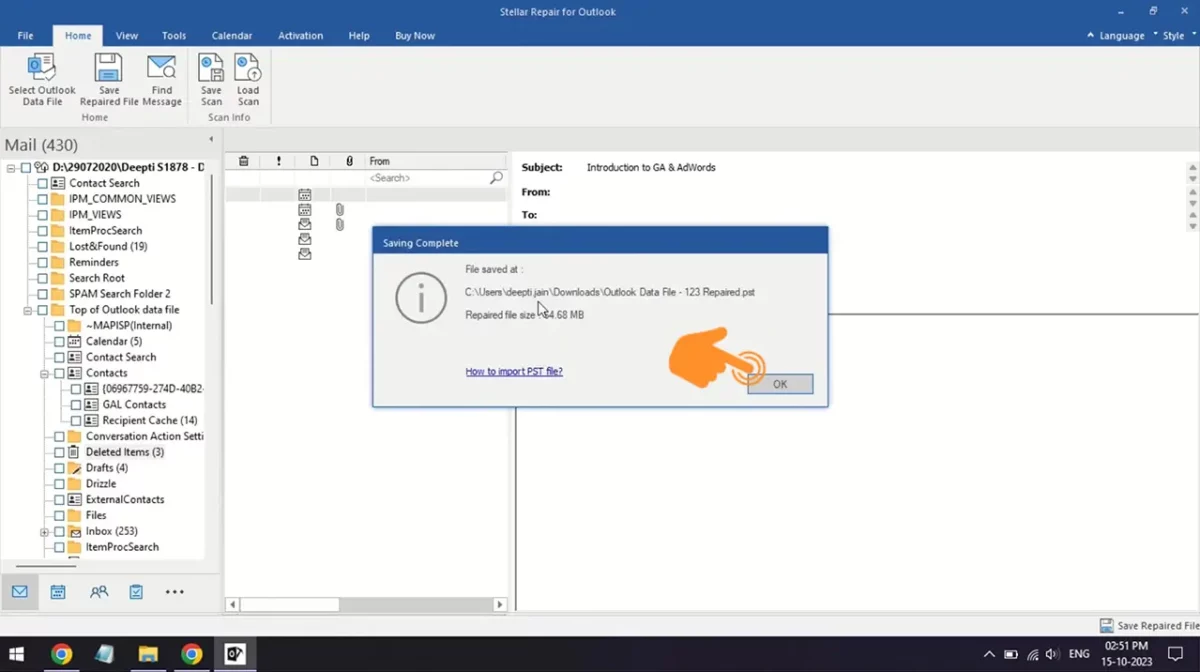
- To use the new files on your computer, open MS Outlook and click on “Open & Export.”
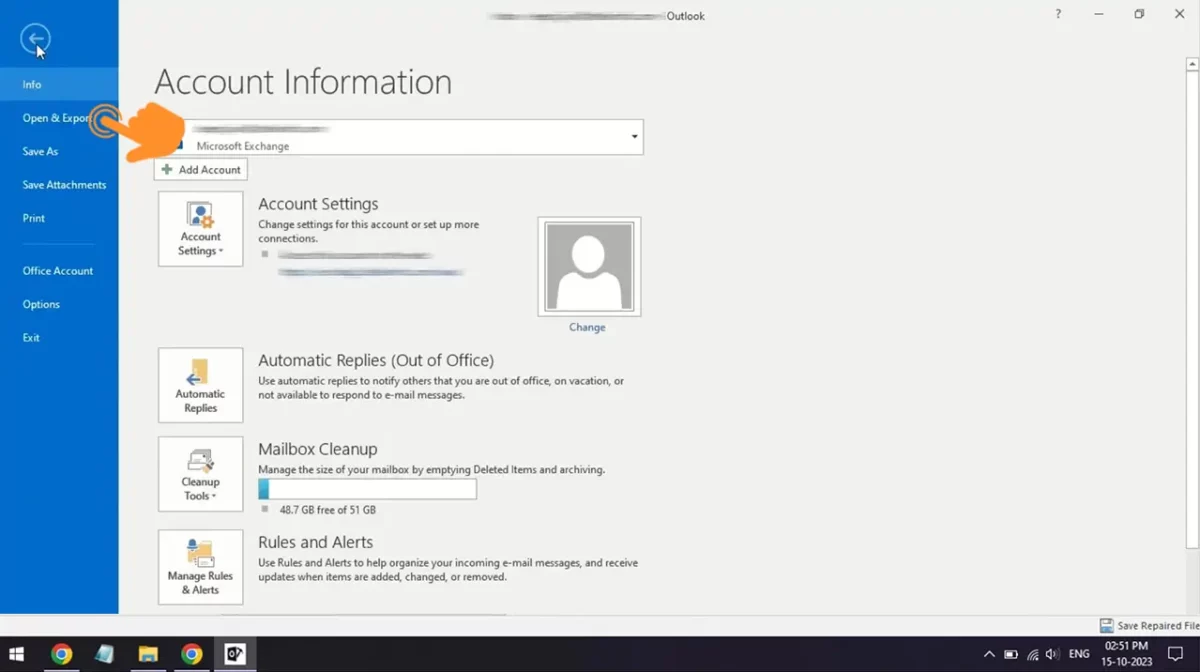
- Tap on the “Import/Export” options.
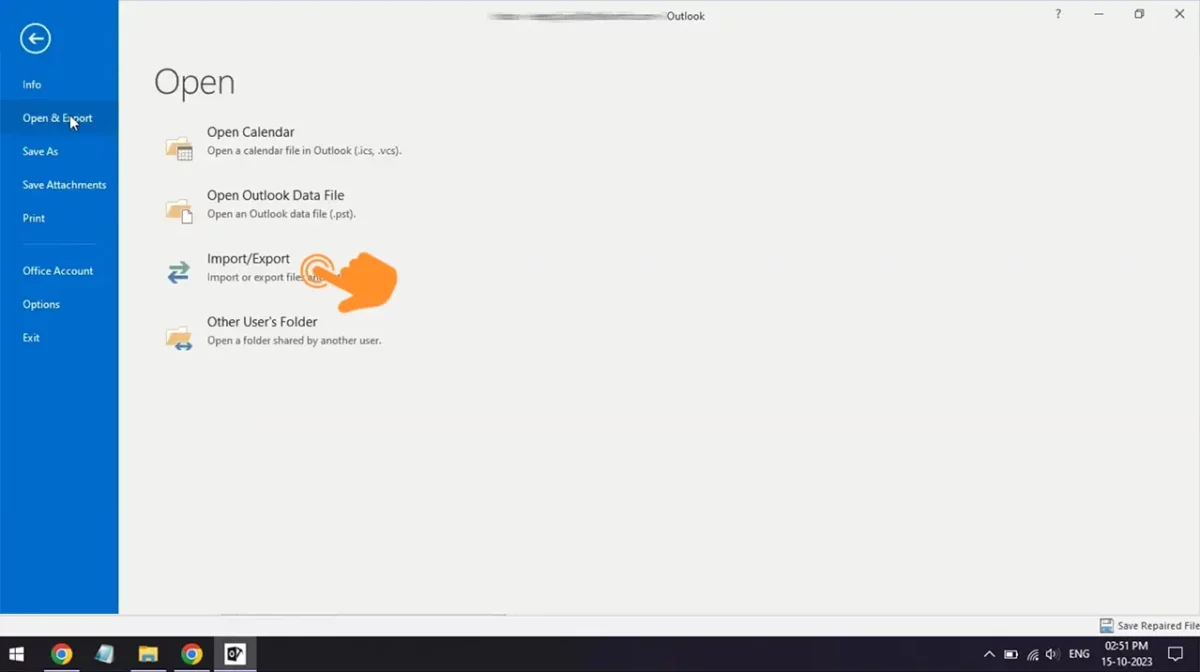
- Choose the “Outlook Data Files” option and click “Next.”
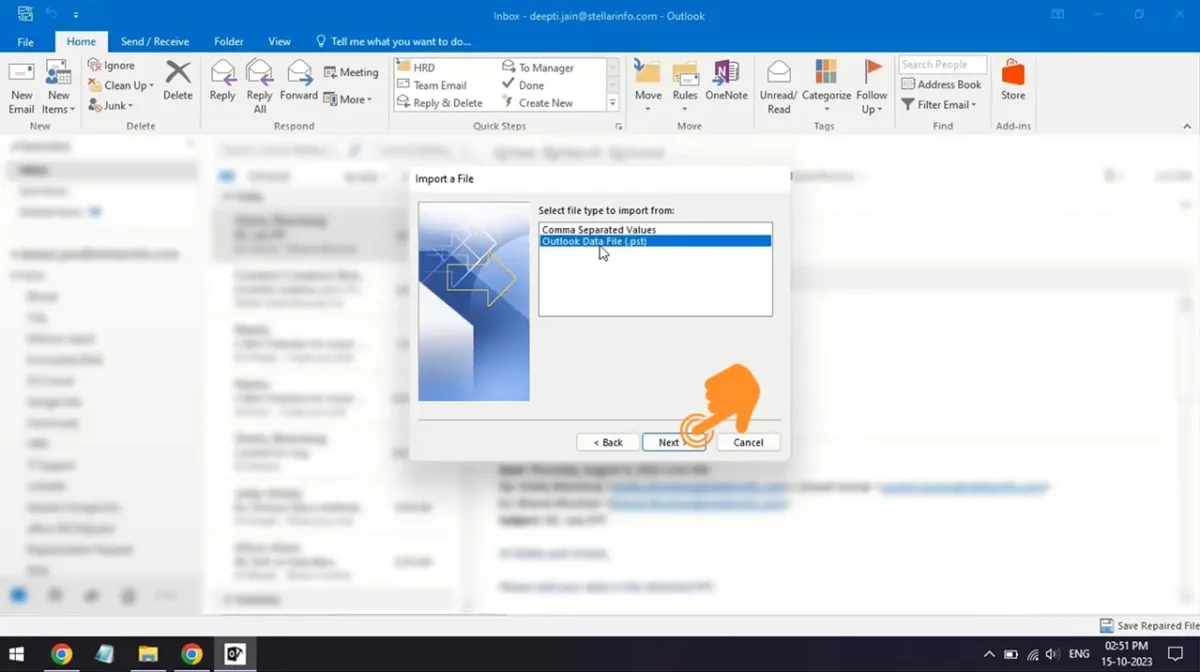
- After that, select the “Do not import duplicates” option to avoid importing data already present in your account.
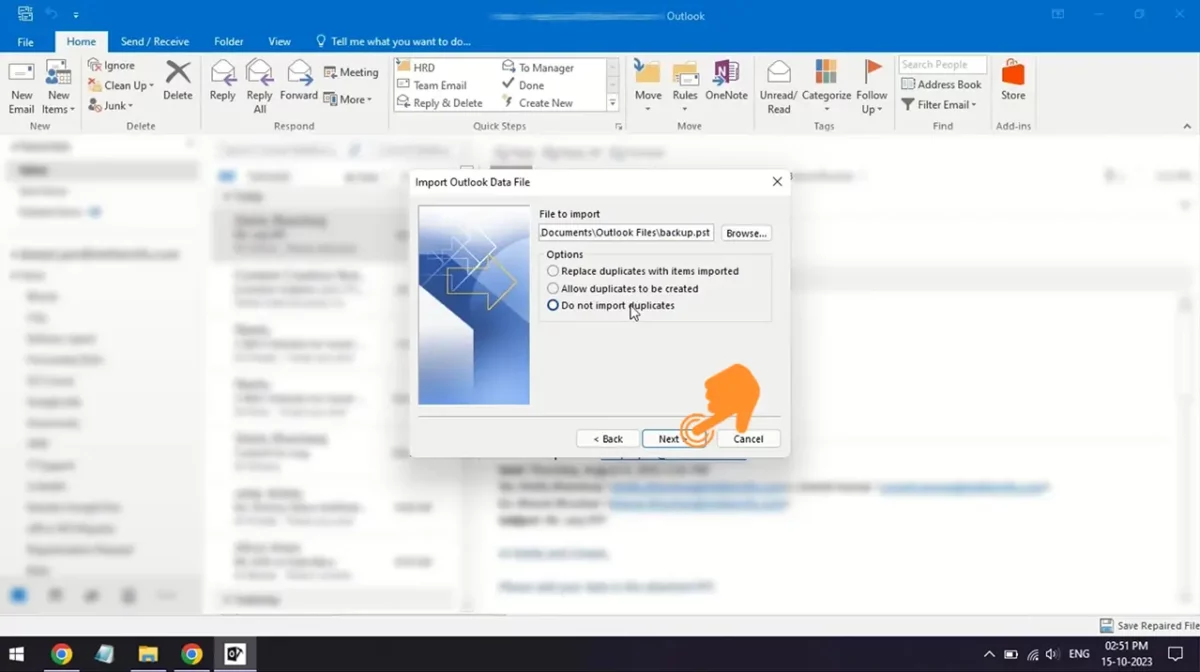
- Now choose your New Backup files from your device and tap on the “Finish” option.
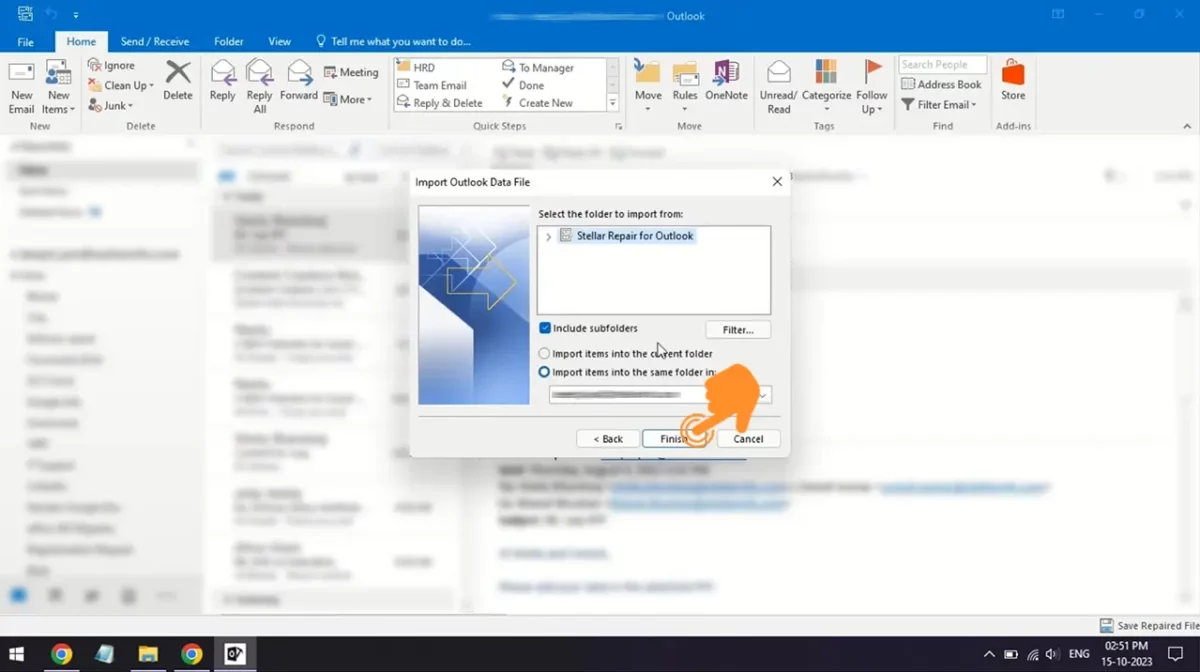
Voila! You are all set. Now all PST file data has been restored to your Outlook account without any loss.
Pricing of Stellar Repair for Outlook
| Plan | featurse | Price |
|---|---|---|
| Professional | Repairs PST files, recovers all mailbox items | $79 |
| Technician | Professional features + exports to Office 365, splits PST files, compacts PST files | $149 |
| Toolkit | Technician features + converts OST to PST, extracts PST data to multiple formats, exports PST to Live Exchange or Office 365 | $199 |
Which plan should you choose?
All plans come with yearly subscriptions and lifetime plans. Choose the Professional Plan if you only need a PST Repair Tool for Outlook emails and to recover mailbox items. The Technician Plan is suited for business emails with lots of daily documents and files, plus file size compression. For comprehensive support and varied export options, go with the Toolkit Plan.
Conclusion
Stellar Repair for Outlook is a superb choice for Windows software if you use Outlook for both personal and professional purposes. It’s a must-have tool in your day-to-day life and a lifesaver when your vital and important files are corrupted due to system or network issues. With a lifetime plan, you buy once and use whenever you need it.