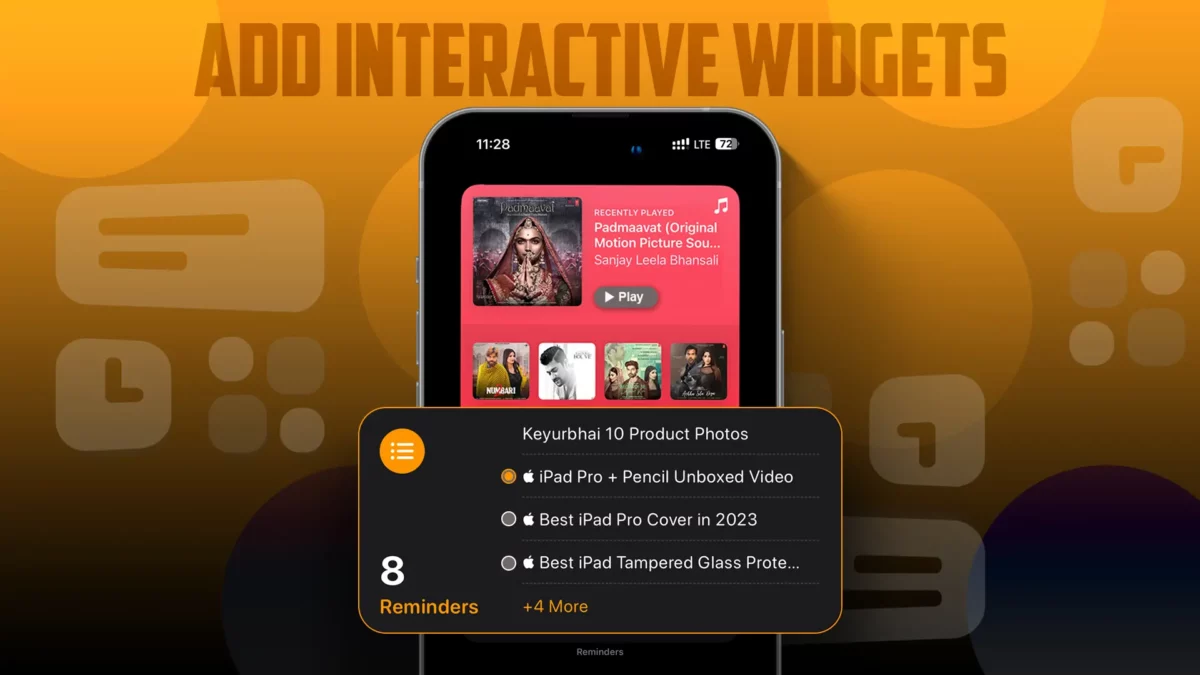- Only a few apps support interactive widgets.
- To add a widget: Long-press on the home screen > Tap the + icon > Select an app > Choose the widget size > Tap Add Widget.
Apple’s latest iOS update has introduced some exciting features, including interactive widgets and widgets with buttons. These widgets allow you to interact directly with them. For instance, you can play music, check off tasks in the Reminders app, and control podcast playback.
This guide will show you how to add and use interactive widgets on your iPhone. Please note that not all app widgets are interactive at this time.
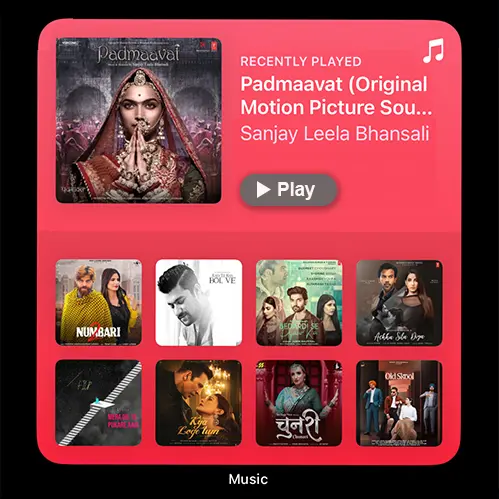
Note: Only a few apps support interactive widgets, such as Music, Reminders, Phones, etc.
How to Add Interactive Widgets on iPhone Home Screen
Step 1: Press and hold on your iPhone’s home screen. Tap the + icon to add a widget.
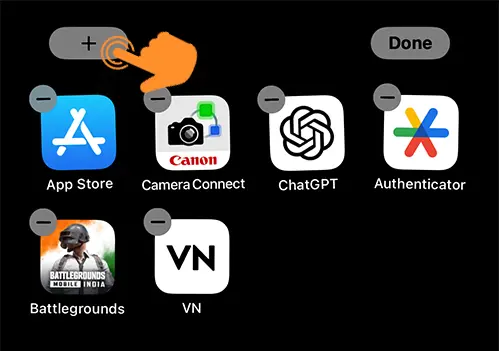
Step 2: Choose the app from the list that you want to add. For this example, here I use the “Reminders” app widget.
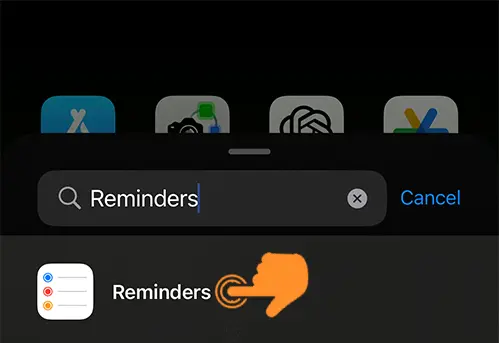
Step 3: Select the widget size you prefer (small, medium, or large). Then tap “Add Widget” to place it on the home screen.
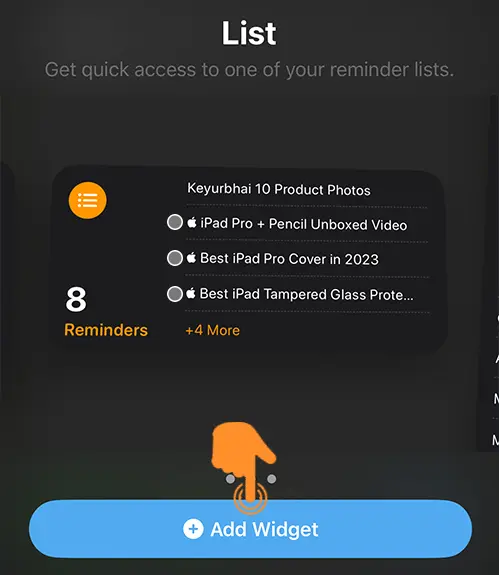
Step 4: Tap on “Done.”
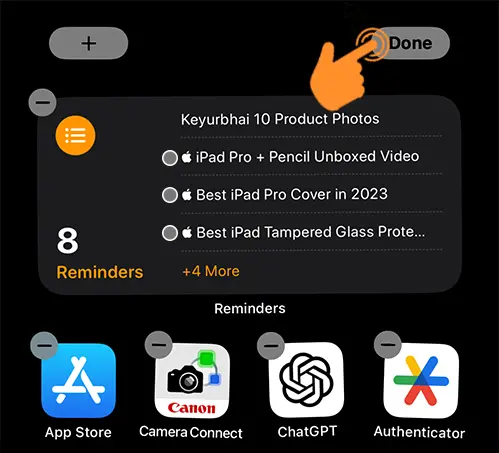
How to Use Interactive Widgets on iPhone
Once you’ve added these widgets to your home screen, here’s how to use them:
Step 1: Your reminders or tasks will now be directly visible on the Reminders widget. You can mark any task as done by tapping on the widget directly.
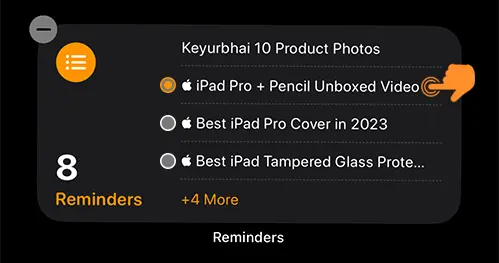
Step 2: Completed tasks will disappear from the widget, and the total number of reminders will decrease accordingly with a smooth animation.
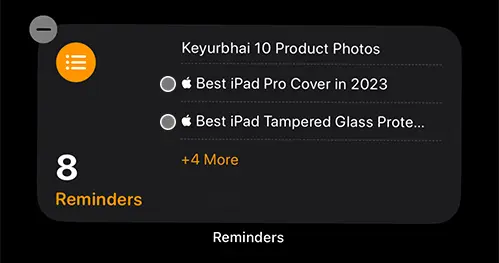
That’s it! With these steps, you can add interactive widgets and use them directly without opening the apps. This makes actions quicker and more convenient. If you have any questions about this, feel free to comment below. I’m here to help!