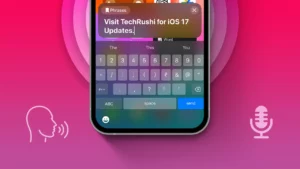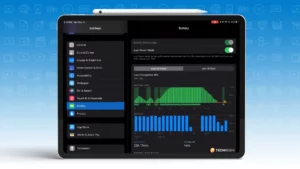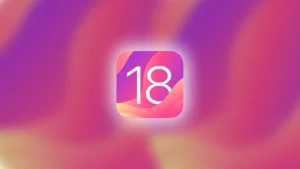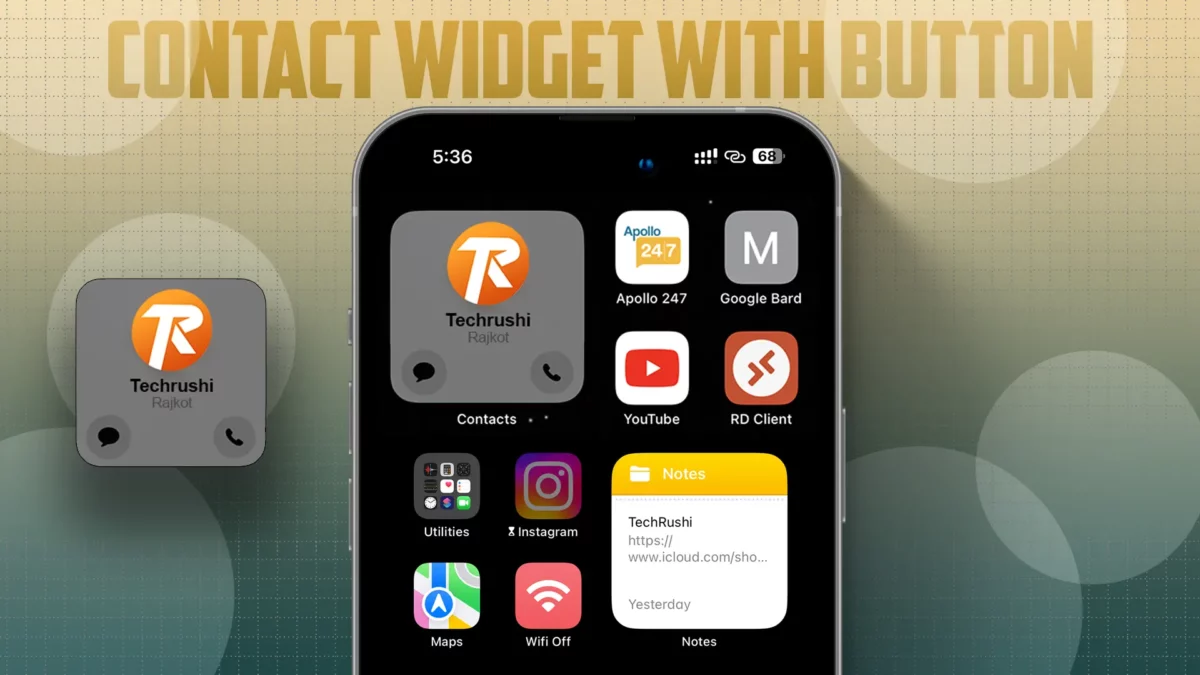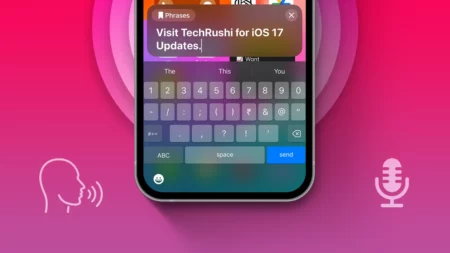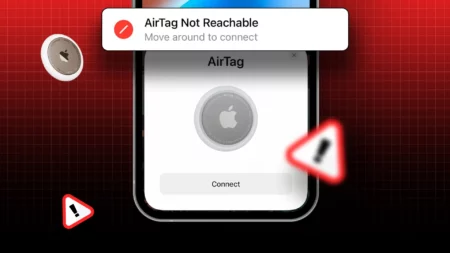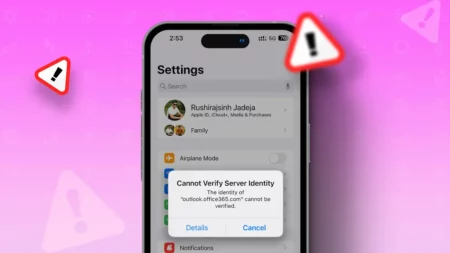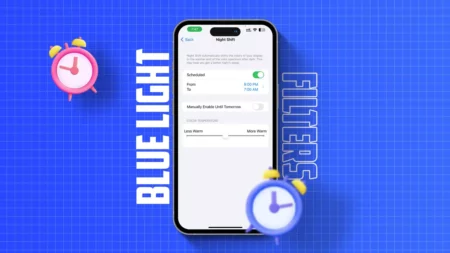- This feature is only available for small widgets.
- To add a widget: Long-press on the Home screen > Tap on the “+” icon > Select Contacts > Add Widget.
- To add a button: Press and hold the widget > Edit Widget > Contacts > Add a Contact > Enable “Show buttons.”
Widgets are a great way to personalize your home screen and access apps & information quickly. With iOS 17, Apple introduced interactive widgets for your iPhone and iPad. One of them is a contact widget with a call and message button, allowing you to reach out to your contacts instantly.
In this guide, I’ll walk you through how to set up a Contact Widget on your iPhone home screen. This lets you add your favorite contacts directly to your home screen or Today View.
Why Use this Widget?
The new call or message buttons let you communicate straight from the widget. This feature is only available for small widgets. So, if you want to use this feature with more than one contact, you’ll need to add more widgets.
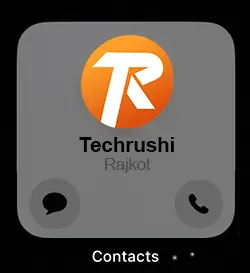
How to Add a Contact Widget on Your iPhone Home Screen
Step 1: Press and hold on the Home screen and tap on the “+” icon to add widgets.
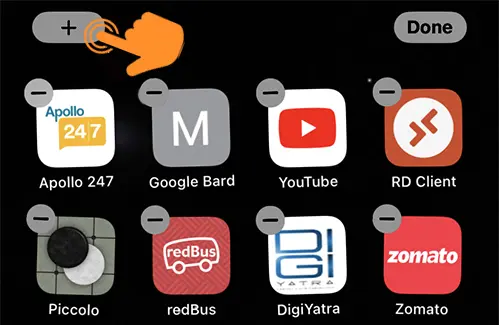
Step 2: Choose “Contacts” from the list.
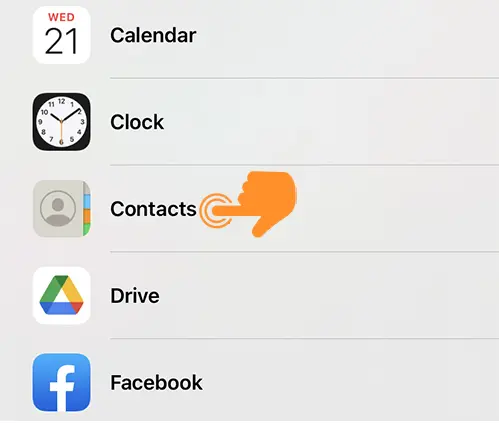
Step 3: Tap on “Add Widget” under Small Preview.
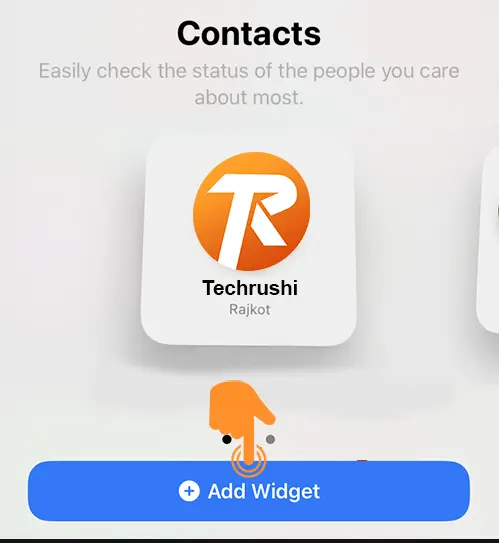
Note: The smallest widget displays only one contact, the medium widget shows four contacts, and the large one displays six at a time.
Step 4: Tap “Done” once the widget is added to your screen.
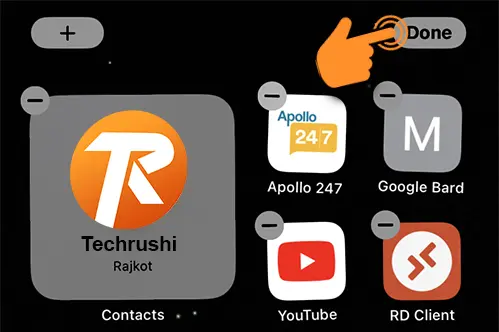
Step 5: Press and hold the Contacts widget, then tap “Edit Widget”.
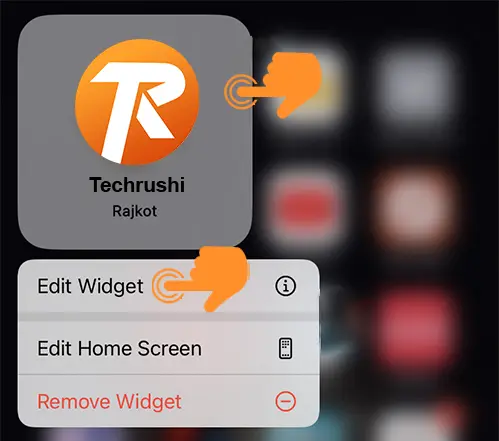
Step 6: Tap on “Contacts” and add from your phone book.
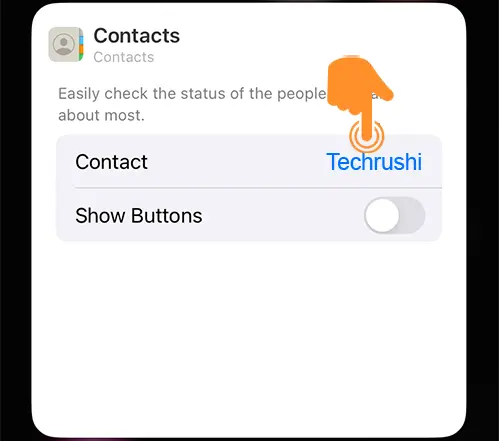
Step 7: After you select them, enable “Show buttons”. Then tap on the Choose button for Message and Call.
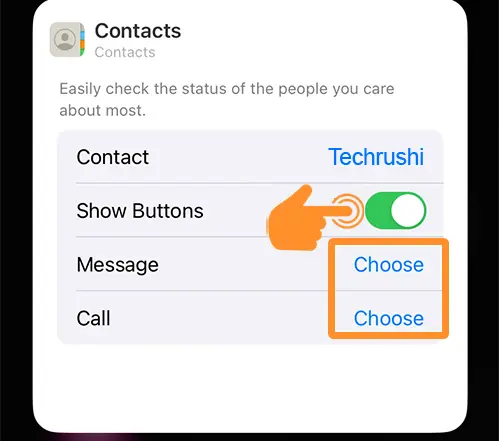
Step 8: If the contact has multiple details, select one of them.
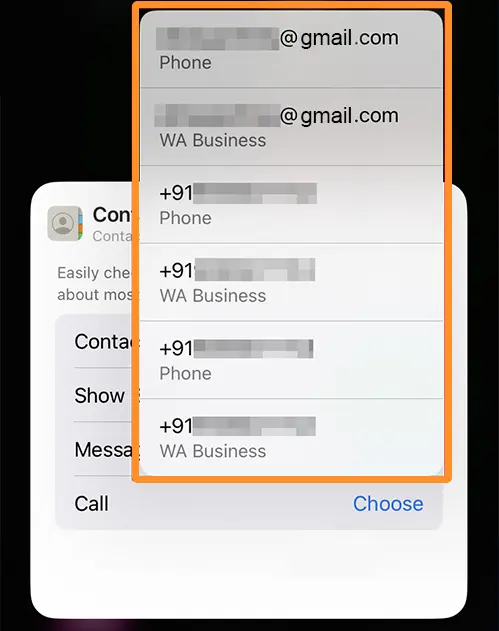
Step 9: Now, you can see the widget with call and message buttons.
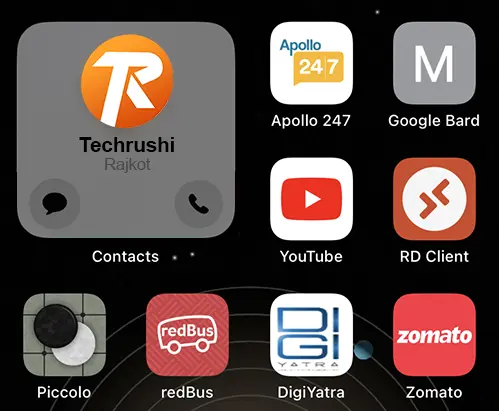
And that’s it! With this feature, you can connect with your favorite person with just one tap from your home screen. Keep in mind, that there’s no confirmation before making a call or sending a message when using these widget buttons, so be careful to avoid accidental dialing.