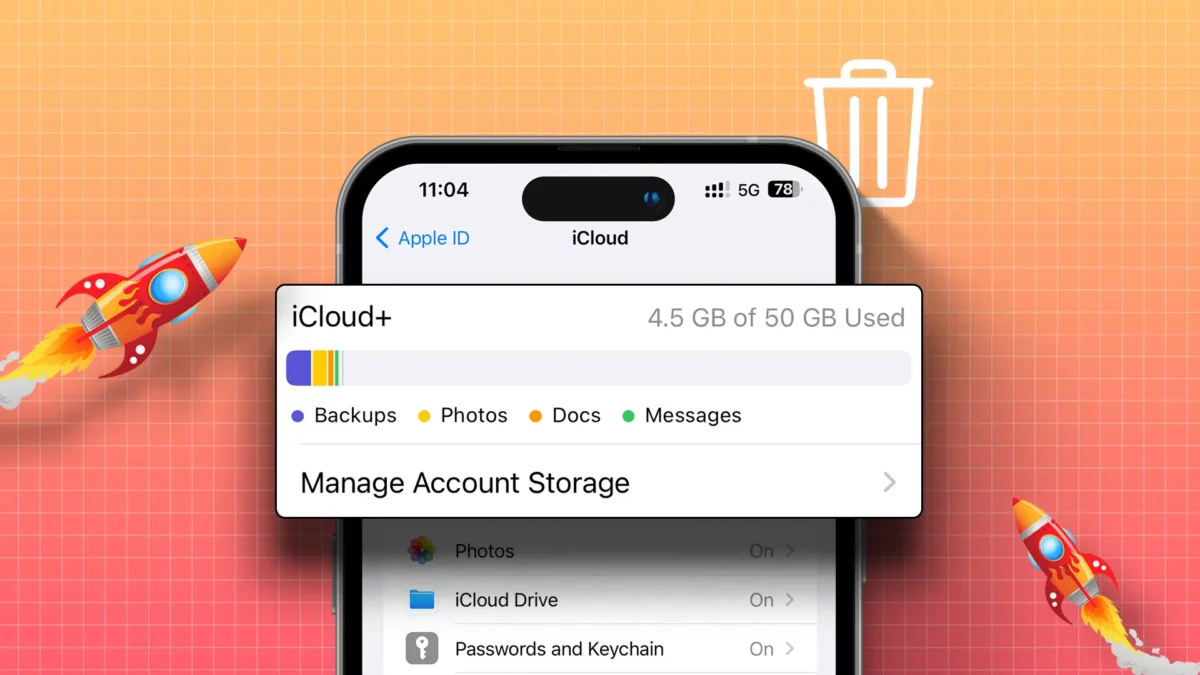- Check your iCloud Storage: Go to Settings > Your Profile > iCloud.
- Upgrade your iCloud Storage Plan by navigating to Settings > Your Profile > iCloud > Manage Storage > Change Storage Plan.
If your iCloud storage is full, you’re not alone. Many iPhone users encounter this problem because Apple only provides 5 GB of free iCloud storage. But don’t worry. This guide will show you how to free up iCloud storage, allowing you to keep only your important data or files and remove unnecessary data.
Every time you update your iPhone to the latest iOS version, the old update is backed up in your iCloud storage. These outdated backups can take up a lot of space. By removing these older backups, photos, and app data, you can easily free up iCloud storage.
Check iCloud Storage on iPhone
iCloud is Apple’s cloud service that securely stores and accesses data like documents, photos, and music across multiple devices. The basic iCloud plan is 5GB and is free. You can also upgrade it to as much as 2TB with monthly subscriptions.
If you’re unsure about your free storage and which storage plan is currently active for you, you can check it first. Here’s how:
- Open Settings on your iPhone and tap on Your Profile.
- Tap on “iCloud.”
- Now you can see your storage and tap on “Manage Account Storage” to see a list of all apps and data using iCloud space.
![How to Clear iCloud Storage on iPhone [iOS 16] Check iCloud Storage on iPhone](https://techrushi.com/wp-content/uploads/2023/04/Check-iCloud-Storage-on-iPhone.webp)
Free Up iCloud Storage on iPhone/iPad
There are several ways to clear your iCloud using your device. Follow the methods below one by one to clean up.
Remove Old Saved Backup
A lot of iPhone users aren’t sure how to delete old backups on iCloud, which can free up a lot of storage space. So, remove any old device backups that you no longer need. Here’s how:
- Go to Settings > Your Profile > iCloud.
- Find outdated “Backups” and tap on them to view more details.
- Select the backup you want to remove.
- Hit “Delete & Turn Off Backup” and confirm.
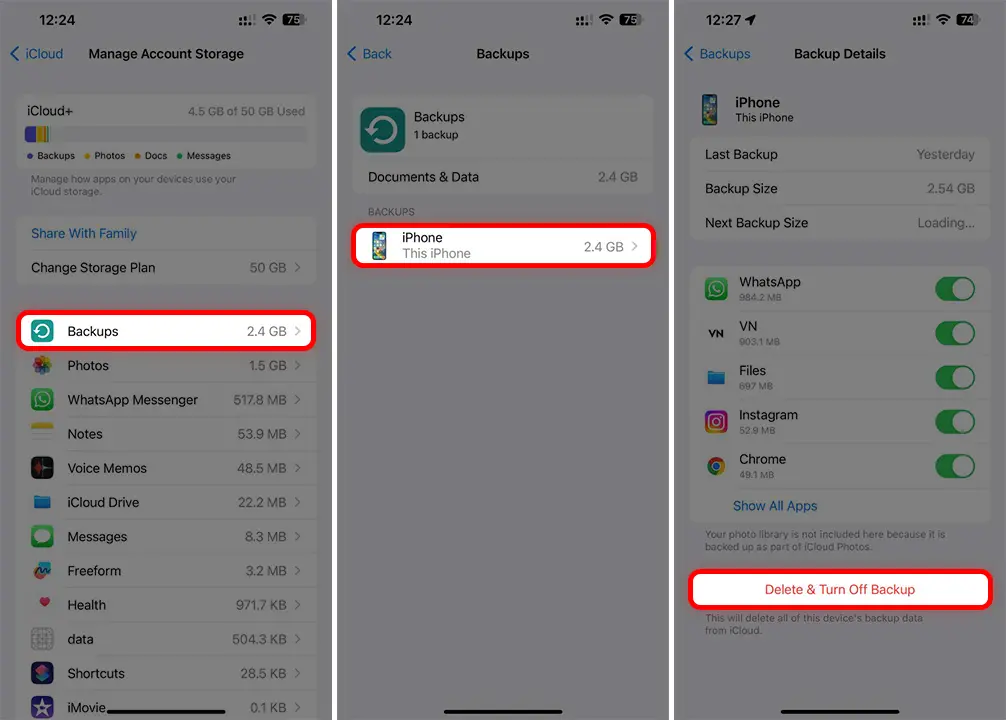
Clean Your Photos
Photos often take up more space, so remove any unnecessary files, snapshots, and videos from your iCloud Drive and iCloud Photo Library to clear your storage. Here’s how:
- Go to Settings > Your Profile > iCloud.
- Tap “Photos” under the Manage Storage list.
- Choose “Optimize iPhone Storage” to keep downsized versions on your device, while the high-res ones stay in iCloud.
- To clean out your photo from the cloud, tap “Turn Off & Delete from iCloud.”
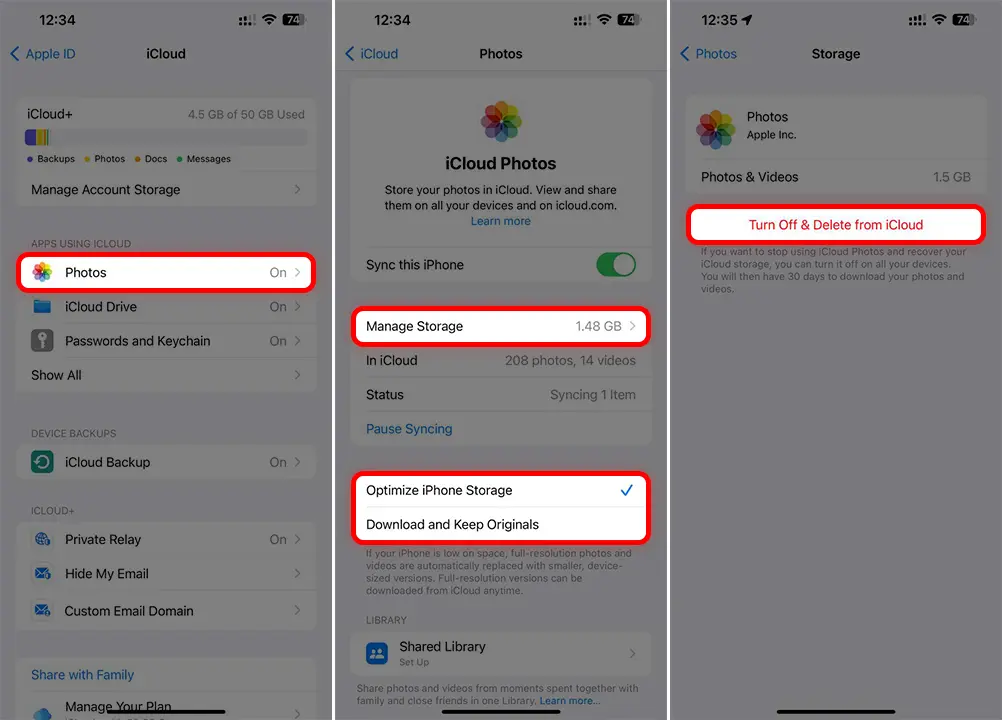
Manage App Data
Check which apps are using more iCloud storage. Then tap on this app to see its stored data. If you want to trash it, tap “Delete Documents & Data” and confirm.
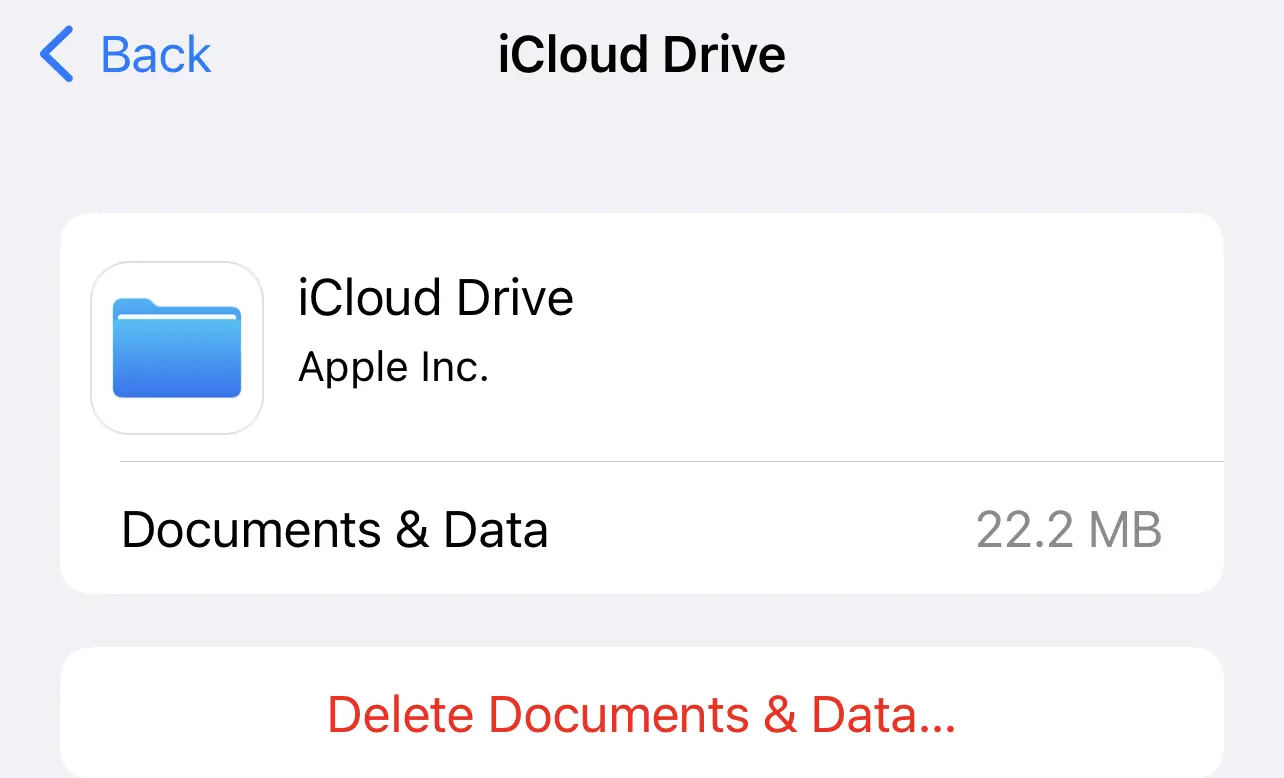
This will permanently remove all your App data, so delete it carefully.
Disable iCloud Sync for Specific Apps
Don’t want an app to store their data or files on your cloud space? It’s simple. Just flip the switch next to the app’s name in the main iCloud backup screen to disable iCloud sync.
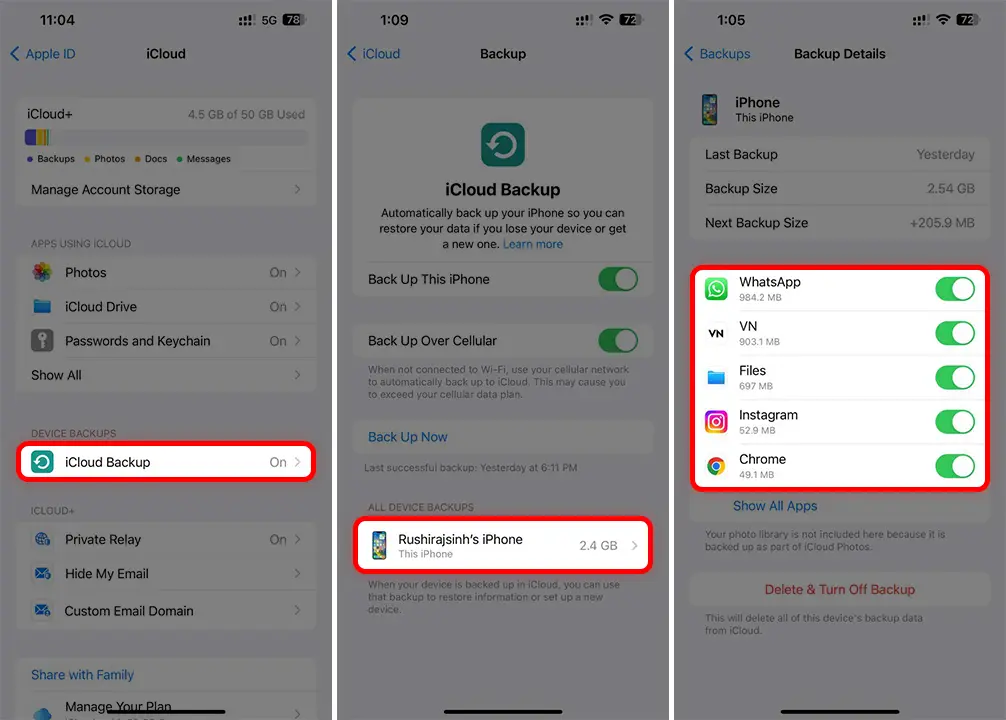
Upgrade Your iCloud Storage Plan
If you have more data than cloud space, you might consider upgrading your current subscription. Tap “Manage Your Plan” and then “Change Storage Plan” to check out your options. Once you find a plan that suits you, tap “Buy.”
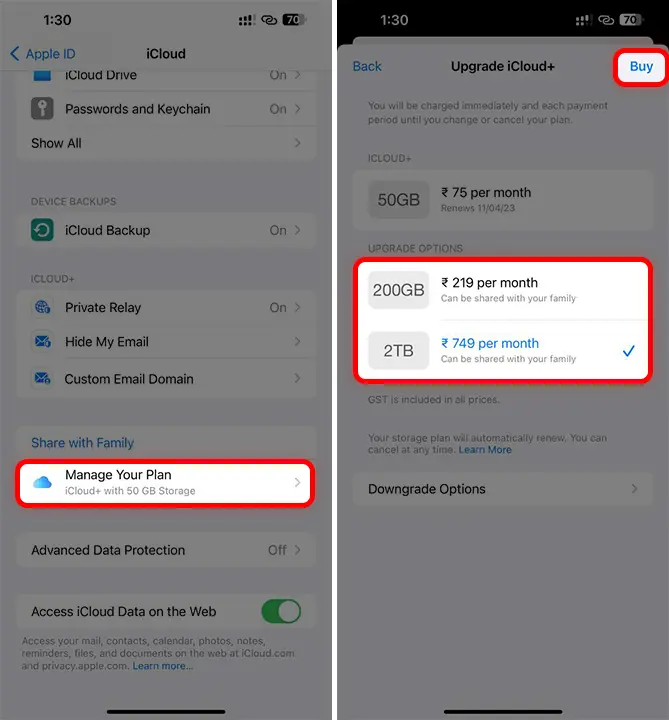
Apple offers a variety of plans that cater to different needs:
| Plan | 50 GB | 200 GB | 2 TB |
|---|---|---|---|
| United States (USD) | $0.99 | $2.99 | $9.99 |
| United Kingdom (GBP) | £0.79 | £2.49 | £6.99 |
| Australia (AUD) | $1.49 | $4.49 | $14.99 |
| Canada (CAD) | $1.29 | $3.99 | $12.99 |
That’s all! By following these steps, you can clear up iCloud storage on your iPhone. Remember to regularly check your storage use and remove anything you don’t need to keep your iCloud clutter-free. Also, you can switch plans freely as your storage needs change.