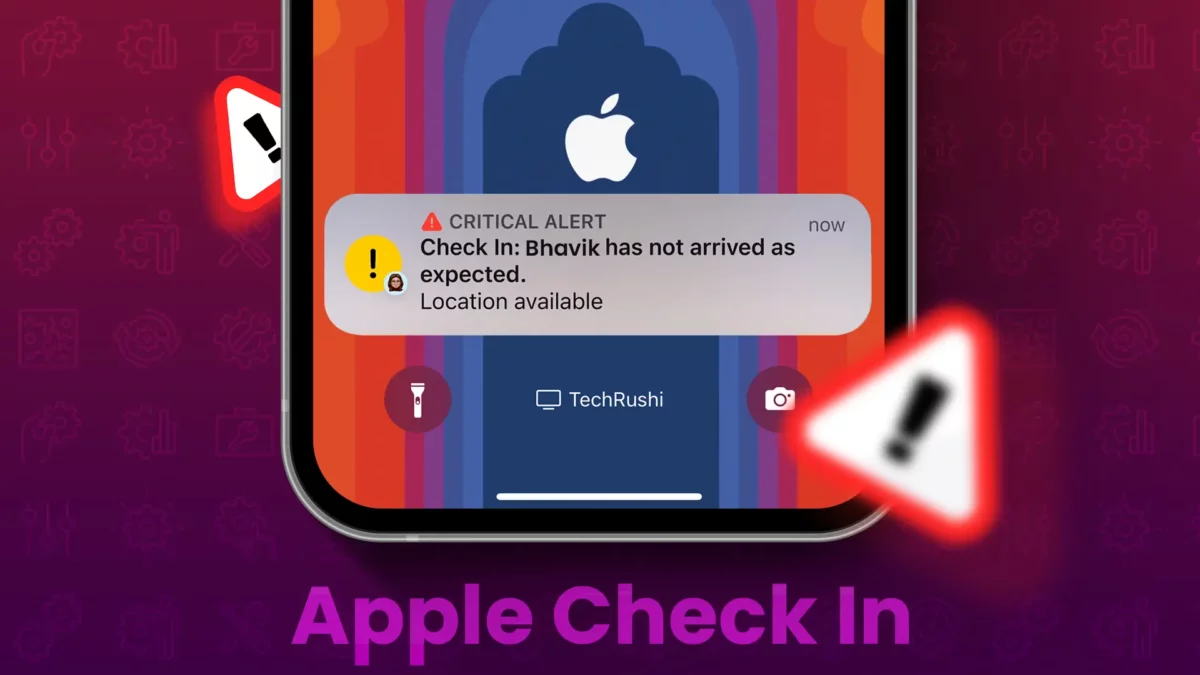- Apple’s “Check-In” feature in Messages enhances safety by sharing real-time location details with selected contacts.
- This feature automatically detects your arrival and shares information like location, route, battery level, and cellular signal.
Last year, Apple introduced a new “Check In” feature in the Messages app. This feature adds an extra layer of safety to your daily activities by allowing you to share real-time location details with your friends and family members.
If you’re unfamiliar with Apple’s Check In feature, how to use it, and how it works, don’t worry. In this article, I cover everything related to this new feature. So, let’s dive into the post without further ado.
What is Apple Check In Feature?
Apple’s Check In feature notifies selected contacts when you arrive safely at your destinations. This feature automatically detects your arrival and can share your location, route, battery level, cellular signal, and more.
Don’t worry, all your information is end-to-end encrypted, so no one else can view your data.
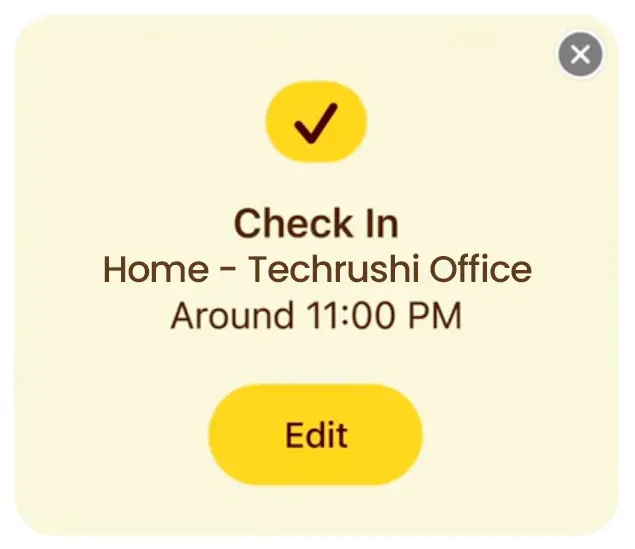
Benefits of Apple Check In
- Seamless Location Sharing: Regularly send your location to your loved ones and keep them updated about your travels.
- Safety: If there is any interruption in your progress toward your destination, it notifies your selected contact with essential information like your current location, route, battery status, and cellular signal.
- Privacy: All shared information is end-to-end encrypted, ensuring your privacy. So, no one else can remotely use this information.
- Control: You can choose which data you want to share with someone, either limited or complete.
Uses of Apple Check In
- Late-Night Rides: Share your location during late-night rides to ensure your loved ones know your whereabouts.
- Solo Travel: Keep your friends or family in the loop when you go on a solo adventure.
- Unexpected Delays: Inform contacts about possible delays in your arrival at your destination, so they can take the necessary steps.
- Safety Measure: A tool to provide safety measures by providing essential information about your situation in case of stalled progress.
How to Use Apple Check In Feature on iPhone
To use Apple’s Check In, both you and the person you want to share your location with must have an iPhone updated to iOS 17. Additionally, you’ll need a contact (a friend or family member) with whom you’d like to share your location. Once you have met the criteria, follow these steps:
Step 1: Open Messages and select the conversation of the friend or family member you want to use Check In with.
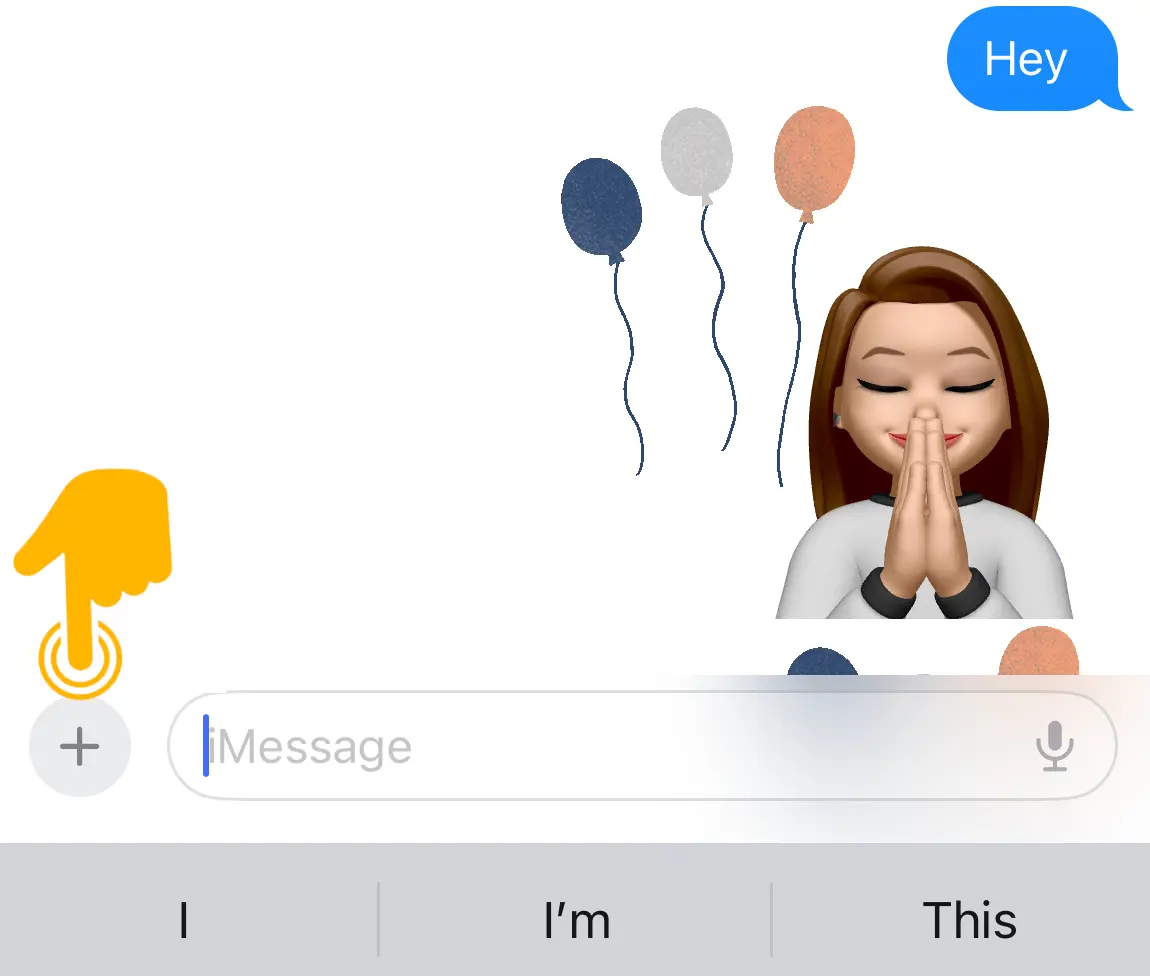
Step 2: Tap the ‘+’ icon, then “More”, and select “Check In”.
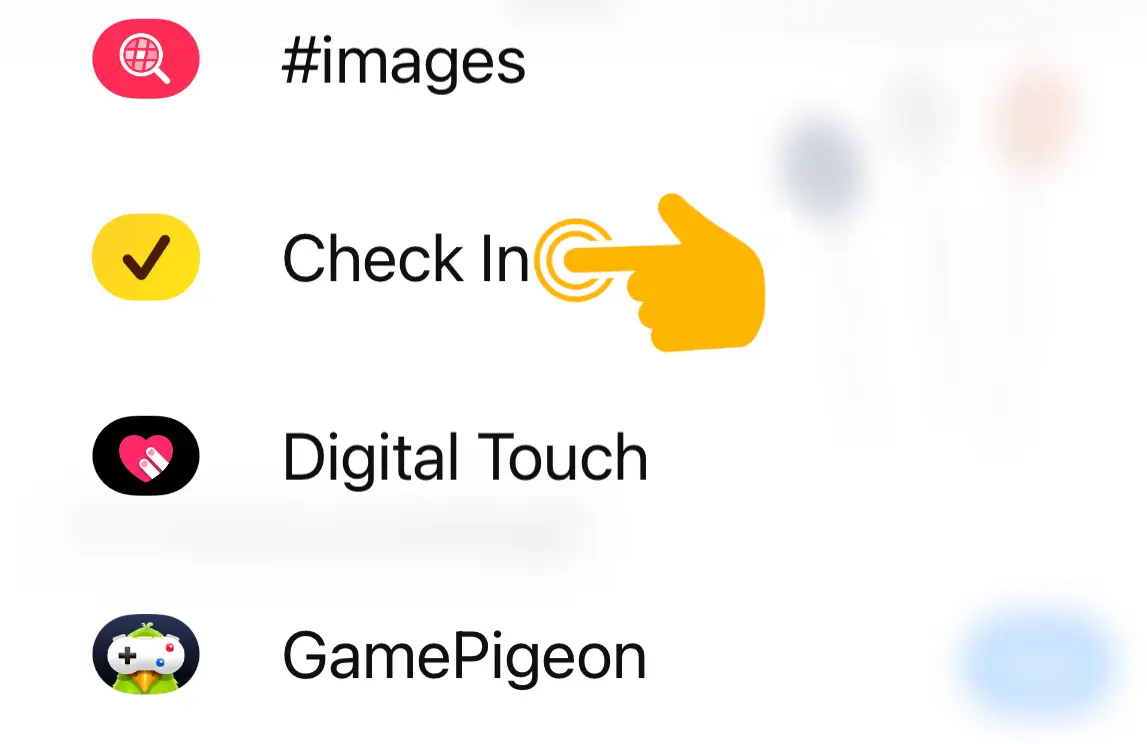
Step 3: Tap “Continue” twice.
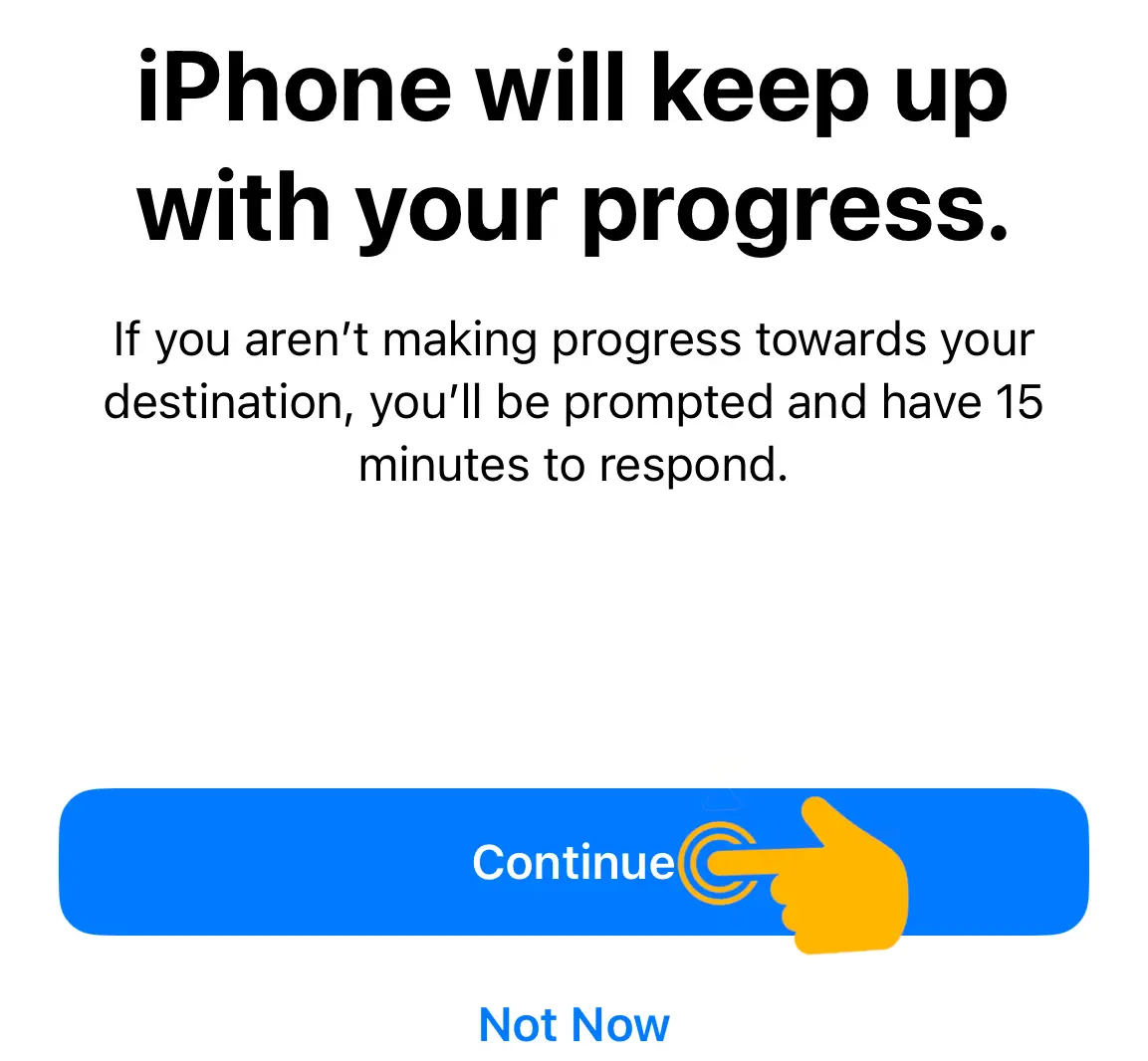
Step 4: Choose the data you wish to share: “Limited” (current location, battery life, network signal) or “Full” (all “Limited” data plus route, Apple Watch removal location, last iPhone unlock location).
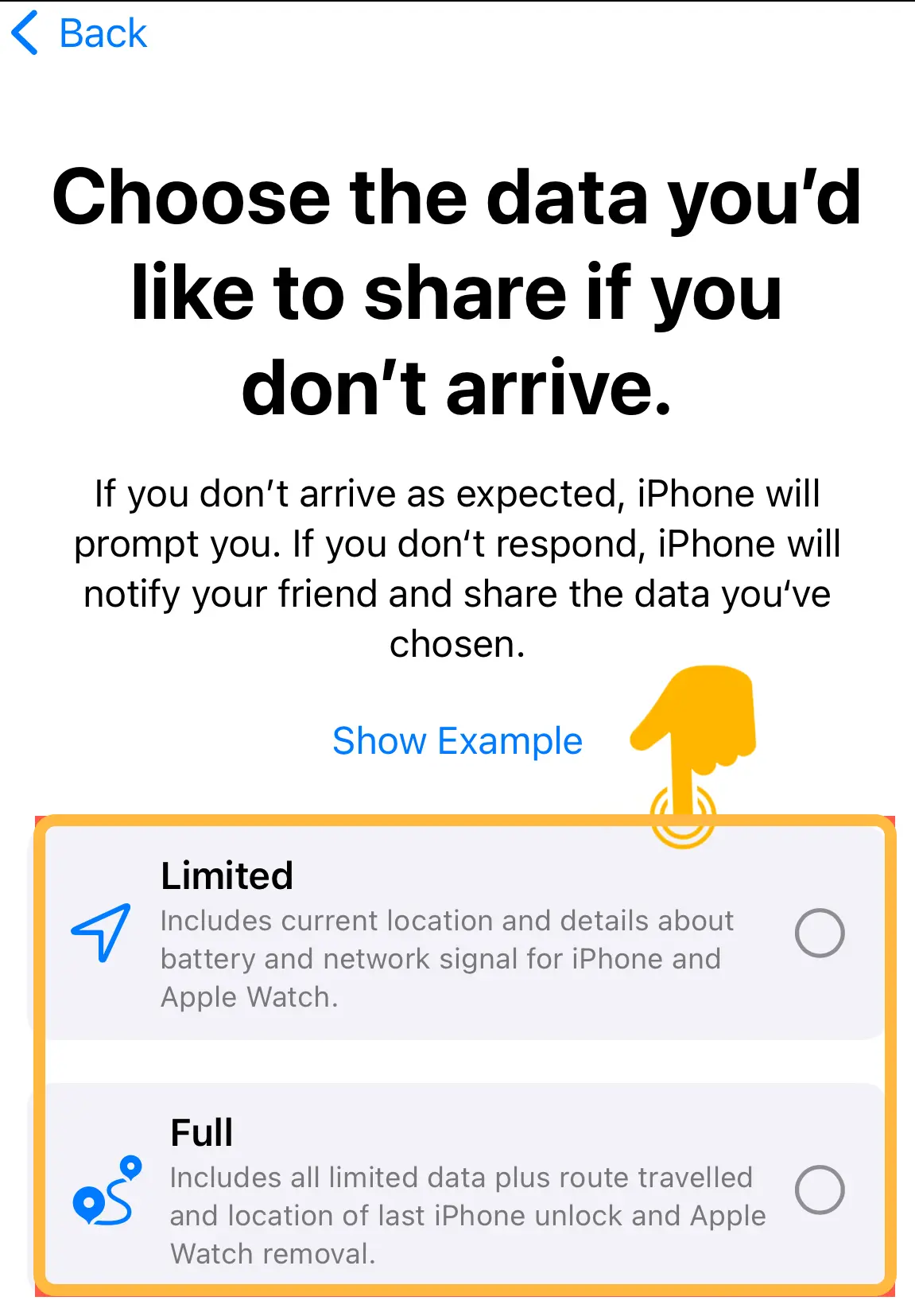
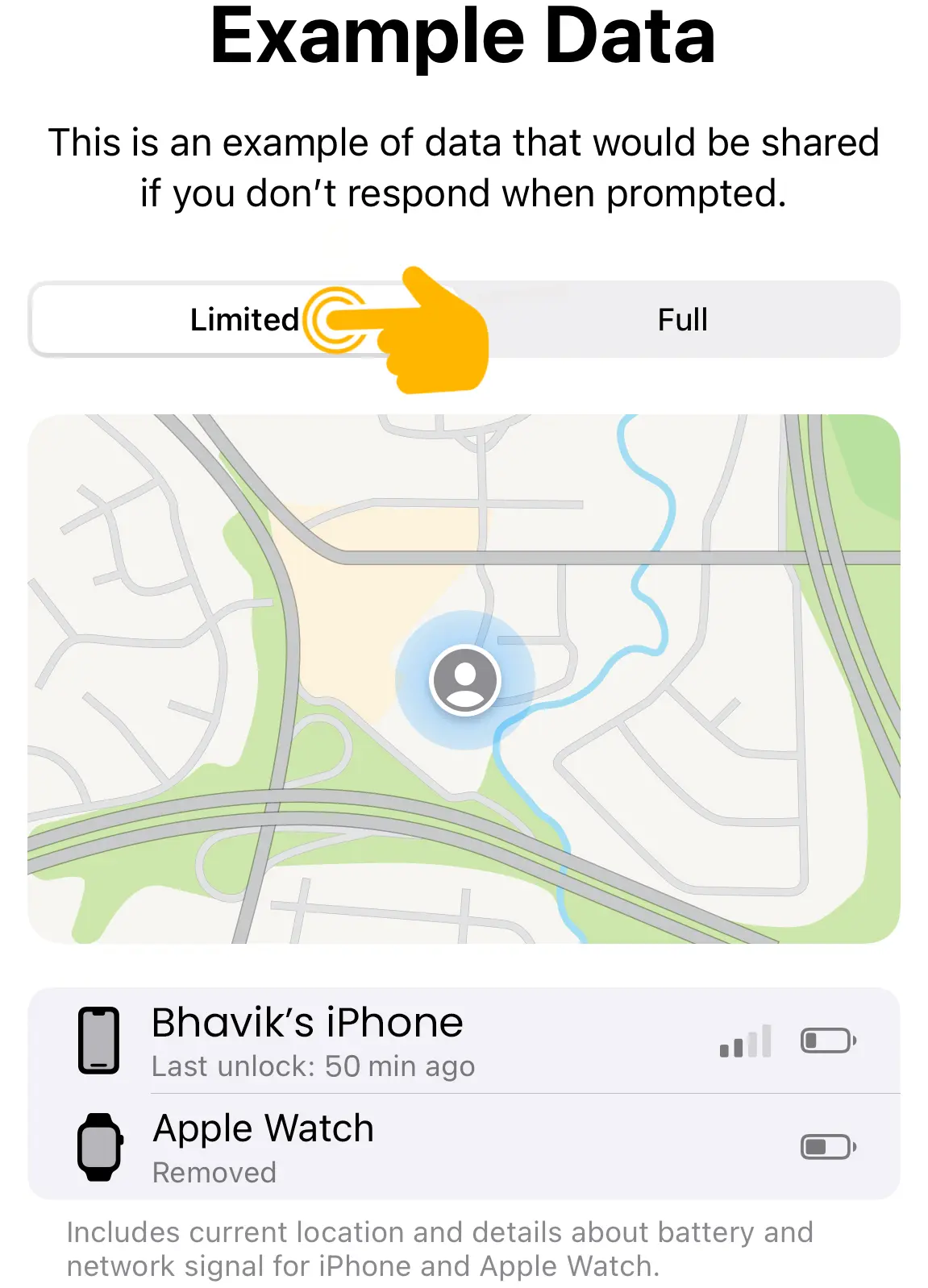
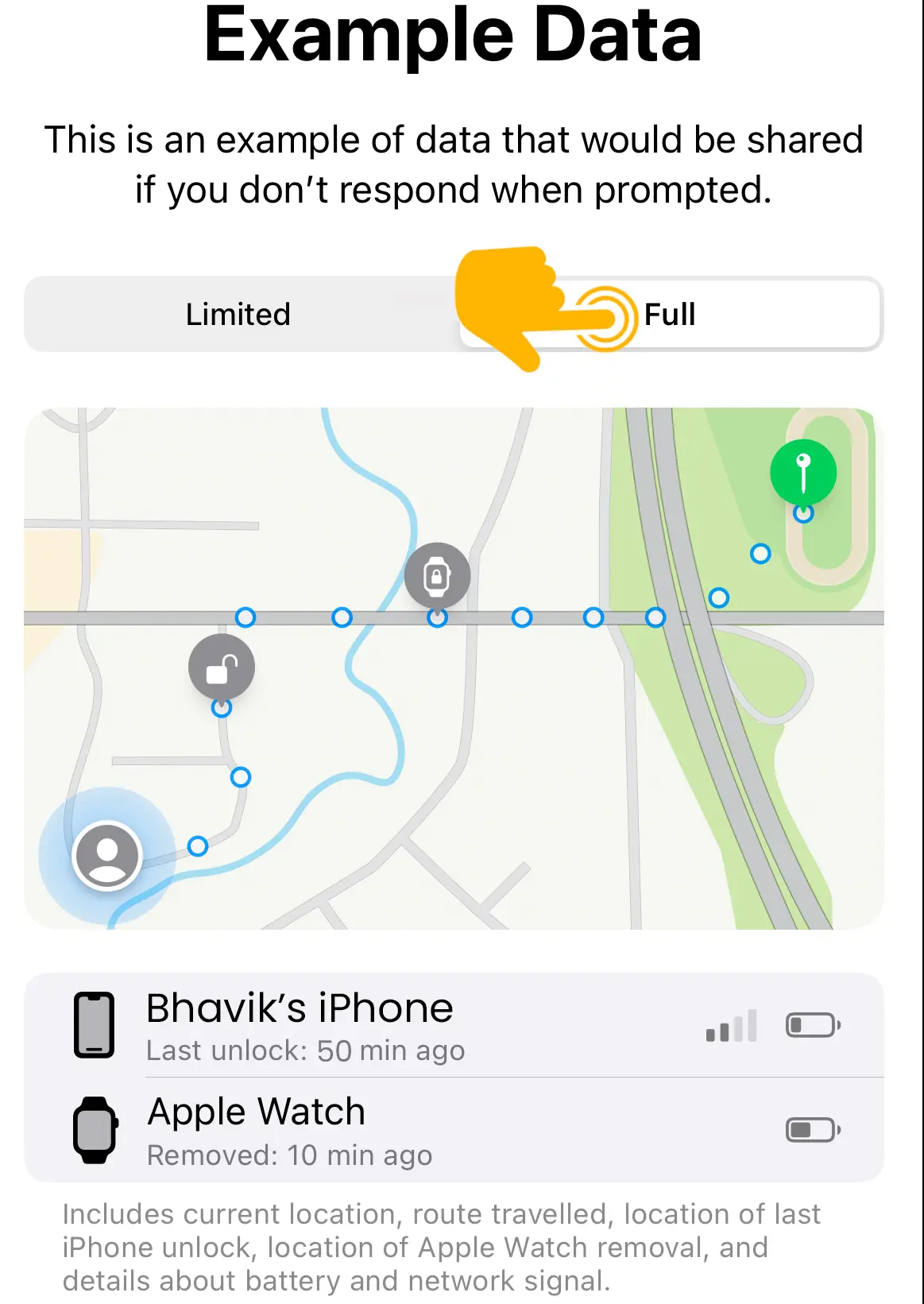
Step 5: Tap “Continue”, then “Send a Check In”. If you tap “Not Now”, the check in will be set with your preferred option for future use.
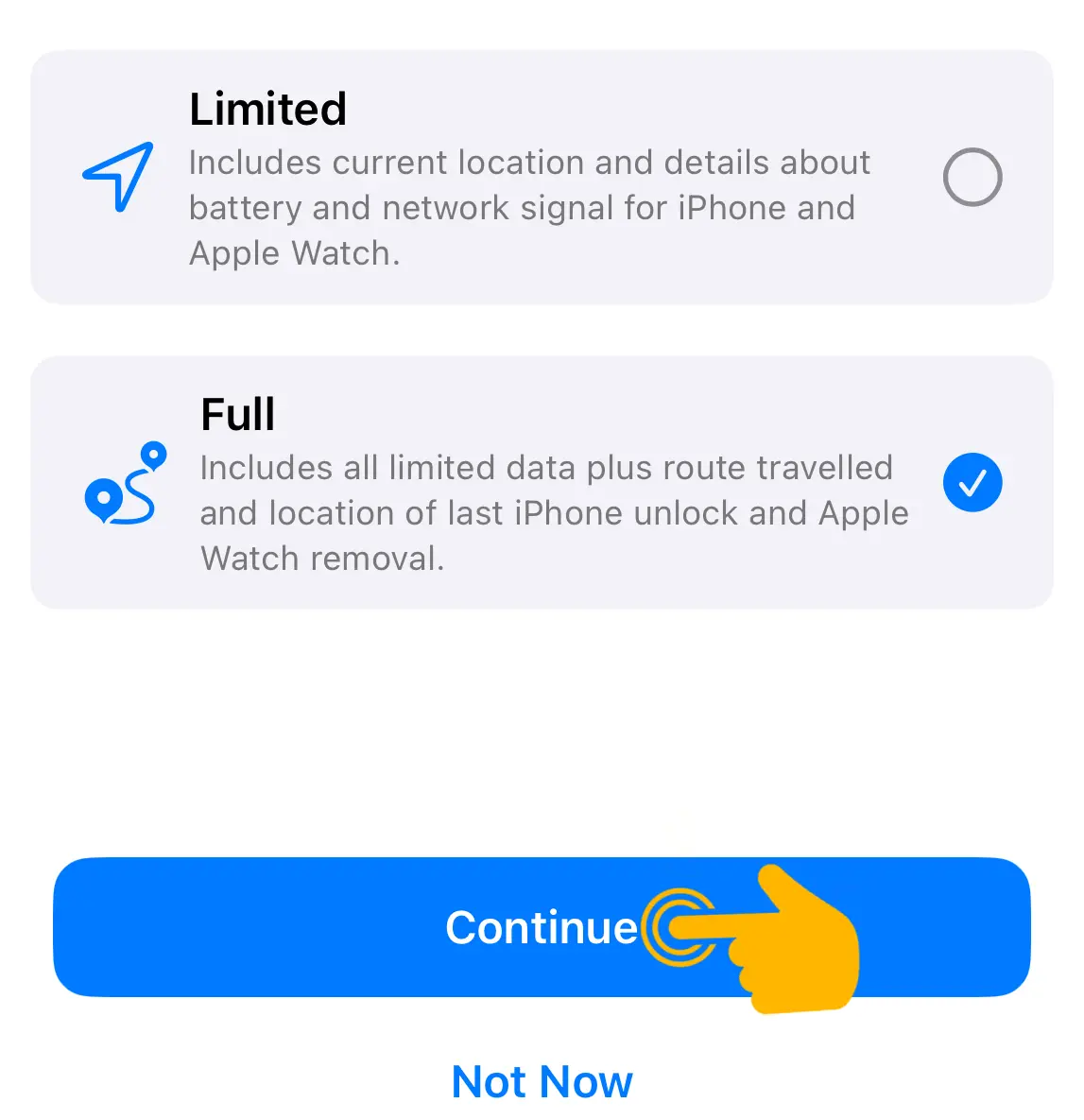
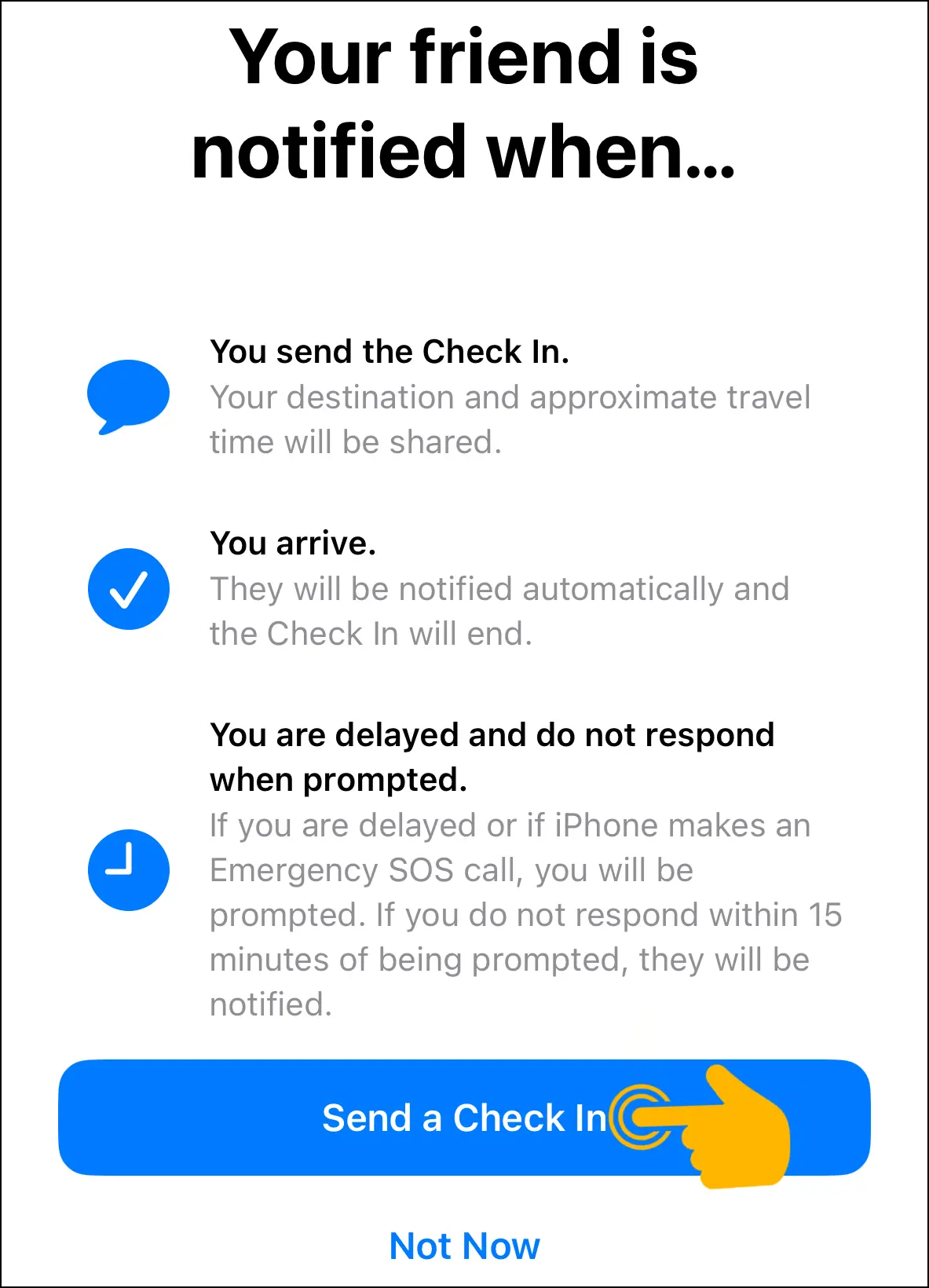
Step 6: The Check In will appear in the message box. Edit the destination or arrival time if needed, then send the message.
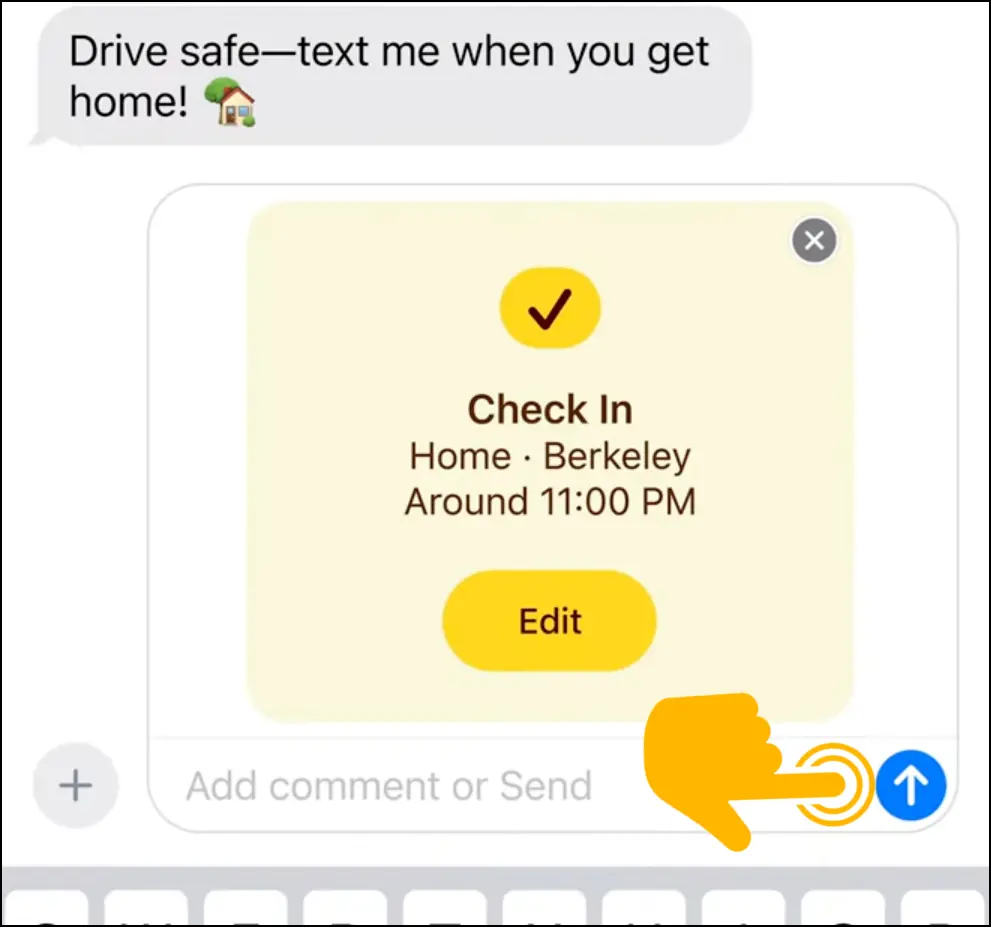
Step 7: Your contact will be notified when you send the Check In and upon your successful arrival.
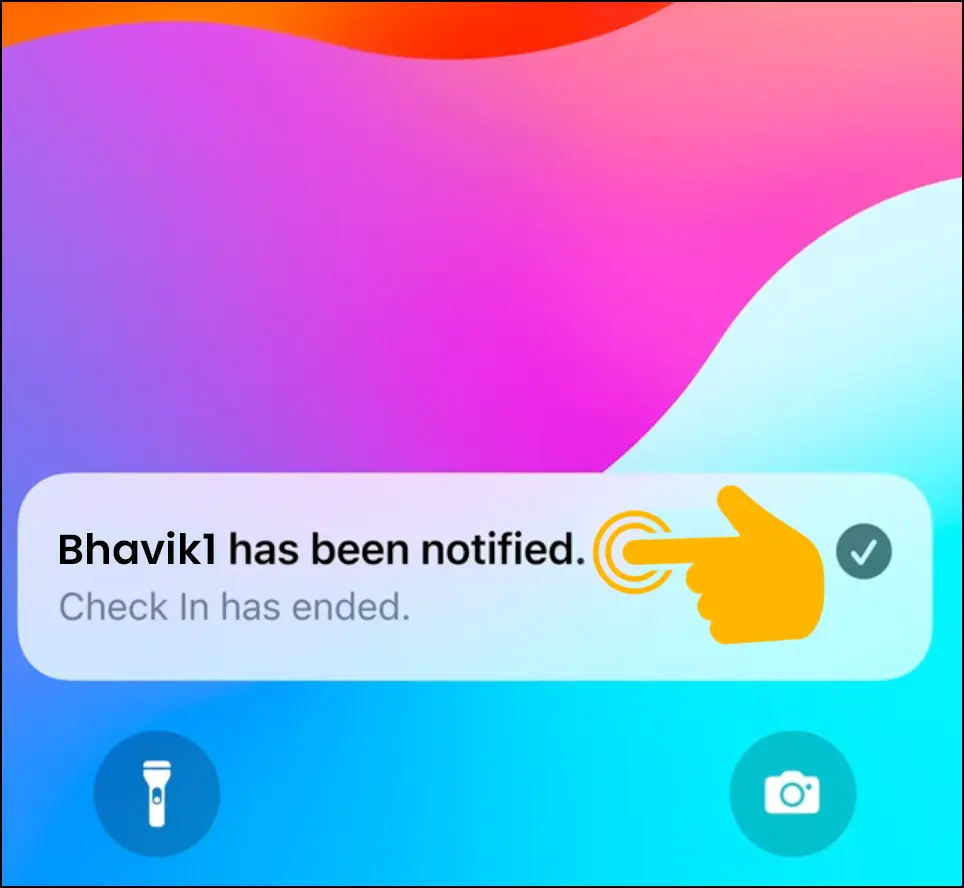
Step 8: If you’re delayed and not making progress, you’ll receive a prompt. Choose “End Check In” or “Add Time”.
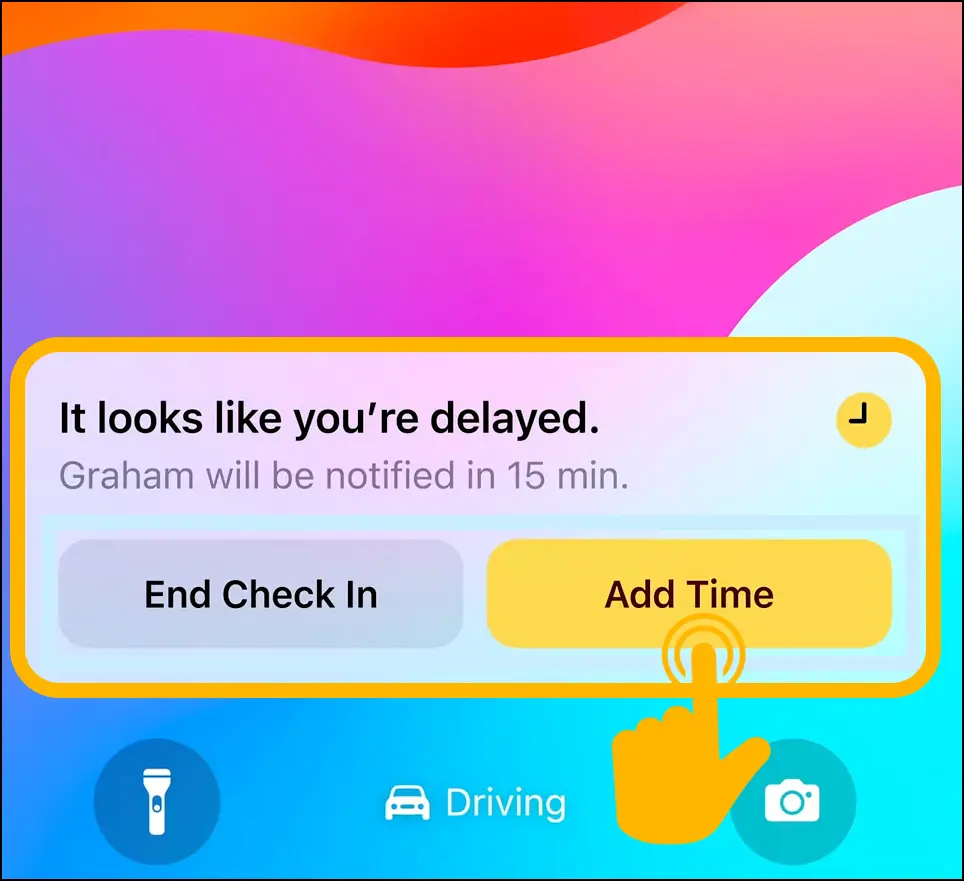
Step 9: If you don’t respond within 15 minutes, your contact will be notified of your delay.
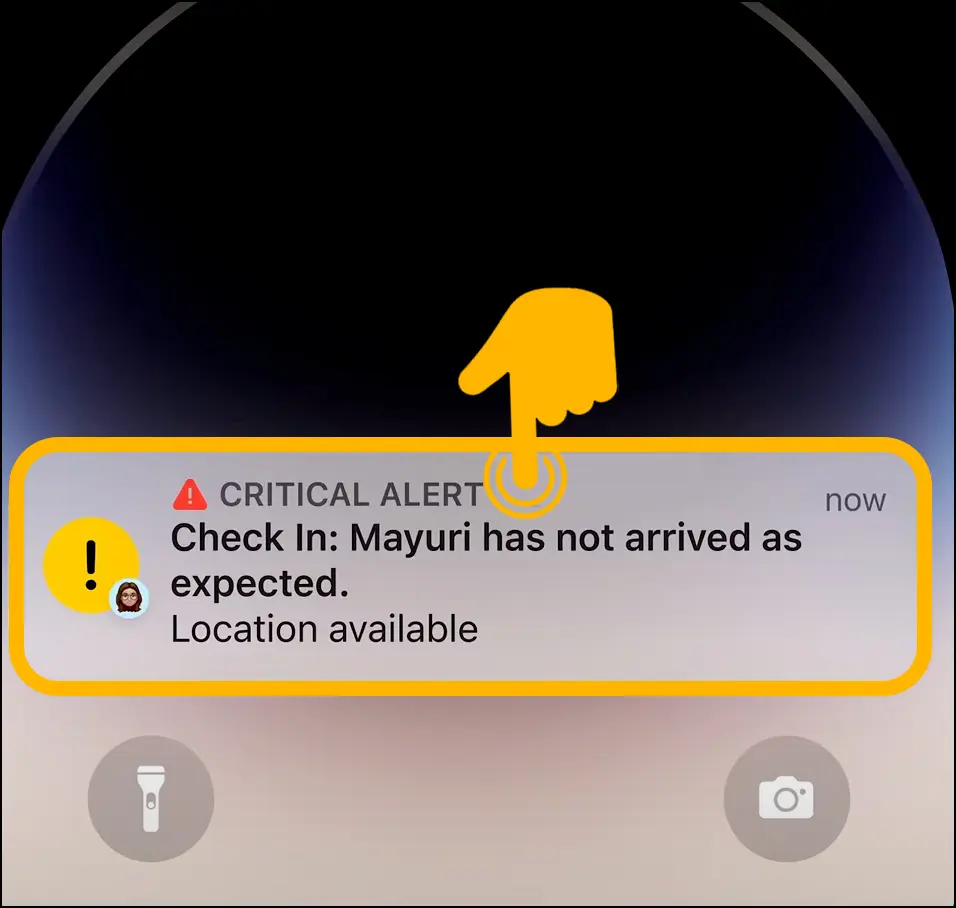
At this point, they can open the notification to view the information you selected to share while setting up Check In, providing them with all the necessary details to ensure your safety.
The Check In feature on iPhone, Is like a virtual companion that ensures your safety, keeps you connected, and helps you stay in sync with your loved ones during your travels.