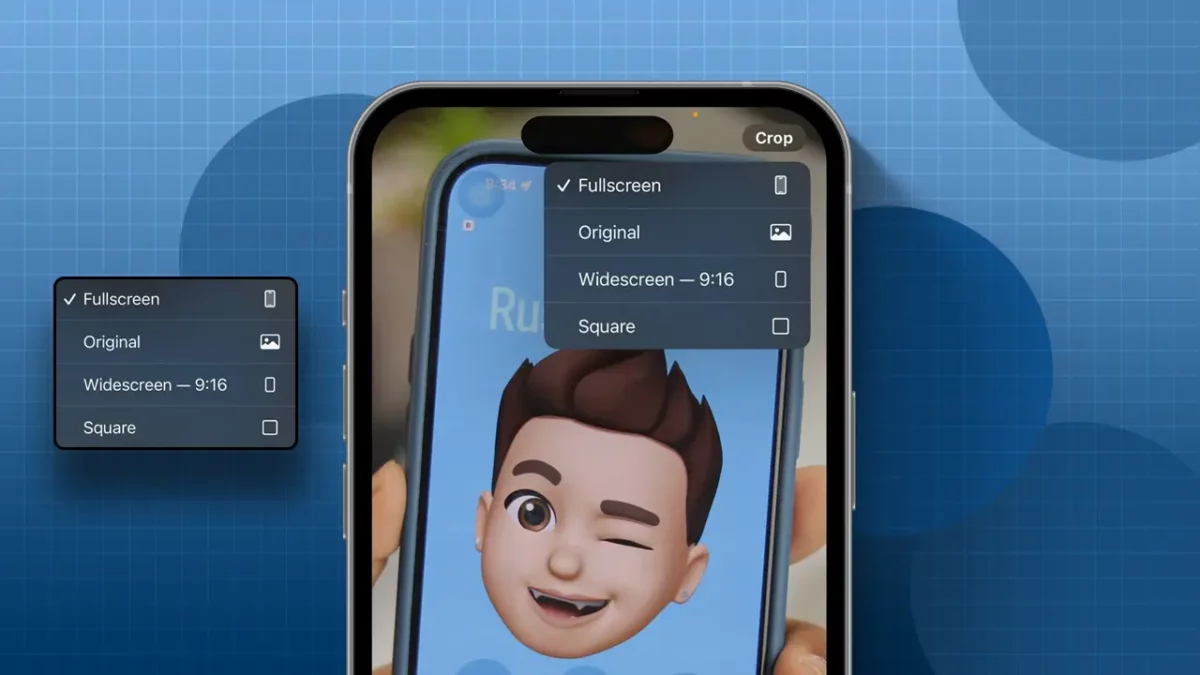Apple’s most recent iOS version includes a variety of handy and time-saving features. One of these is the Quick Crop feature in the Photos app. This feature lets you crop your image with a single tap. In this article, I’ll show how you can use the Quick Crop feature to resize your image.
This feature allows you to crop and adjust the image’s aspect ratio without navigating to the editing menu.
Why should you use the One Tap Crop feature?
- Easily change the length-to-width ratio (Aspect ratio).
- Quickly edit photos.
- Highlight specific parts of an image.
How to Use Quick Crop on iPhone Photos App
Step 1: Open the Photos app and select the photo you want to crop.
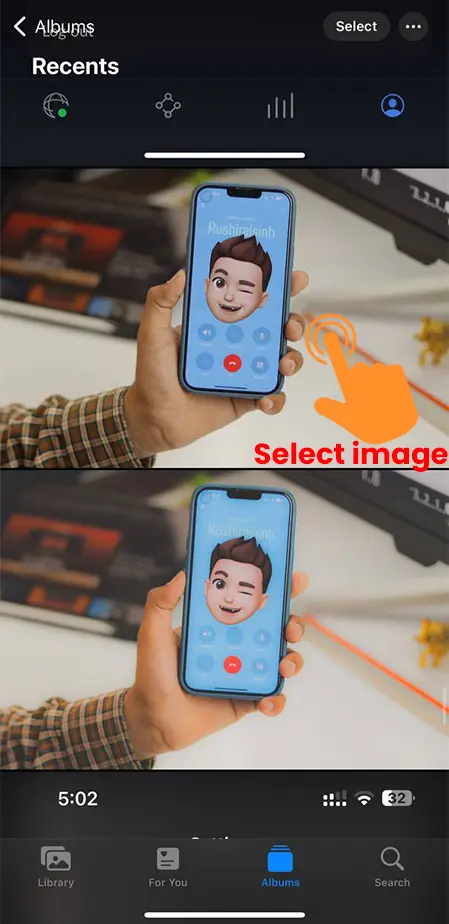
Step 2: Use a pinch-to-zoom gesture to adjust the size of your image.
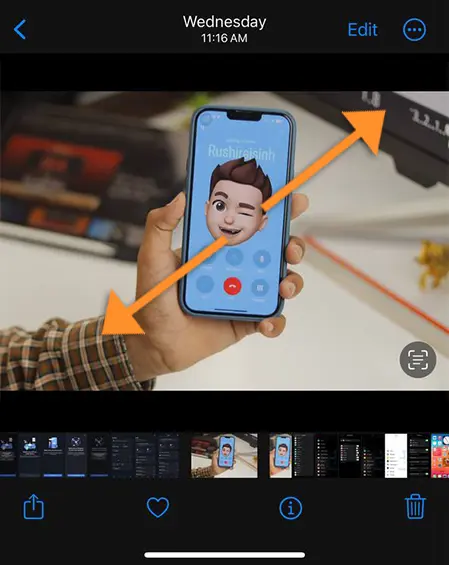
Step 3: Tap on the Crop button in the top right corner. here you also change the aspect ratio of your photo.
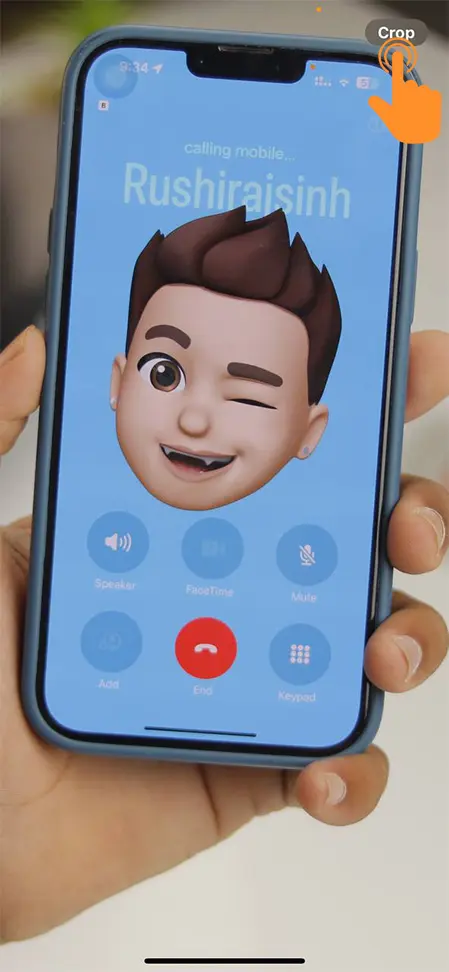
Step 4: To save this cropped image, tap on “Done.”
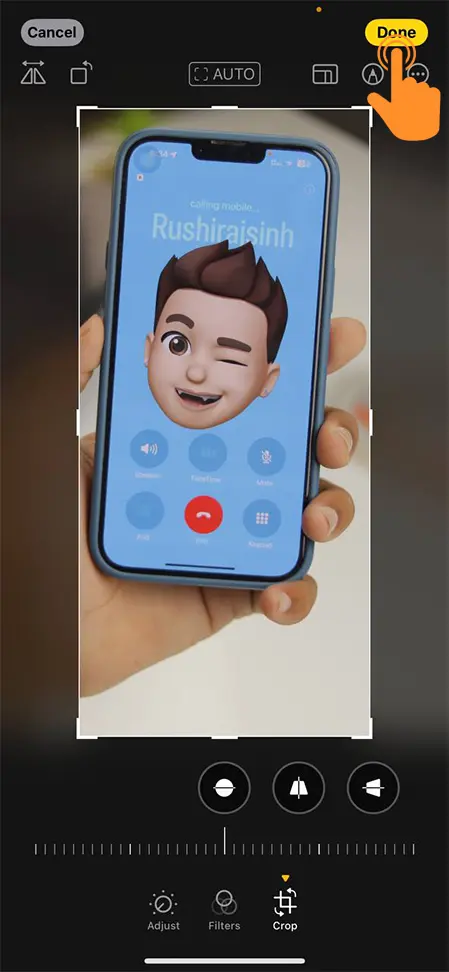
How to Change Aspect Ratio in Quick Crop Feature
Step 1: First, Zoom in your picture using two fingers until you see the crop option. Then press and hold the Crop button.
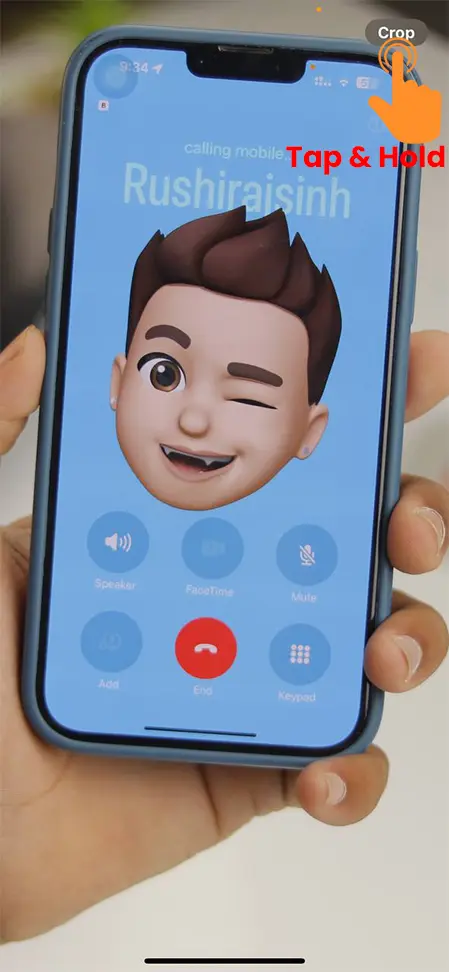
Step 2: Choose the Aspect ratio from the available options: Fullscreen, Original, Widescreen (9:16), or Square.
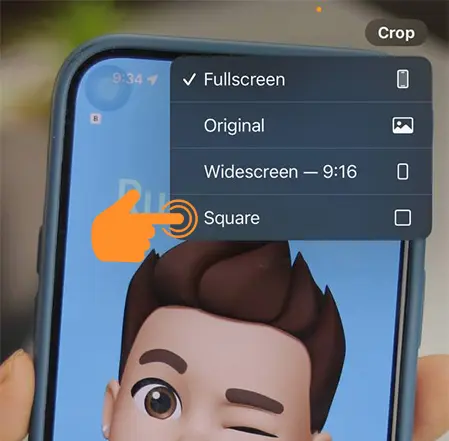
Step 3: Tap the “Done” button to save the cropped picture.
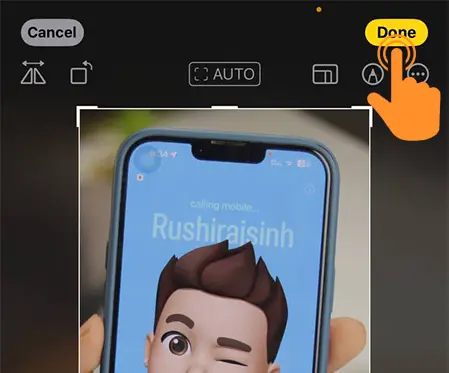
It’s a great way to crop your picture to the perfect display size. So, the next time you snap a picture, remember to adjust the size using this feature to make it perfect.