- It reduces blue light emission for better sleep.
- To Enable Night Mode: Go to Settings > StandBy > turn on toggle.
Apple has introduced a new feature called Standby Mode. It’s perfect to use when you’re using your iPhone on a nightstand or desk. This mode lets you see various widgets like reminders, clocks, multiple timers, calendars, and weather information on your lock screen. This activates when your iPhone is charging and in landscape mode.
In this mode, there is a good option called Night Mode. It is great for nighttime use as it helps reduce eye strain. In this guide, I will show you how to enable Night Mode in Standby on your iPhone.
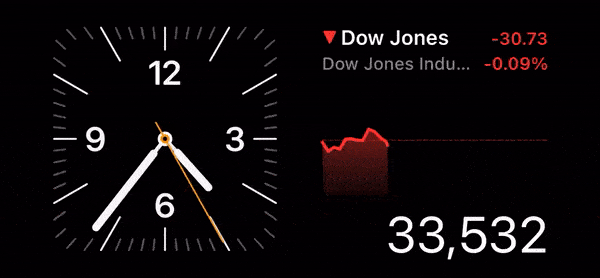
What’s Night Mode in StandBy?
It is a fresh feature in iOS 17. When StandBy is enabled, it automatically turns your iPhone displays into a red tint when the lights are low. This cuts down on the blue light your iPhone gives off, which can mess with your sleep.
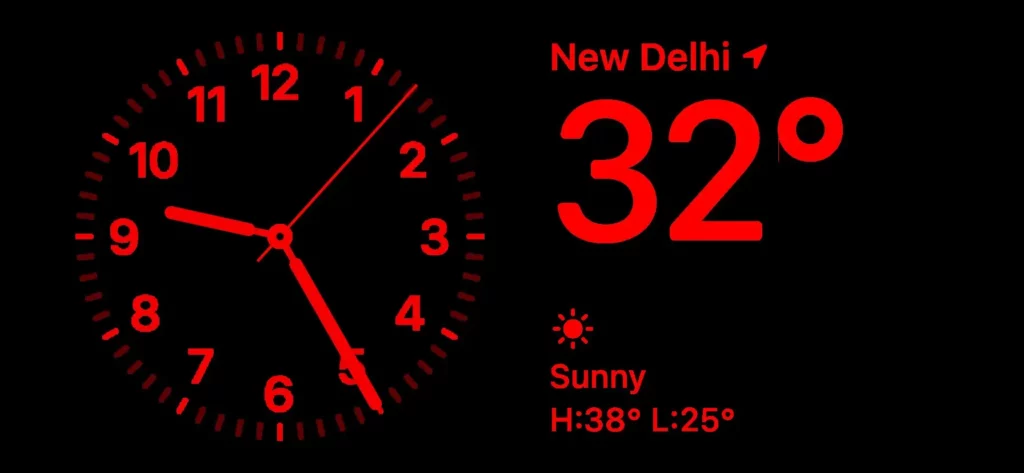
How to turn on Night Mode in StandBy
Step 1: Go to Settings and click on StandBy.
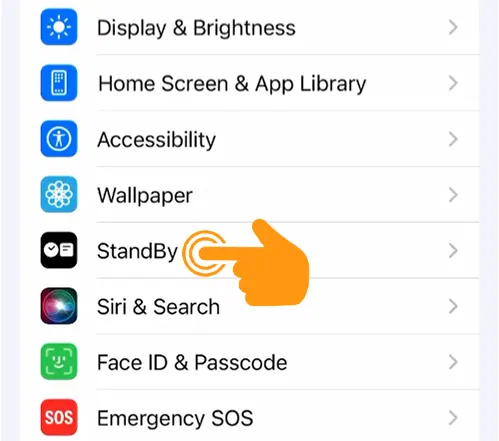
Step 2: Click on “Night Mode.”
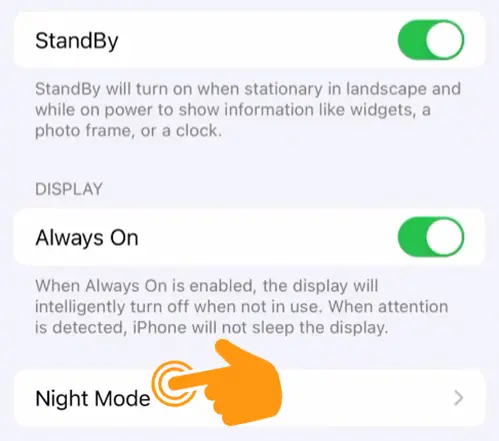
Step 3: Now, flip the Night Mode toggle switch to turn on the Red tint in StandBy mode.
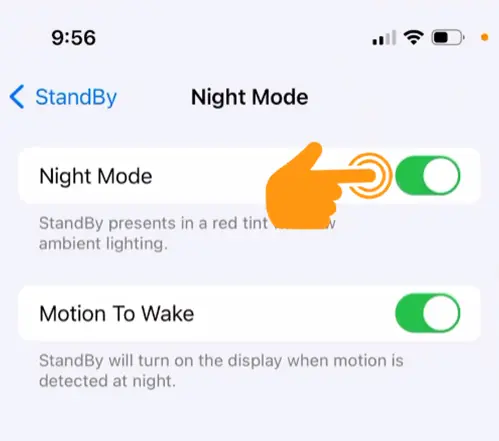
Note: To wake up your iPhone from StandBy mode, just touch the screen or press the side button.
Enable Motion To Wake in StandBy Mode
Motion To Wake is a feature that automatically turns on your iPhone screen when it senses movement at night. By turning this on, your iPhone’s sensors can sense movement and wake up the device from standby mode.
With this, you can easily check notifications or use StandBy Widgets without turning on the screen. To do this:
- On your iPhone, go to Settings and click on “StandBy.”
- Select “Night Mode.”
- Turn on the “Motion To Wake” toggle.
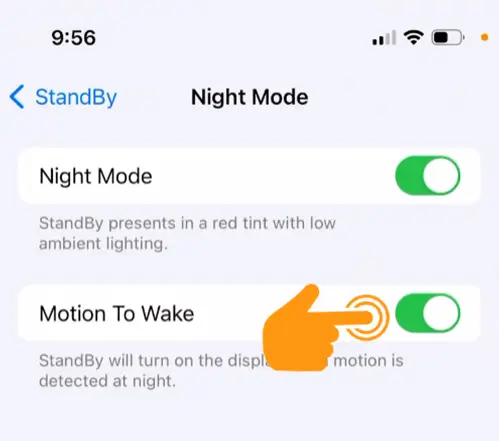
That’s it! I hope you use this feature. I personally use it at night because it lets you check your notifications, time, and other stuff.
