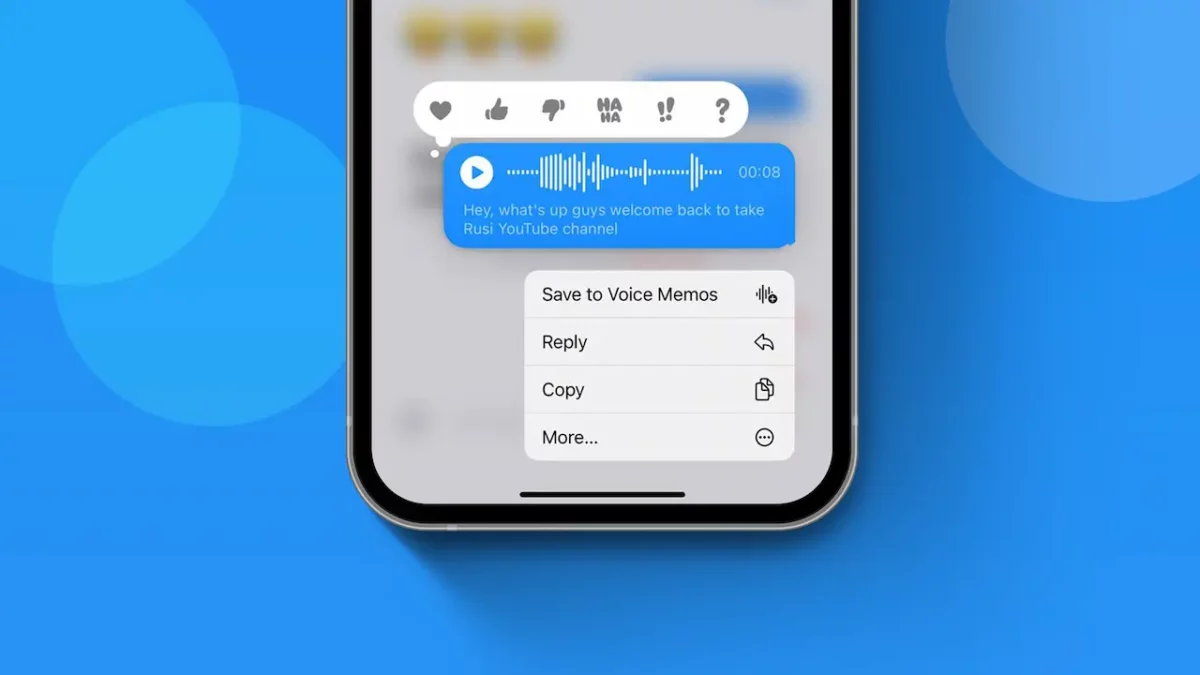- Save a voice message: Messages > record a voice message > send it > then tap and hold the message > Save to Voice Memos.
- Locate saved messages: Open the iPhone Voice Memos app and look for your message.
Did you know that Apple has updated its Keep Audio Message feature? With the latest iOS update, you can now save audio messages on your iPhone forever. These messages are stored in your Voice Memos and can be played back at any time.
Despite this feature being available, many people don’t use it. However, if someone sends you an important audio message via iMessage, it will disappear by default after 2 minutes. So, it’s crucial to save it before it expires.
Don’t worry, I’ll guide you on how to extend the expiration limit, save your audio messages, and find where voice messages are stored on your iPhone.
Changing the Expiration Limit
First, you need to change the default limit, which is set to just 2 minutes. After this time, all voice messages will be deleted. Follow these steps to remove that expiration limit:
Step 1: Open iPhone Settings > Messages.
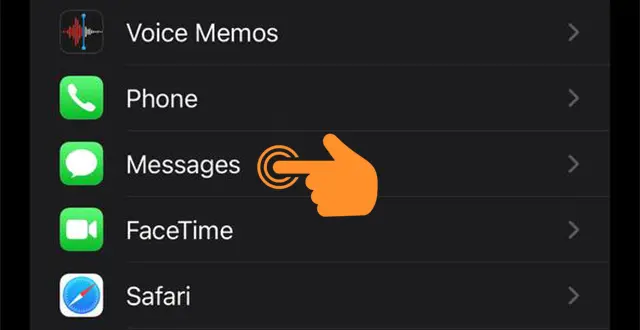
Step 2: Tap on “Expire” under the Audio Messages section.
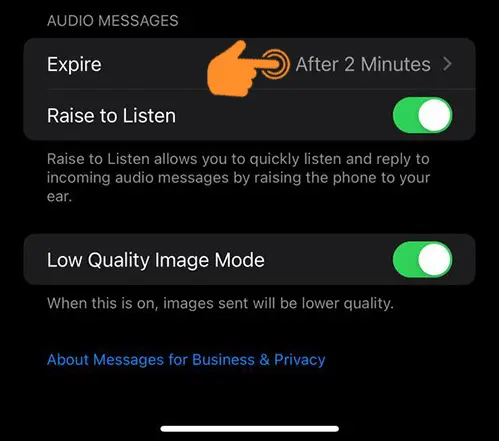
Step 3: Change the default “After 2 Minutes” option to “Never.”
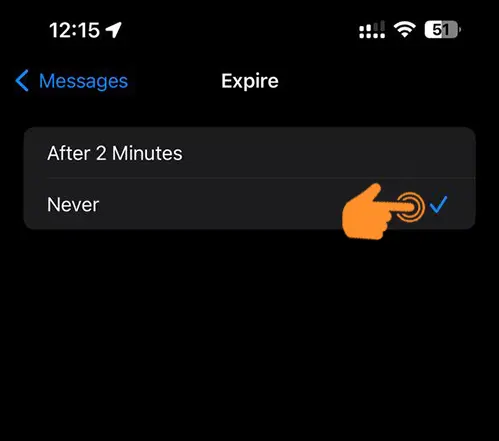
Now, your messages will be stored permanently in your library. Before iOS 17, you could only choose between 2 minutes or 1 year, but with the new iMessage update, they can be saved permanently.
How to Save Audio Messages on iPhone
Step 1: Open the Messages app and select your conversation.
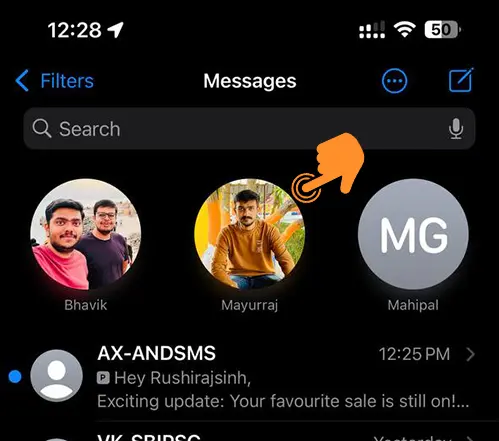
Step 2: Tap on the “+” icon to open the App drawer.
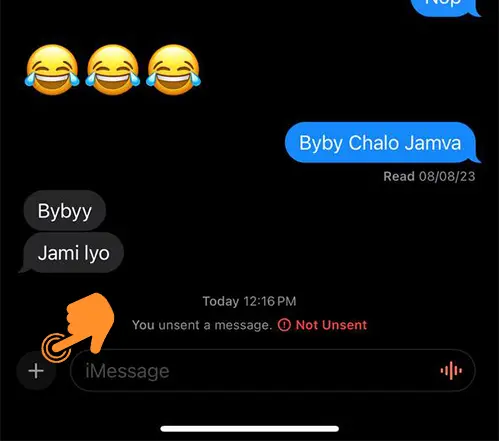
Step 3: Select “Audio” to send a voice message to someone.
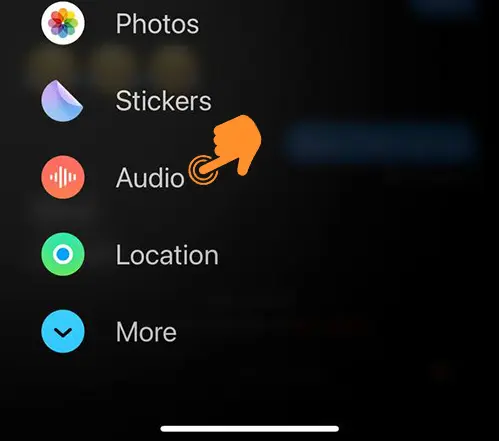
Step 4: Record your voice message, and click on the stop icon to end the recording.
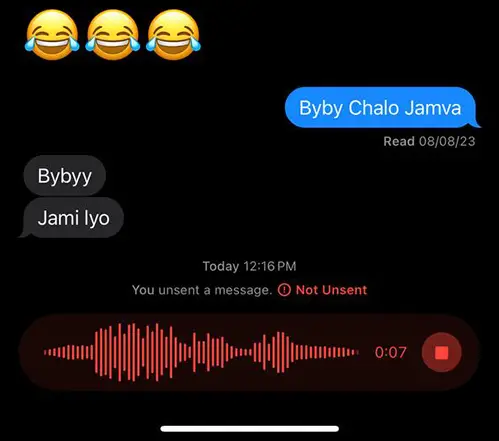
Step 5: Once your recording is complete, tap the small blue arrow to send the voice message.
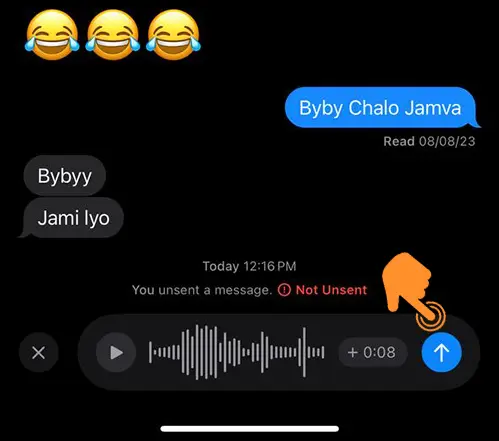
Step 6: Afterward, tap and hold your voice message and click on the “Save to Voice Memos” option.
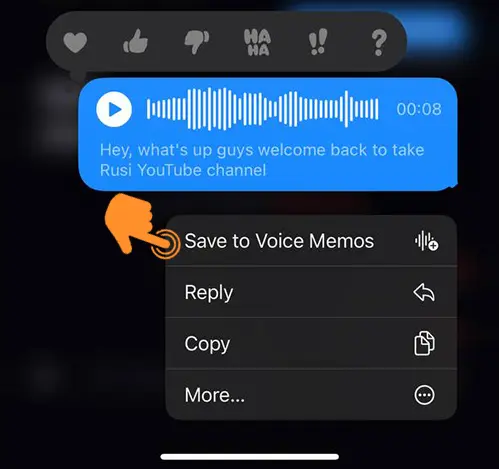
Where do Voice Messages Save on iPhone?
Now you might think, where your voice messages are saved? Follow these steps to check:
Step 1: Open the iPhone Voice Memos app.
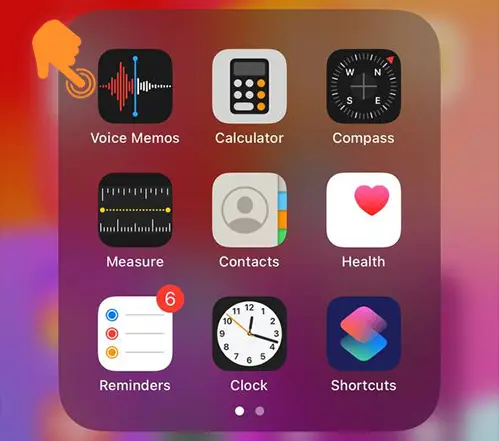
Step 2: Look for your recently downloaded voice message.
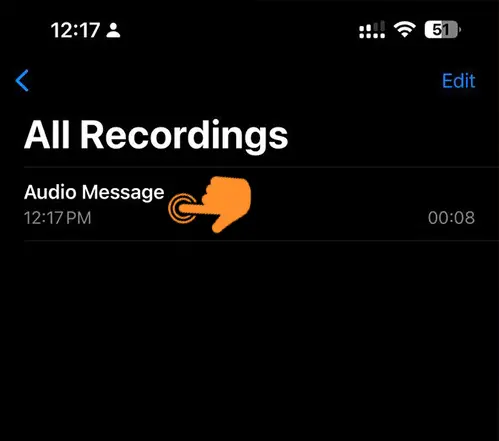
Currently, there’s no option to save voice messages from others to Voice Memos due to privacy concerns. However, you can use alternative methods like screen recording or other social media apps for voice messages.
With these methods, you can directly save your voice messages to Voice Memos. Previously, you could only save voice messages to your iPhone’s files, but now you can share them with others and keep them permanently in your default Voice Memos app.