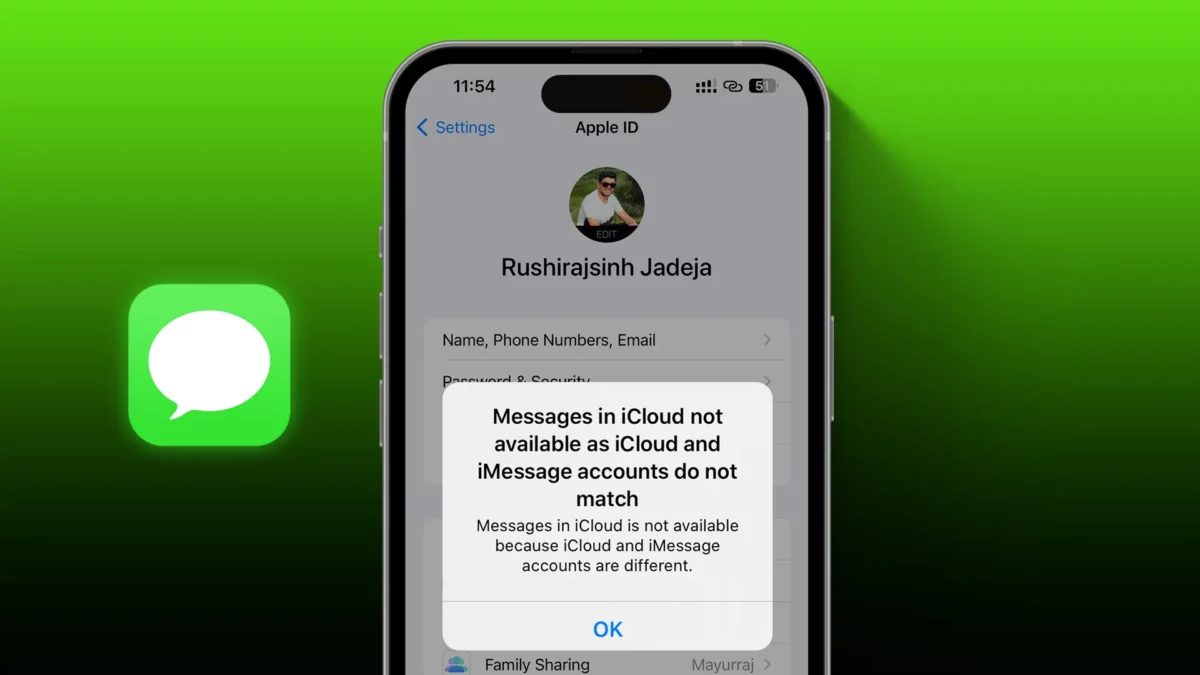Did you recently update your iPhone or iPad and see an error message that says “iCloud and iMessage Accounts are Different” or “messages in iCloud not available as iCloud and iMessage accounts do not match?” Don’t stress! This post will guide you on how to fix this error on your iPhone or iPad easily.
What does “Messages in iCloud not available as iCloud and iMessage accounts do not match” mean on my iPhone and iPad? This error pops up when you try to send a message through the Apple iMessage app to your buddies. The main cause of this error is that you’re using a different Apple ID in your iMessage. This usually happens when you have two Apple devices.
Quick Tip: If you run into this error, try rebooting your device first and wait a bit to see if it fixes the issue. Often, the problem can be solved without doing anything else.
How To Sync iCloud and iMessage Accounts
Sorting out this problem is a piece of cake. Just follow these easy steps to use the same Apple ID for both iMessage and iCloud on your iPhone and iPad:
Step 1: Open the settings on your iPhone and tap on your name to get to your Apple ID. Keep this Apple ID in mind for the next steps.
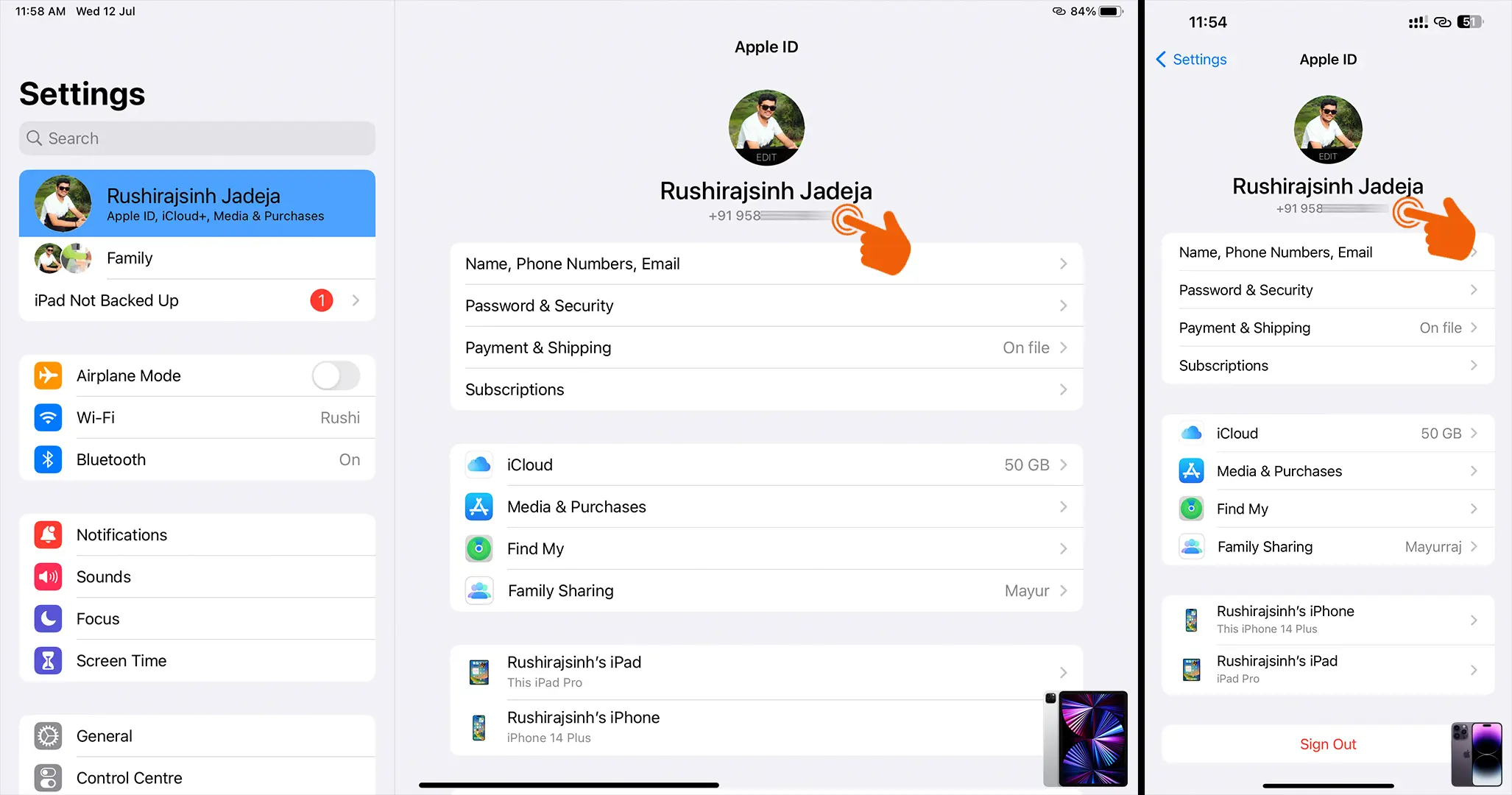
Step 2: Now, head to the Messages section and pick the “Send & Receive” option.
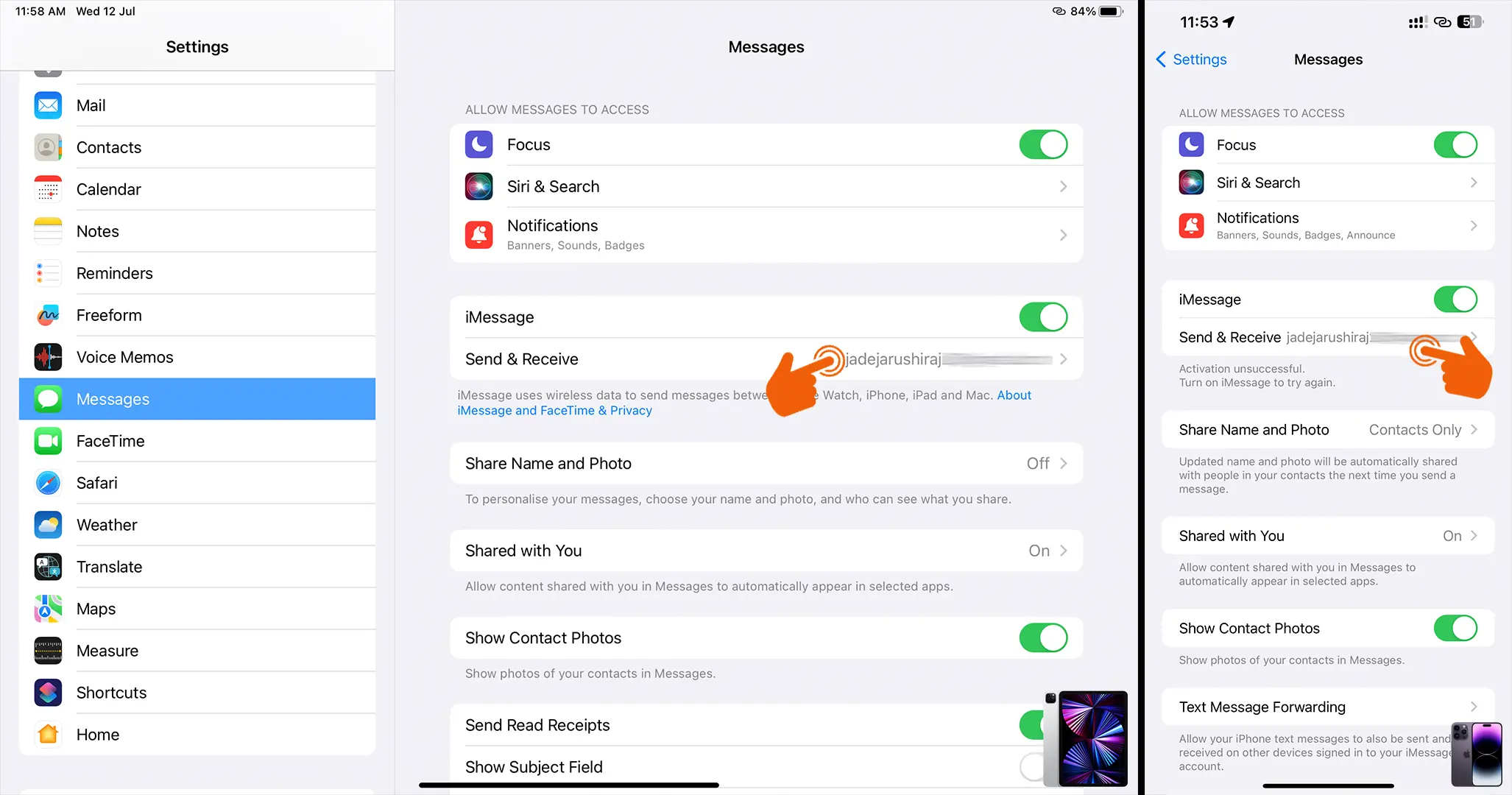
Step 3: Verify your Apple ID. If it doesn’t match the one from Step 1, you need to switch it. Just tap on the blue Apple ID text.
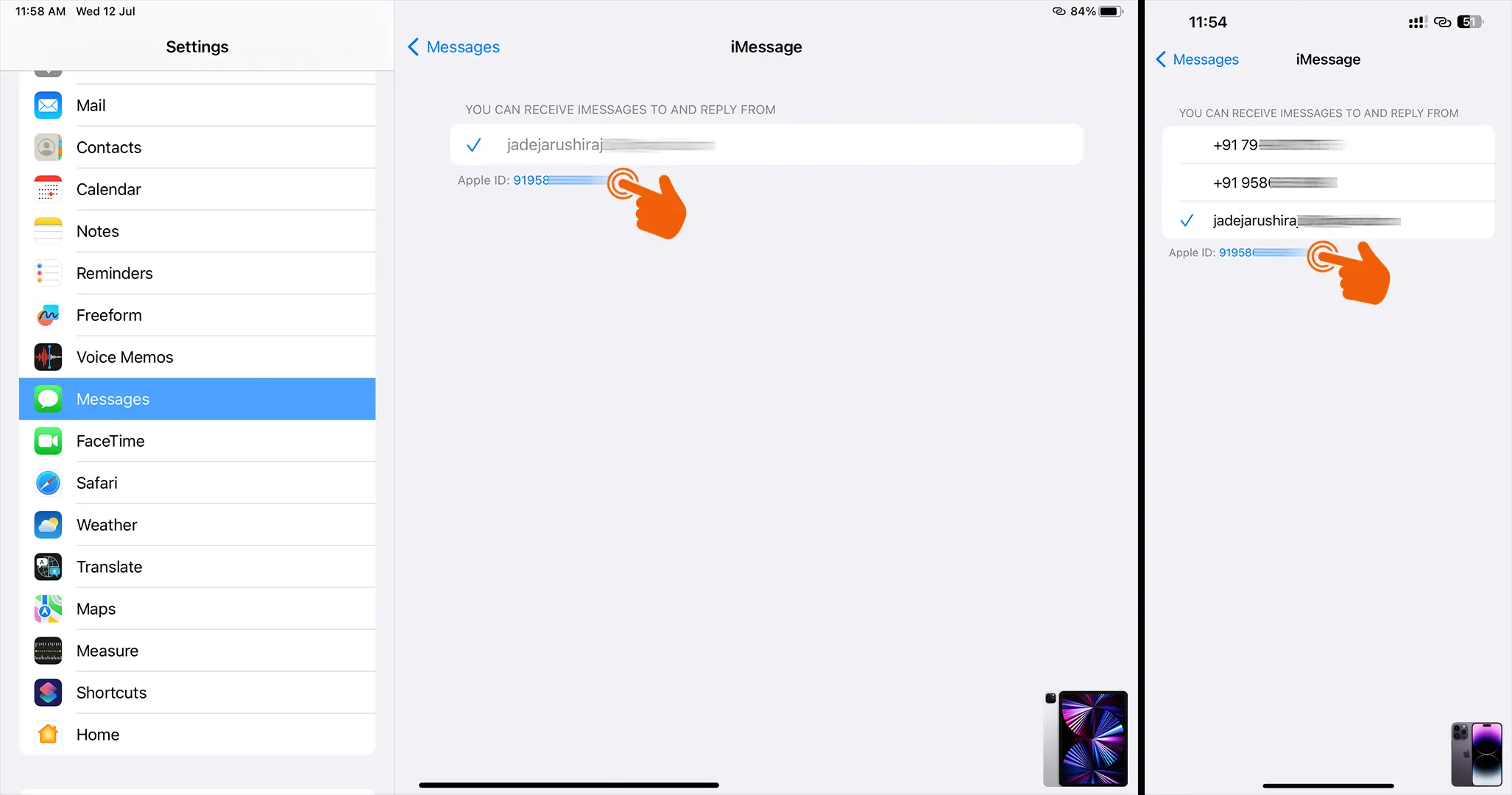
Step 4: Now hit the “Sign Out” button to remove Apple ID from iMessage.
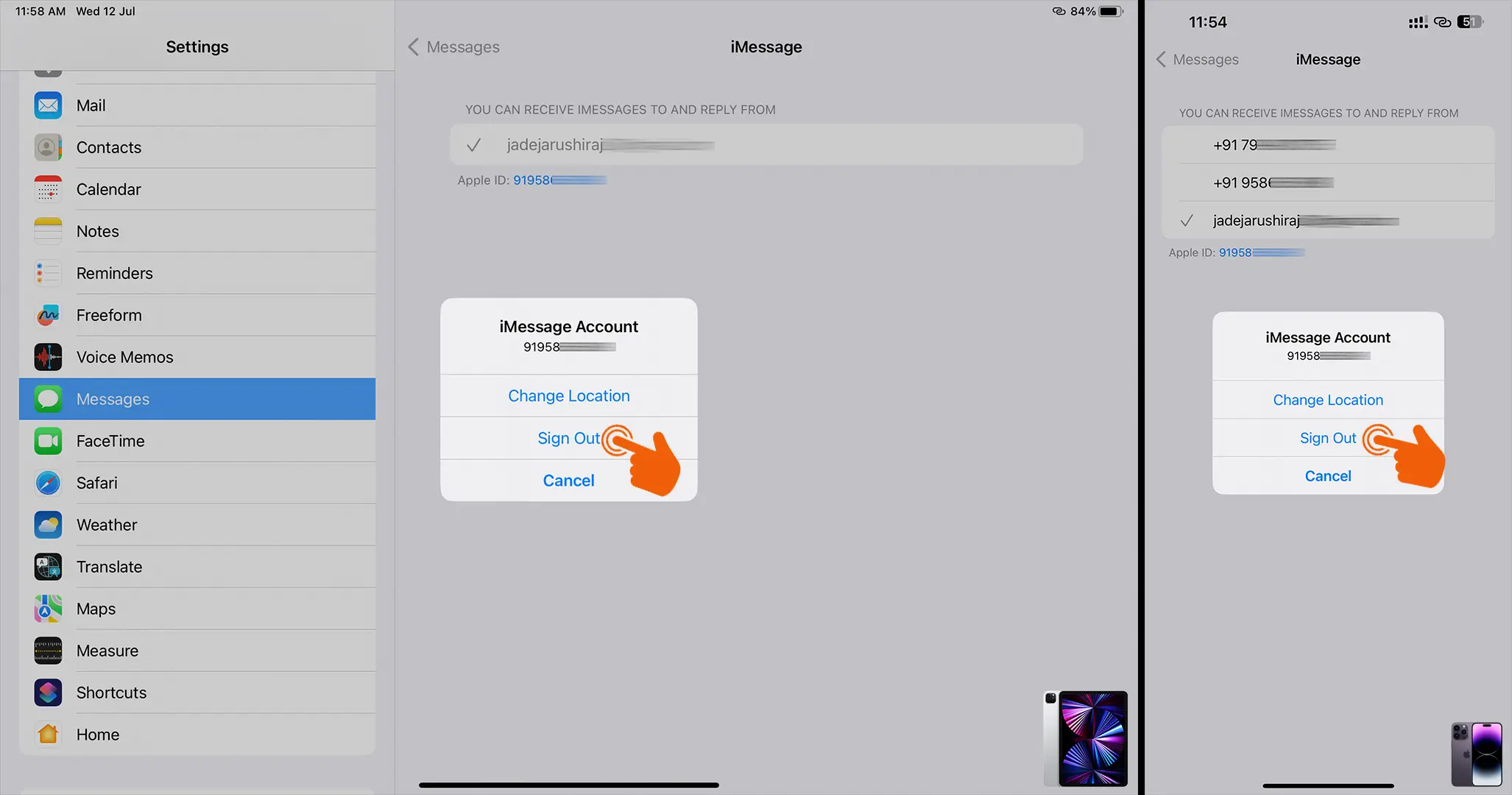
Step 5: Once more, tap on the option to “Use your Apple ID for iMessage.”
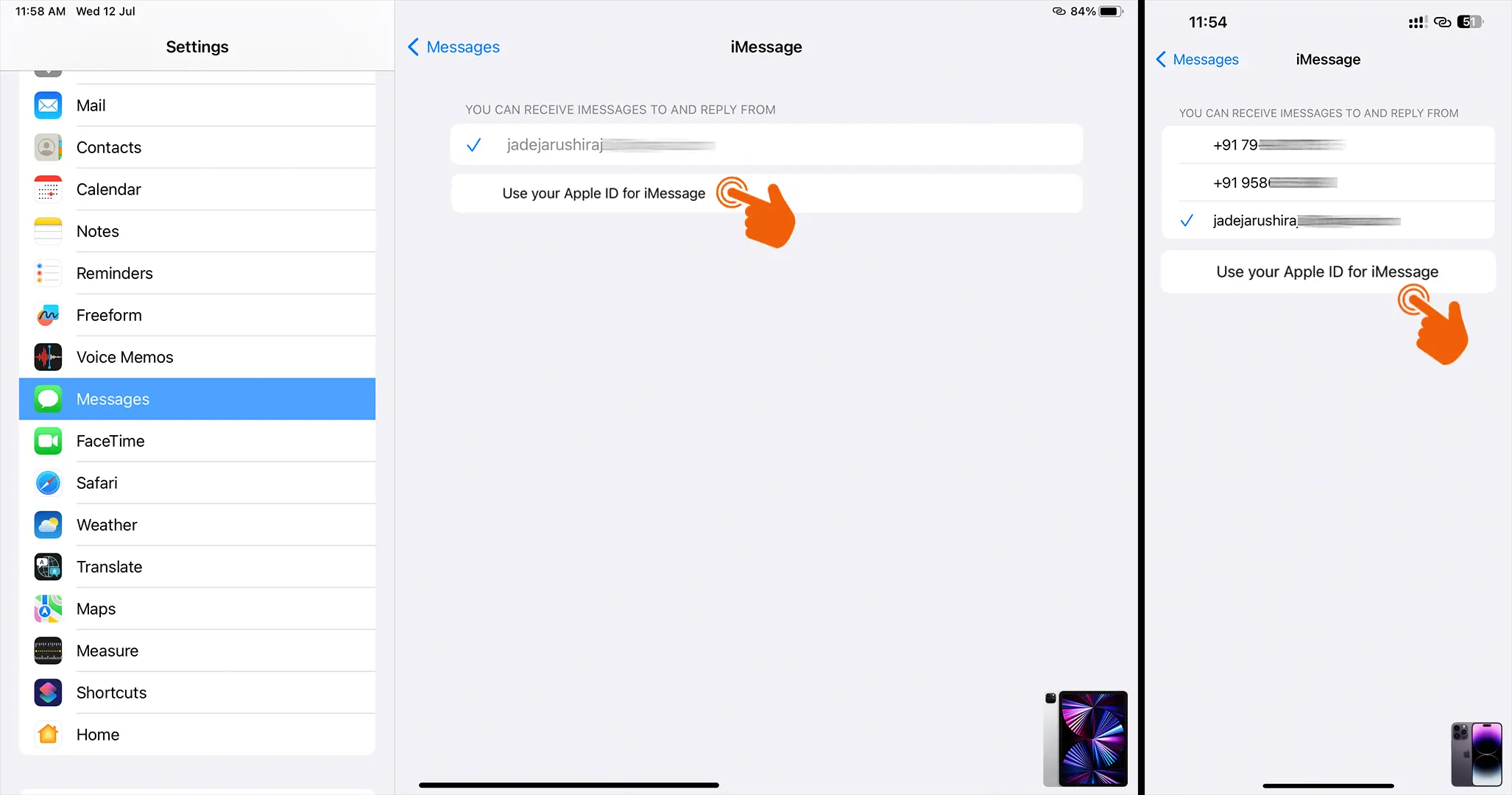
Step 6: Hit the “Sign In” button and log in with your main Apple ID.
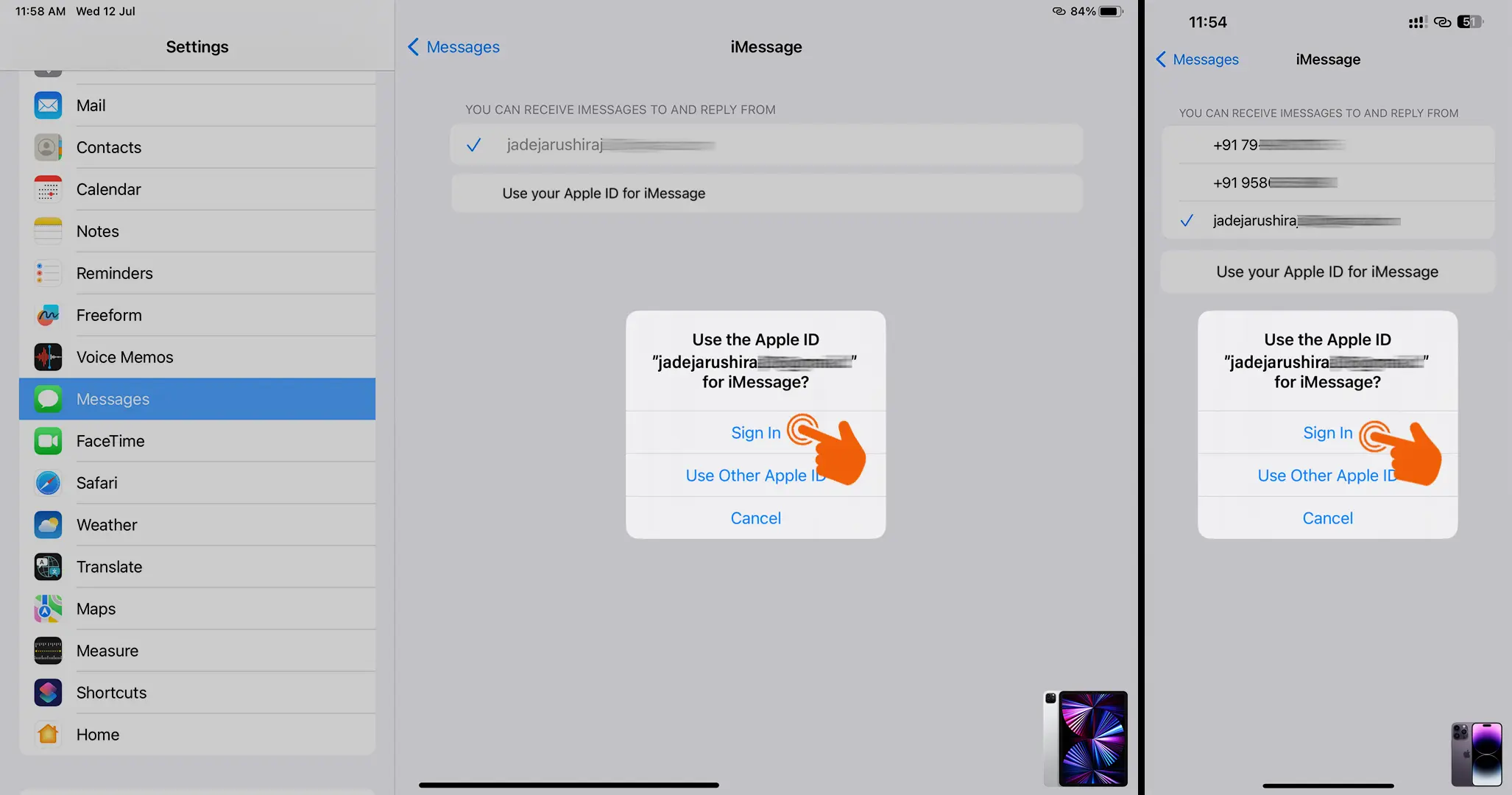
After logging in with your Apple ID, the error should be gone. In some cases, it may take 1-2 hours for the sync to finish with your iCloud and iMessage.
How to Sync iMessage to iCloud
Now, let’s learn how to sync iMessage with iCloud on your iPhone and iPad. If your iMessage isn’t syncing with your Apple iCloud, your chats won’t be backed up to another Apple device. Follow these easy steps to back up your iMessage to iCloud:
Step 1: First, Open the Settings app on your device and tap on the Profile icon. Then, pick the iCloud options.
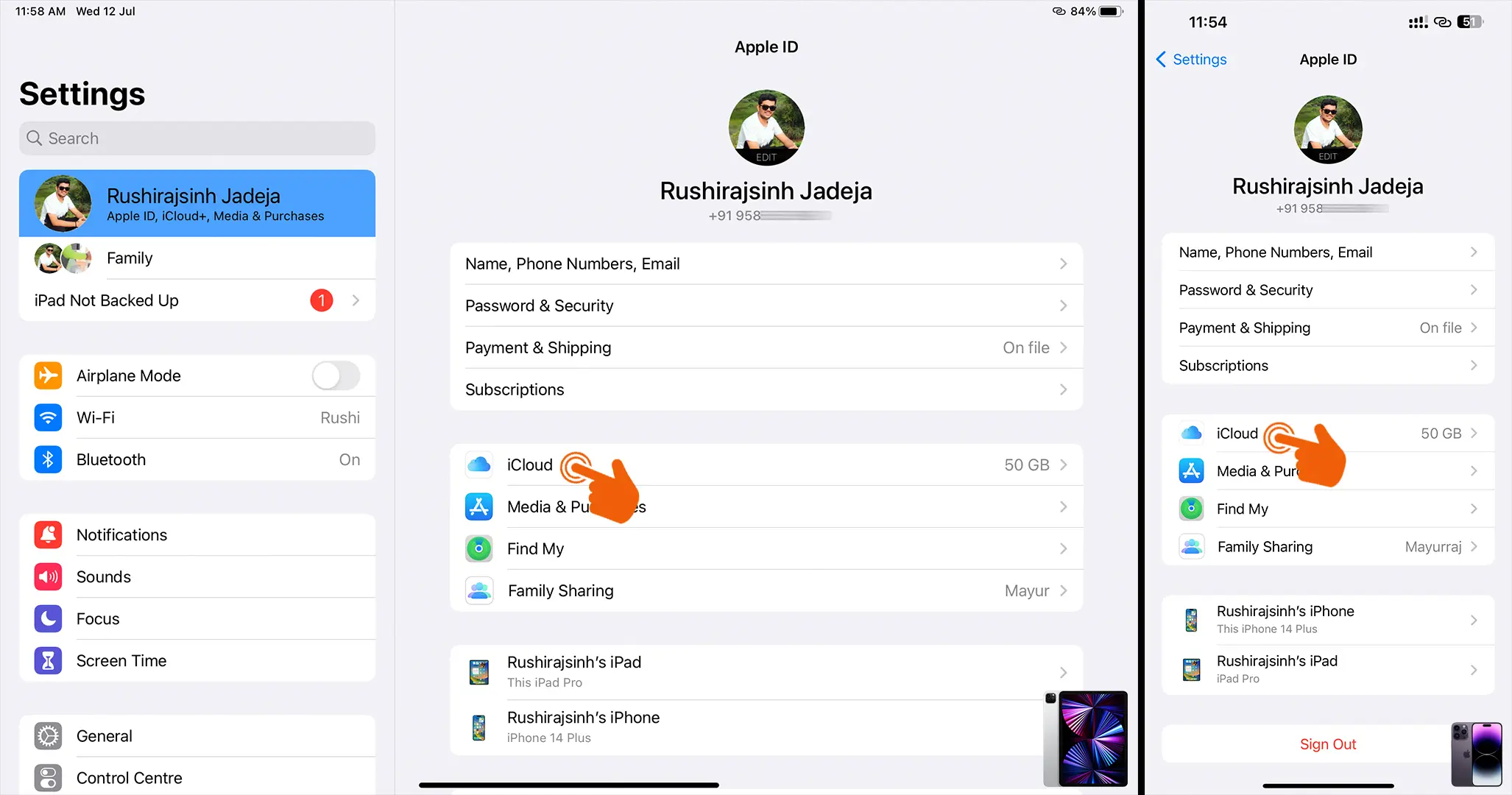
Step 2: Next, click on the “Show All” options.
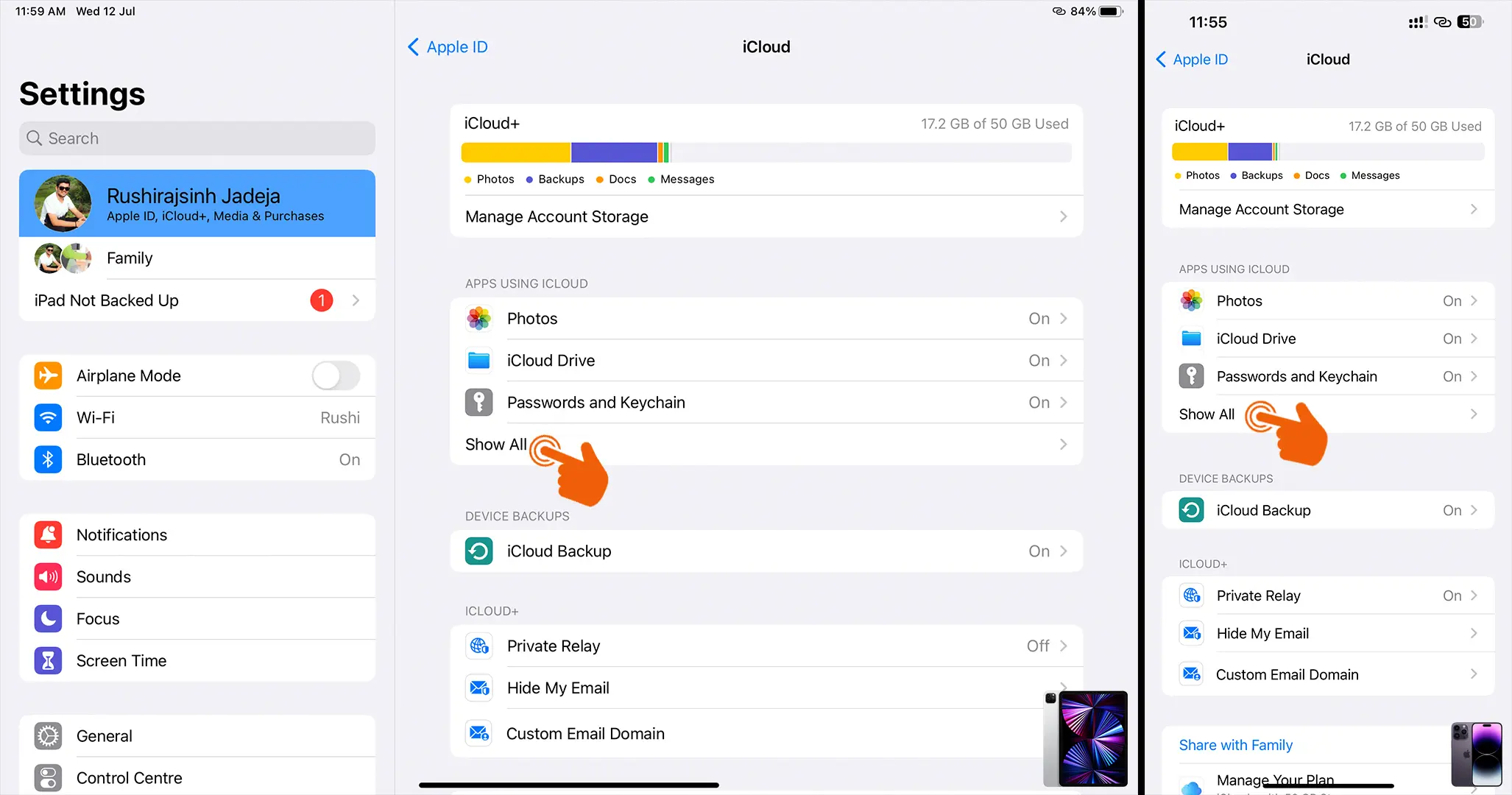
Step 3: Tap on “Messages” from the list. (Remember your iCloud storage space must be free)
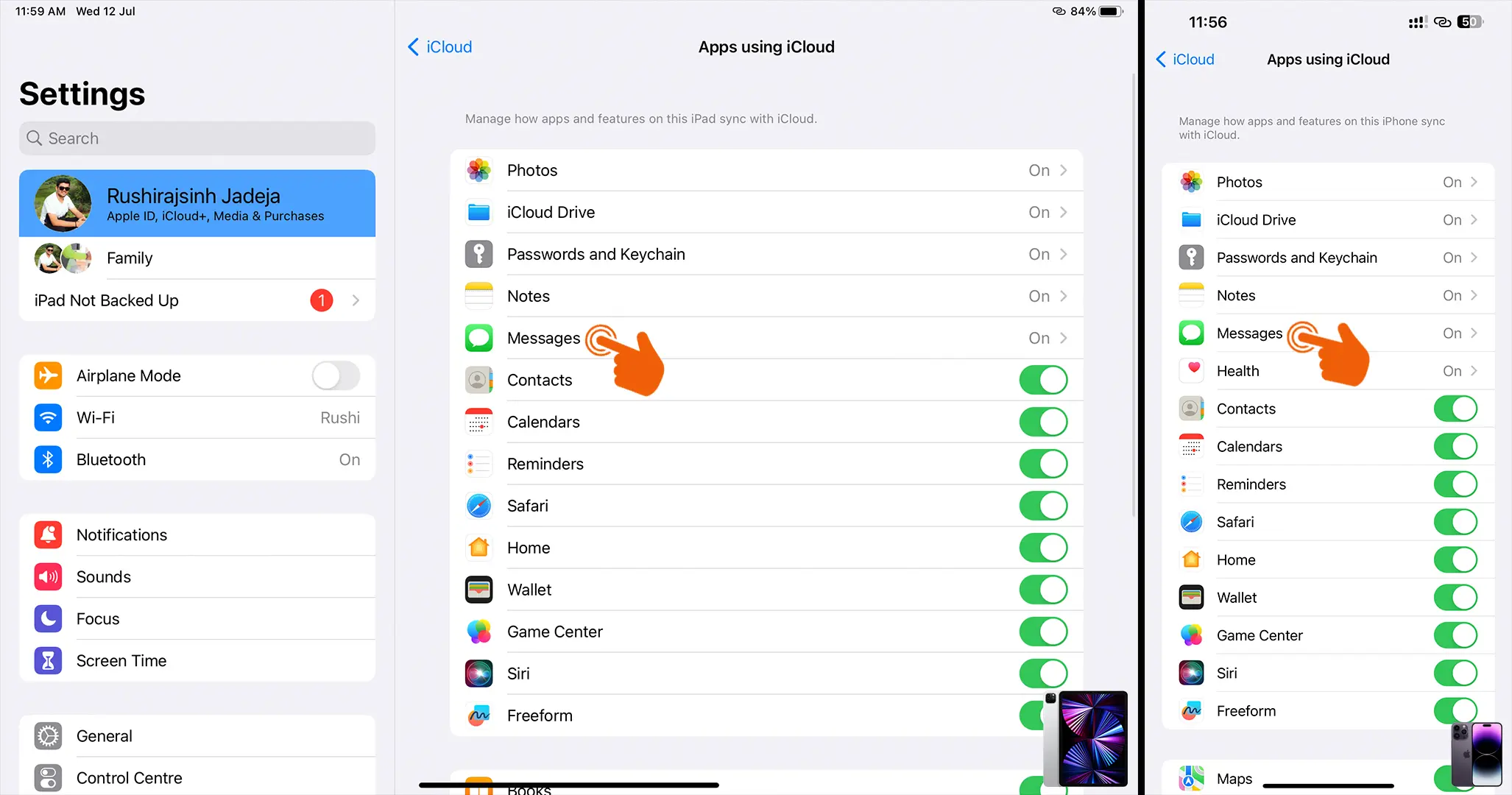
Step 4: Now, turn on “Sync this iPad” for your iPad and “Sync this iPhone” for your iPhone. If both of your Apple devices are using the same Apple ID, it will automatically show the same iMessage chats.
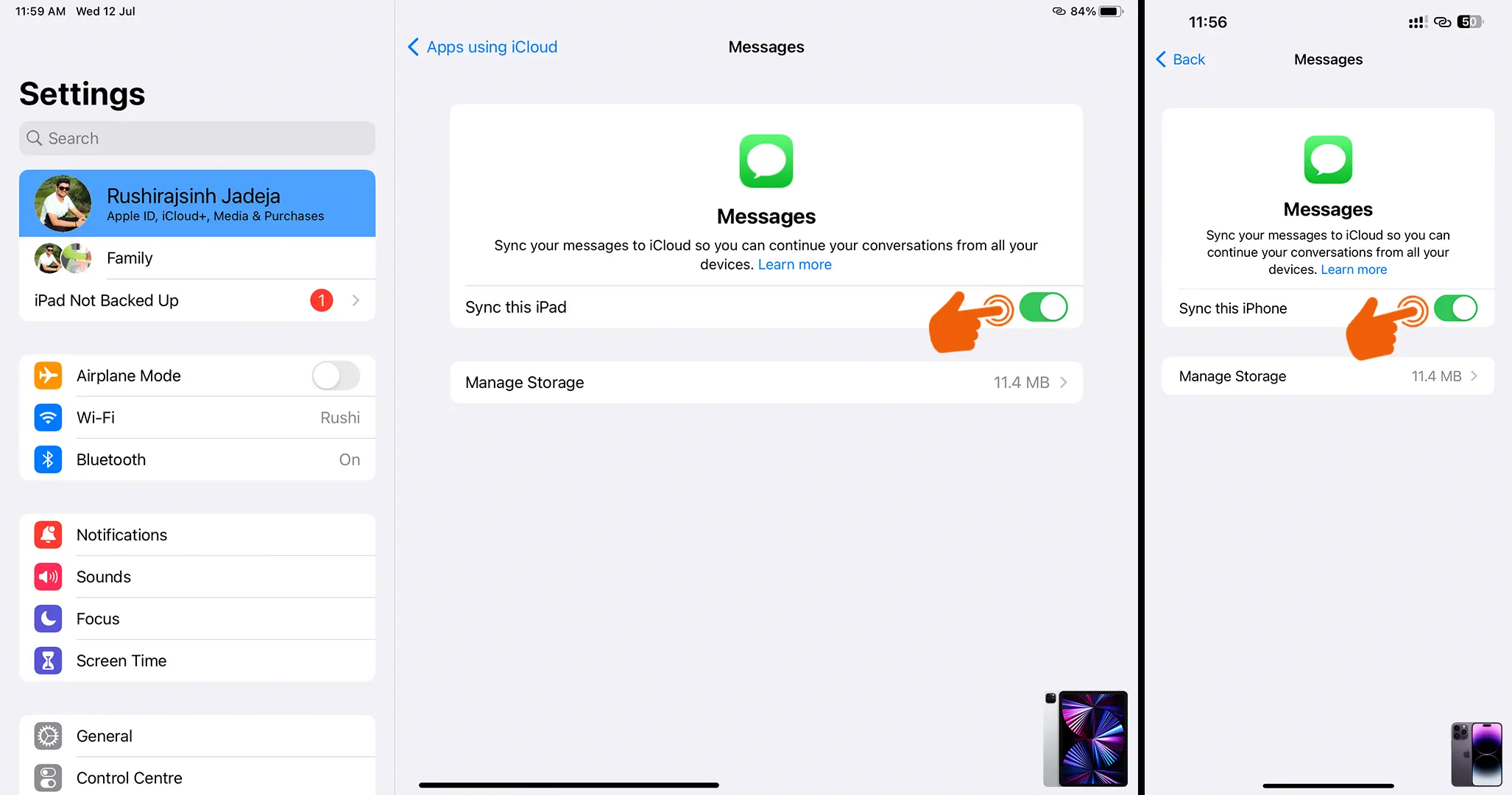
That’s all! By following the above steps, you can save your chats on the Apple server in a safe and secure environment. Just make sure that your iCloud isn’t logged in on any other device or system for security reasons.
Final Words
I hope that by following the steps mentioned above, you can fix the “iCloud and iMessage Accounts are Different” error. This is not a software issue, but rather a matter of using different Apple login IDs. If you still face this error on your device, please contact Apple Care for a fix to resolve this bug.