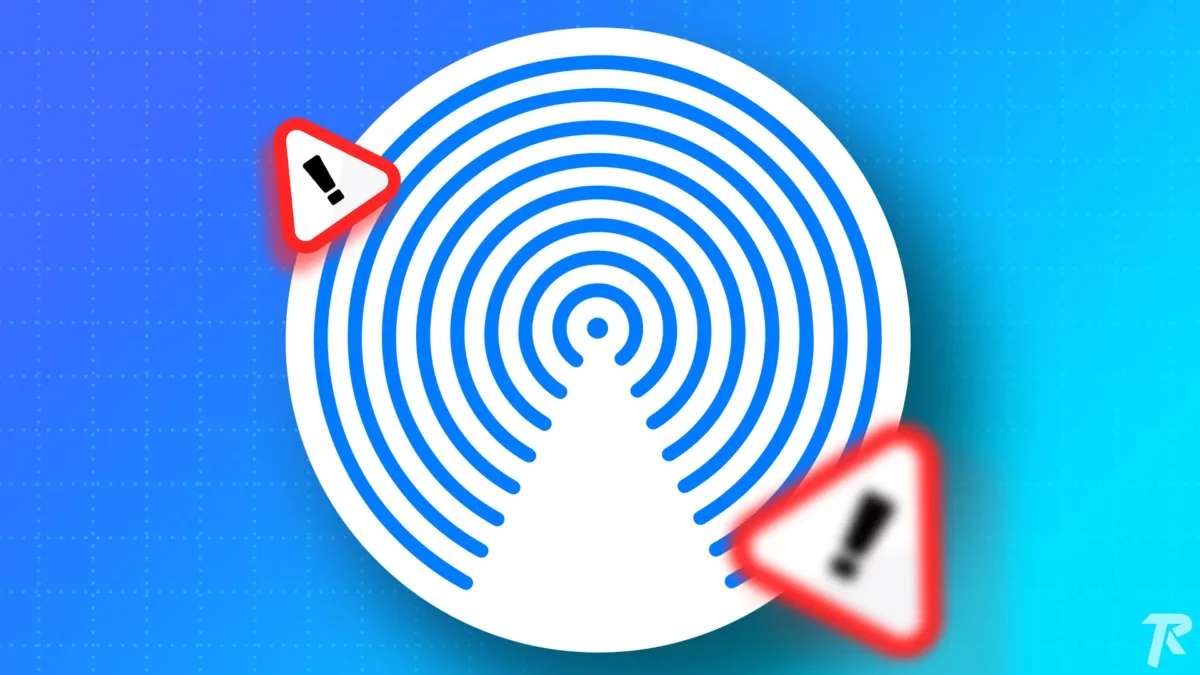- If Airdrop isn’t working, try restarting both of your Apple devices.
- Make sure both devices are unlocked while transferring files.
Airdrop is undoubtedly the fastest and most secure way to transfer files between Apple devices. You can easily share large files via Bluetooth or Wi-Fi to nearby Apple devices, and even over cellular networks. It supports iPhone, iPad, and Mac.
However, you may sometimes encounter issues with Airdrop, such as it being stuck, not showing other devices, or not receiving files. In this article, I’ll show you some troubleshooting steps that may help.
Common Reasons Why Airdrop Might Not Be Working:
Before jumping into the troubleshooting section, it’s essential to understand the common reasons why Airdrop might not work on your device:
- Airdrop is disabled
- Wi-Fi and Bluetooth issues
- Personal Hotspot is on
- Software bugs
Here are 11 workarounds to fix your Airdrop issues:
1. Restart Both Devices
The first action you should take when Airdrop isn’t working is to restart both of your Apple devices. In many cases, this step resolves the issue of Airdrop getting stuck or not showing up.
To restart your iPhone, simply go to Settings > General > Shutdown and swipe left to right on the “Swipe to power off” slider. Wait a few minutes before turning your device back on by holding the power button for a few seconds.
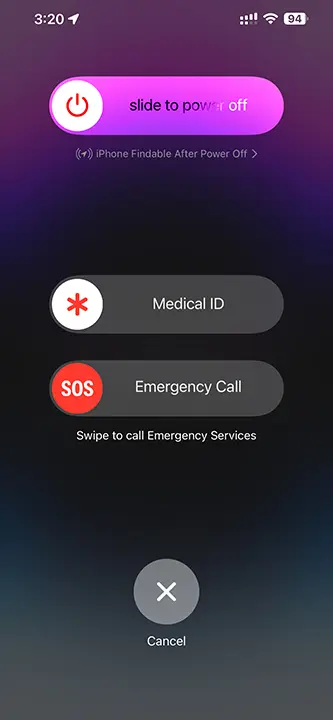
2. Ensure Devices are Unlocked
While transferring files, if your iPhone is locked, the device name might not show in Airdrop. Ensure that both devices are unlocked while transferring files. If this doesn’t resolve the issue, try bringing your devices closer together to improve the connection.
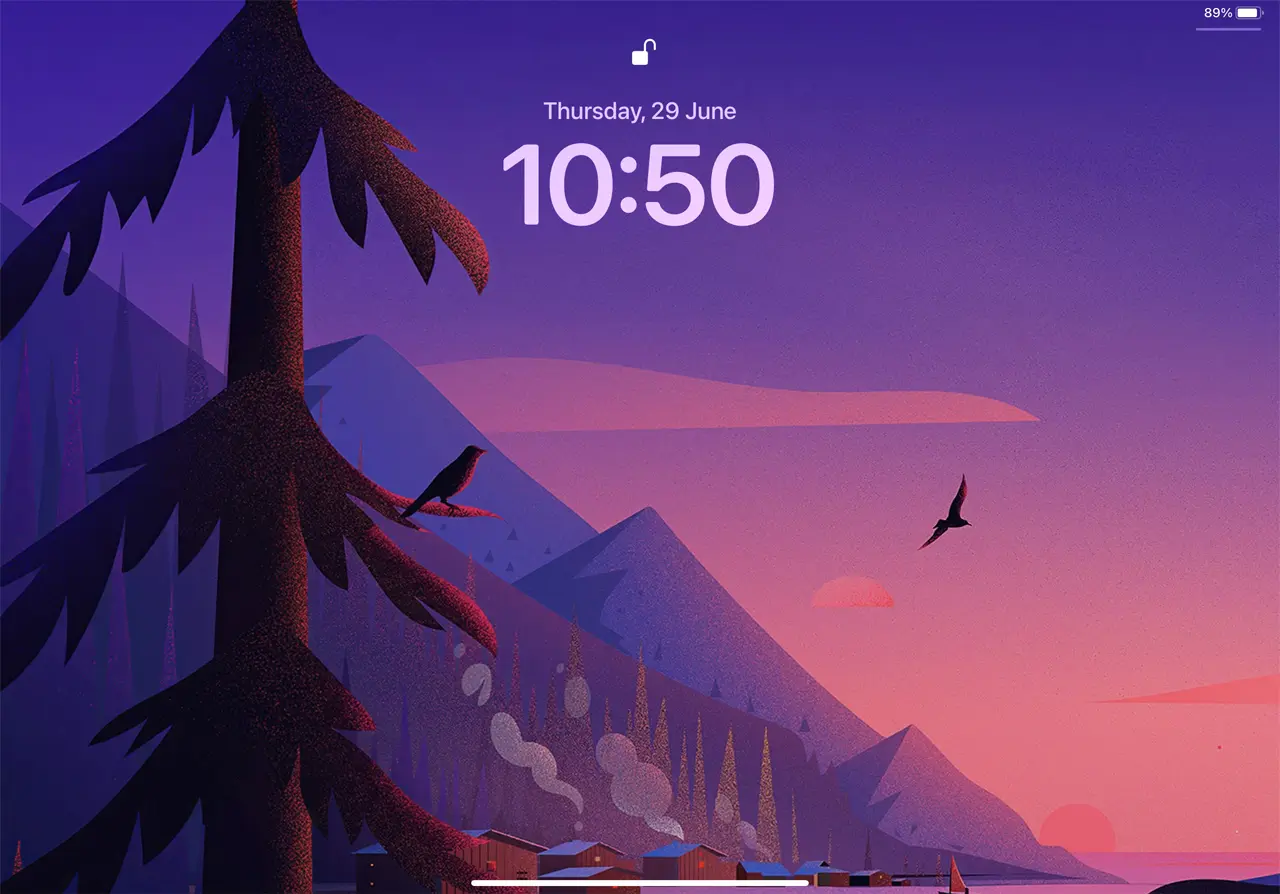
3. Check Airdrop is On
Sometimes, Airdrop may disconnect or switch back to “Receiving Off” even after you manually turn it on. If this happens, just re-enable it from the control center.
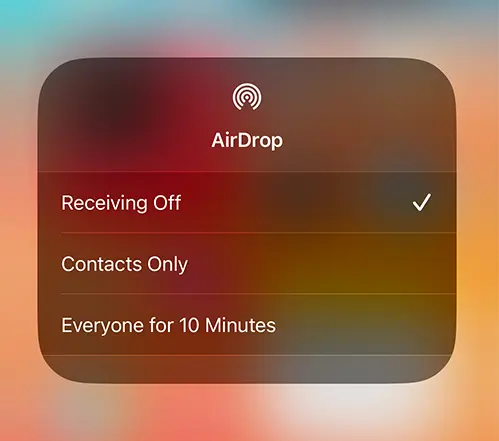
4. Set Airdrop Settings to Everyone
If your Airdrop is set to “contacts only,” it might not recognize devices not saved on your contact list. To avoid this issue, change your Airdrop settings to “Everyone for 10 Minutes.” Here’s how:
- Open the Settings app.
- Go to General.
- Tap on Airdrop.
- Choose “Everyone for 10 Minutes.”
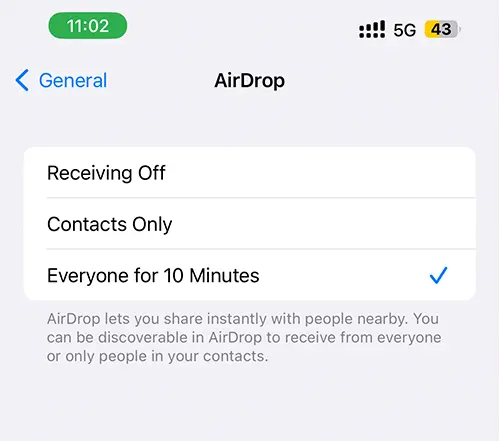
5. Turn Off Airdrop Restrictions
If none of the above methods worked, it’s possible you’ve blocked Airdrop from Content & Privacy Restrictions. To check this on your iPhone or iPad, follow these steps:
- Open Settings app.
- Go to Screen Time.
- Tap on “Content & Privacy Restriction.”
- Click on Allowed Apps.
- Ensure Airdrop is turned on.
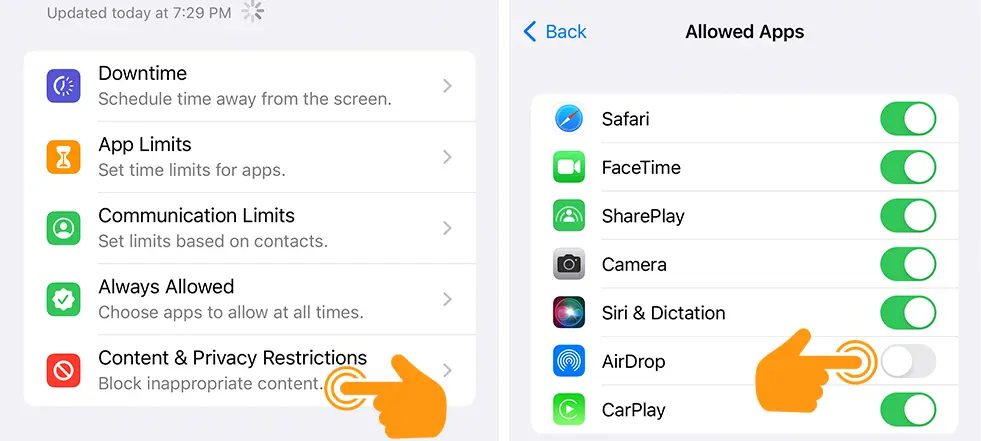
6. Manually Turn Off and On Wi-Fi and Bluetooth
Airdrop needs both Wi-Fi and Bluetooth “ON” for transferring files. Ensure that these features are turned on for both the sender and receiver devices. You can enable this from the control center or from settings.
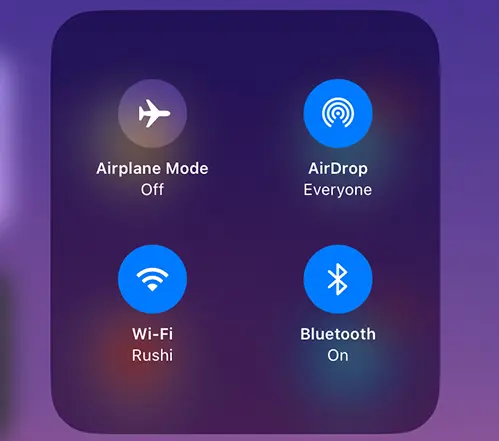
7. Turn off Personal Hotspot
If your device’s personal hotspot is on, it could interfere with Airdrop. To resolve this issue, turn off your hotspot via the Settings app or use the control center.
- Open the Settings app.
- Tap on Personal Hotspot.
- Toggle off the “Allow Others to Join” option.
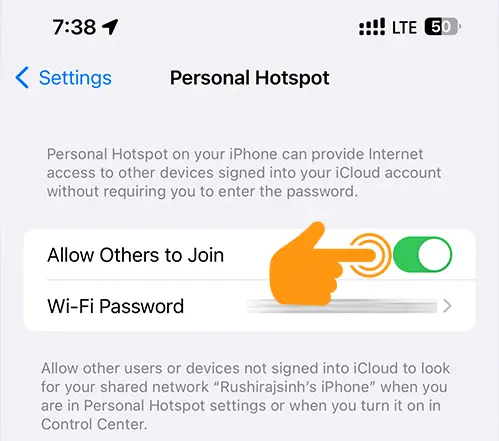
8. Turn Off Do Not Disturb Mode
Your device might not receive files if DND (Do Not Disturb) or any focus mode is on. Open the Control Center and hit the moon or Focus icon to turn it off.
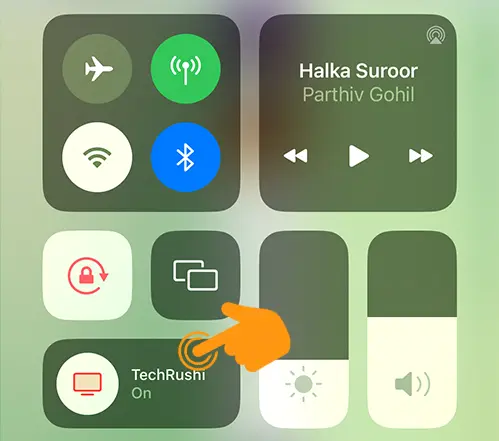
9. Reset Network Settings
Resetting the network settings on your iPhone or iPad can fix various Wi-Fi or Bluetooth problems, including Airdrop issues. This action does not remove personal files, but it does erase all saved Bluetooth, Wi-Fi, and Airdrop settings.
- Open the settings app.
- Go to General.
- Scroll down and tap on Transfer or reset iPhone/iPad.
- Again tap on reset.
- Click on Reset Network Settings.
- Enter your passcodes.
- Confirm network reset settings.
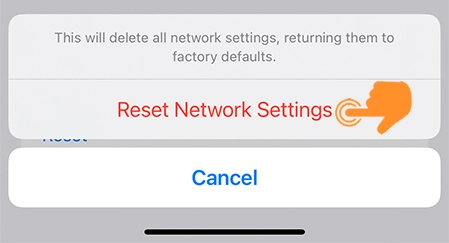
10. Update Your Software
Often, iPhone users encounter AirDrop issues after installing new software updates. If this happens, wait for the next patch and download the latest software update.
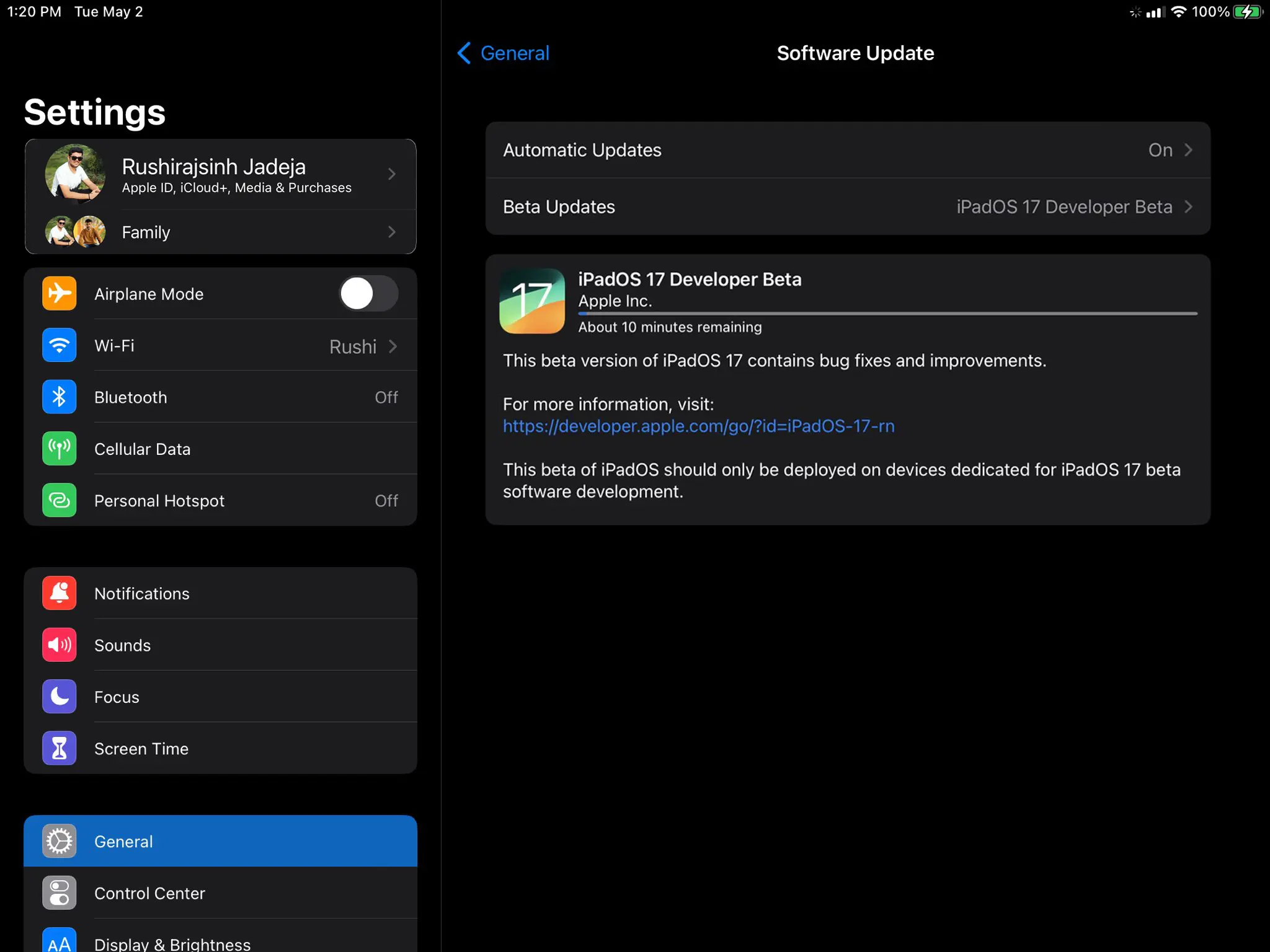
11. Try Using Another Apple Device
If AirDrop is still not showing your device or not working, and you have another Apple device, try using that to see if the problem is specific to a particular device.
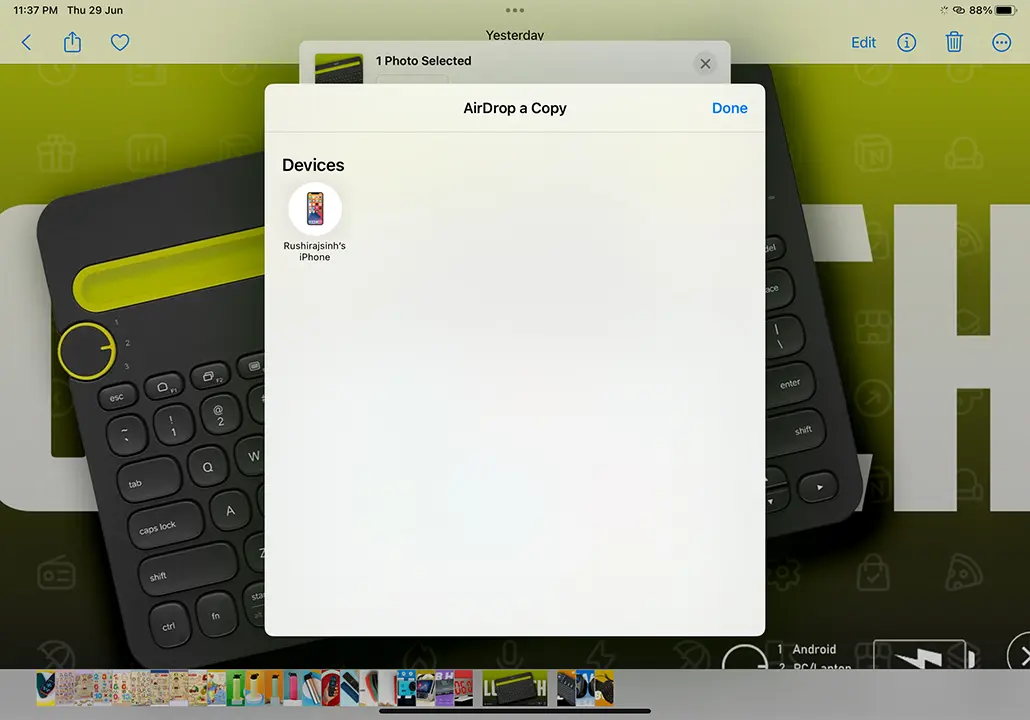
AirDrop is an incredibly useful feature for securely transferring files between two Apple products. When it doesn’t work, it can be quite frustrating. However, by following the methods outlined above, you should be able to resolve any AirDrop issues on your iPhone or iPad. If you have any questions or suggestions, feel free to share them in the comments below.