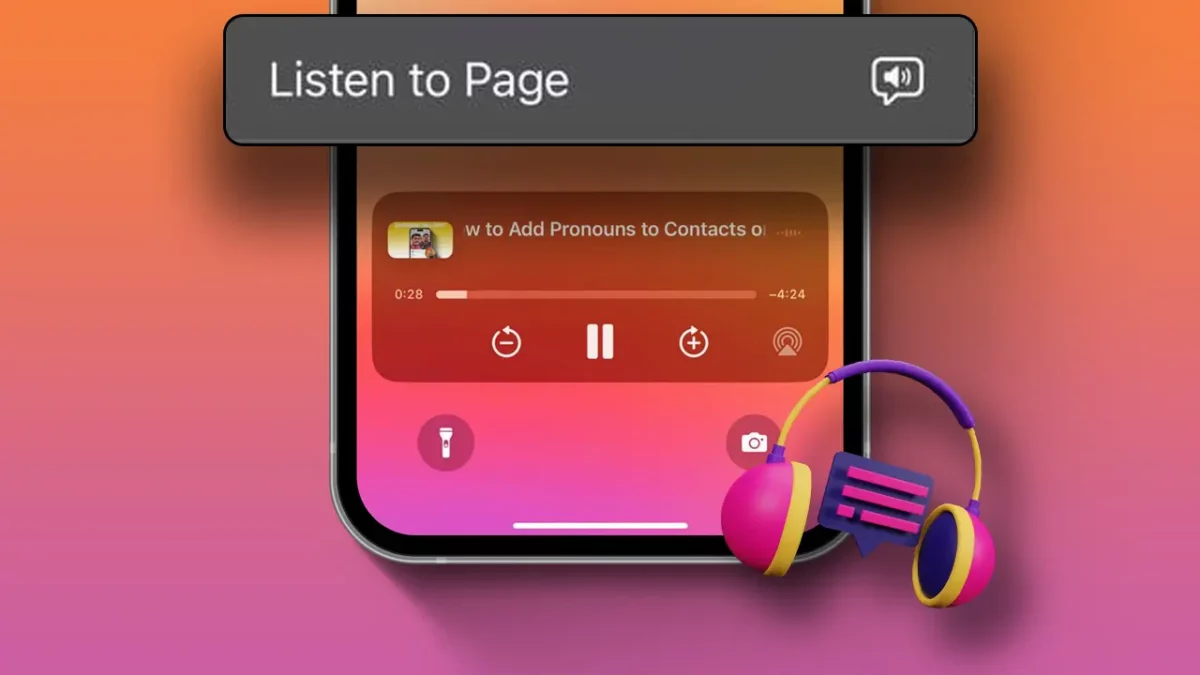- Listen to Page is a feature in Safari that reads web pages aloud.
- How to Enable: Open Safari, go to a webpage, tap the AA icon, and select “Listen to Page.”
Apple has enhanced the Safari browser in recent iOS updates to boost user productivity. One such enhancement is the “Listen to Page” feature on Safari. This post will explain what this feature is, how it works, and why you should use it.
Before we dive in, let’s briefly discuss some other new features. Apple now allows you to lock private Safari tabs, change your private search engines, and set up Safari profiles for increased productivity.
Ok, Now come to the point, and let’s explore the “Listen to Page” feature on Safari.
What is Listen to Page?
With iOS 17, Apple introduced the Listen to Page feature in the Safari browser. This feature transforms web pages into audiobooks by converting any web text on your screen into Siri’s voice.
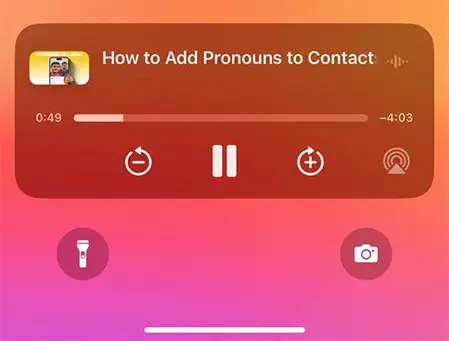
The feature reads the content word by word and provides controls for play/pause, narration speed, and voice selection. The great thing is, you can listen to a webpage even if your device is in lock mode. You can fully control this feature from your Music widgets, control center, and even on the lock screen.
Why Use Listen to Page?
Let’s assume, you’re busy with activities like walking, yoga, or working out at the gym. You might not be able to read your favorite blogs or our TechRushi iPhone articles. That’s where the Listen to Page feature comes into the picture. By using this feature, you can listen to any web text aloud while doing your tasks. You can also change the default Listen to Page voice on your device and even set your voice.
How to Use Listen to Page in Safari
To use this feature on your iPhone, please follow the steps below. Make sure your iPhone is running on the latest version of iOS before using this feature.
Step 1: Open the Safari app on your iPhone
Step 2: Go to the webpage you want to hear, then tap on the AA icon on the left side of the Tab Bar.
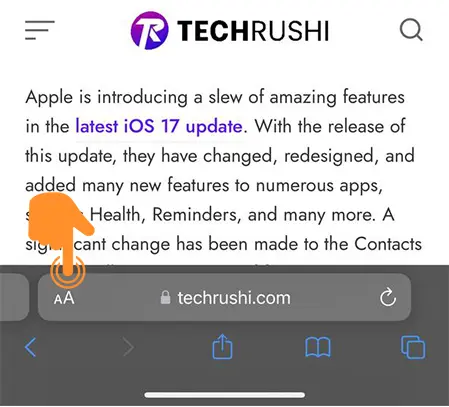
Step 3: From the menu that appears, select Listen to Page.
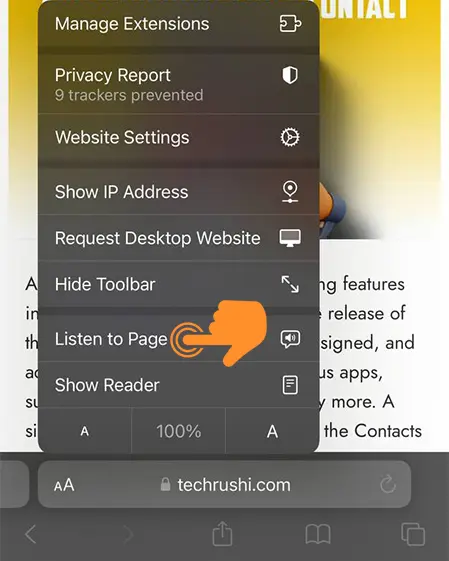
Safari will then read the contents of the page in your default Siri voice. You can change the voice and adjust your device’s volume as needed.
How to Control Listen to Page Features
Step 1: To control this, open Safari, tap the “Aa” icon on the tab bar, then select “Listening Controls” to pause or resume. Safari will read the rich text content of the selected webpage, and you can pause at any time.
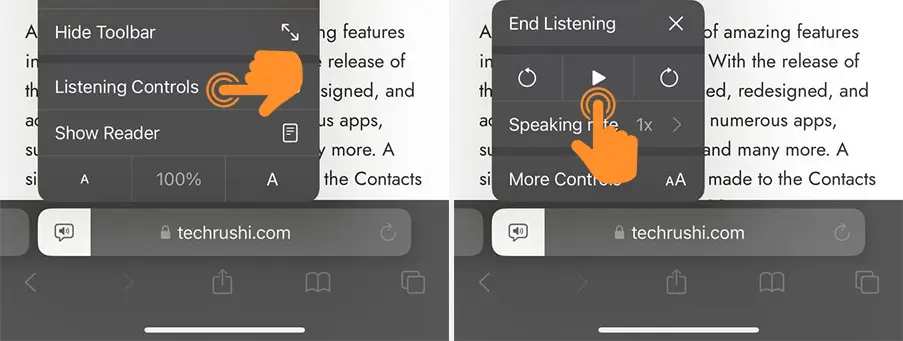
Step 2: To resume, tap the “Aa” icon again and choose “Resume Listening.” Safari will continue from where you last stopped.
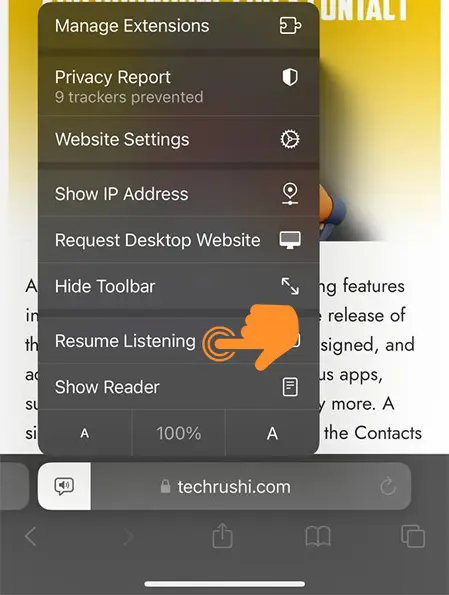
Please note, that the pause/resume control only applies to the last webpage you listened to. If you navigate to another page and start listening, you can’t resume the previous page.
Step 3: In addition to in-app controls, iOS 17 includes an audio interface on the lock screen and Notification Center, similar to music or media app controls.
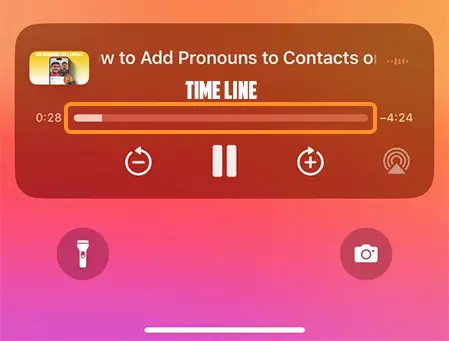
Step 4: This interface shows the remaining time on the sidebar. You can use this bar to seek backward or forward during a session or tap the + and – icons to jump forward or backward for 10 seconds with each tap.
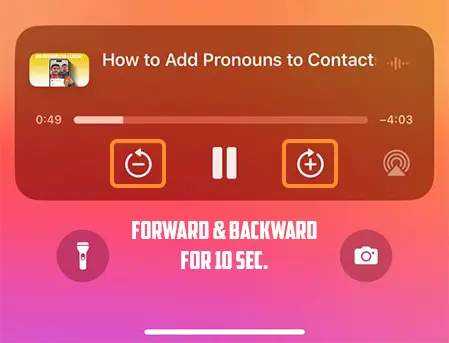
That’s it! This feature on iPhone Safari turns web content into an audiobook experience. If the “Listen to Page” feature is not working on your device, try upgrading to a newer iOS version and update to the latest Safari browser. That should fix your problem ASAP!