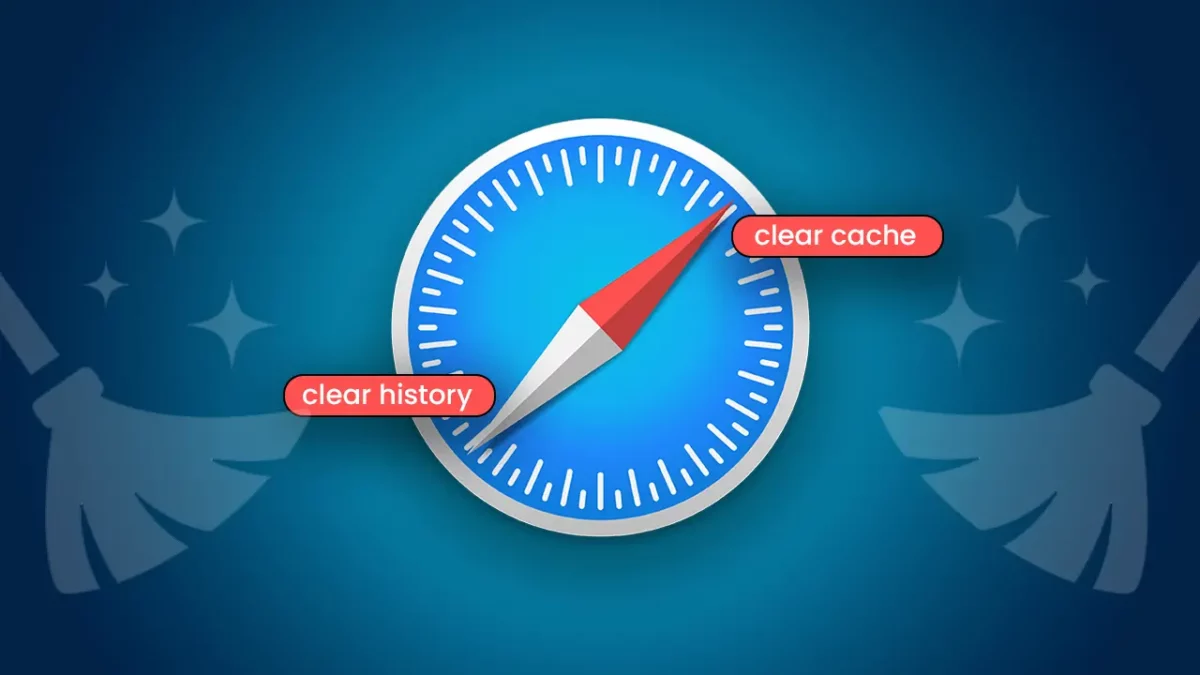- Clear specific pages: Open Safari > Tap Bookmarks > Tap History > Swipe right-to-left on a page > Tap “Delete.”
- Clear all history: Open Settings > Tap Safari > Tap “Clear History and Website Data” > Tap “Clear History and Data.”
While browsing the internet on your iPhone, you might sometimes notice that web content doesn’t load correctly, articles don’t update, or images don’t display. This could be due to your browser’s history and cache.
This guide will show you how to delete Safari’s history and cache on your iPhone.
Why should you clear Safari’s History, Cache, and Cookies?
- History and cookies store login details and preferences, which can risk your information if mishandled.
- Clearing web history prevents others from seeing your web activity, crucial when using shared devices or public Wi-Fi.
- Cleaning up browser data can free up space on your iPhone, making it run smoother.
Deleting Safari History Using the Browser
Clearing your browsing history in Safari is simple and enhances safe browsing. Here’s how:
Step 1: Open Safari on your iPhone and select a new tab or any existing one.
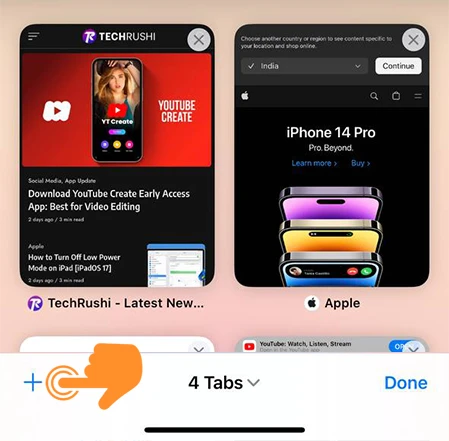
Step 2: Tap the Bookmarks button on the bottom bar.
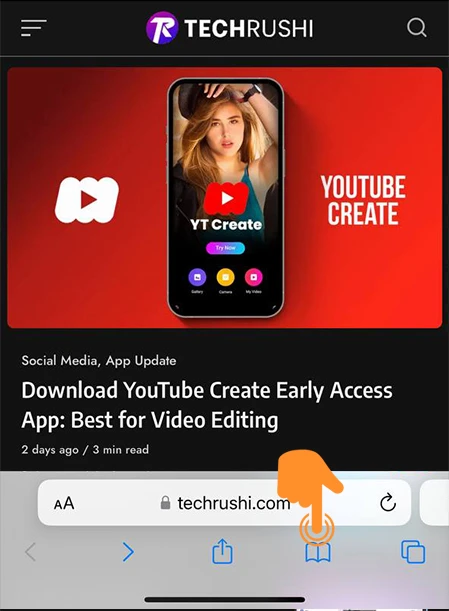
Step 3: In the pop-up, tap on the History tab on the top bar.
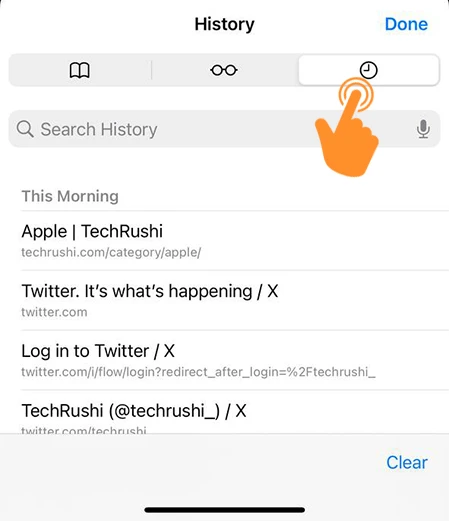
Step 4: You can delete specific web pages from your current profile or a specific history by swiping right-to-left and tapping “Delete.”
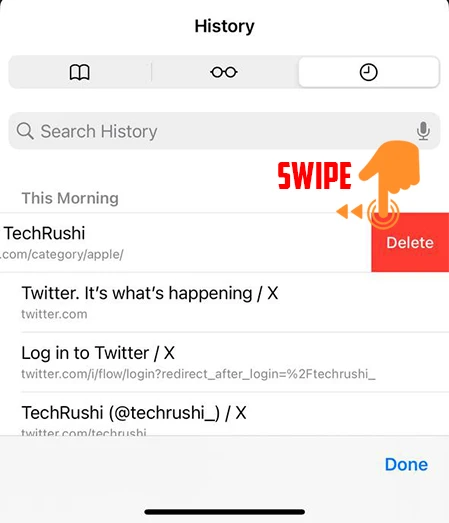
Clearing Safari History for a Specific Time
Step 1: While in the History tab, tap the Clear button in the bottom-right corner.
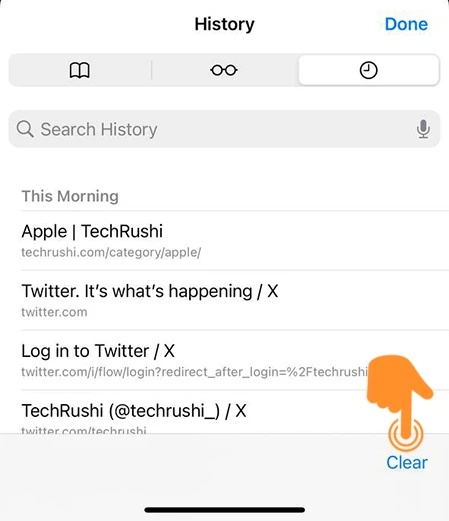
Step 2: Select the time frame you want to clear, like Last hour, Today, or Today and Yesterday. Or, select All Time to delete all history.
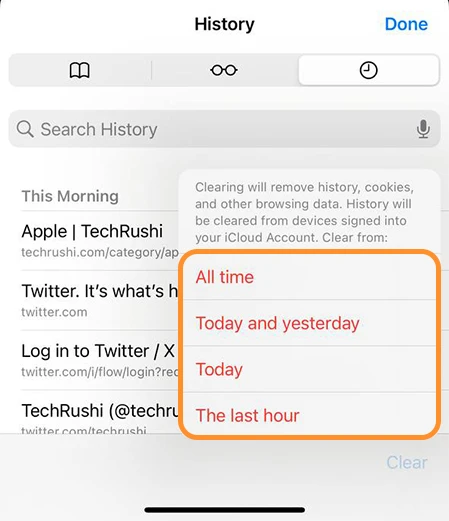
Note: Clearing all your browser data will erase your bookmarks, saved pages, and passwords.
Deleting Safari History Using the Settings App
This method clears your entire Safari history but doesn’t allow you to delete individual web pages. Here’s how:
Step 1: Open the Settings app on your iPhone, scroll down to find Safari, and tap on it.
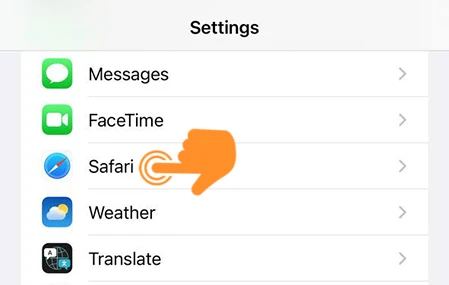
Step 2: Scroll down to the bottom and tap on “Clear History and Website Data.”
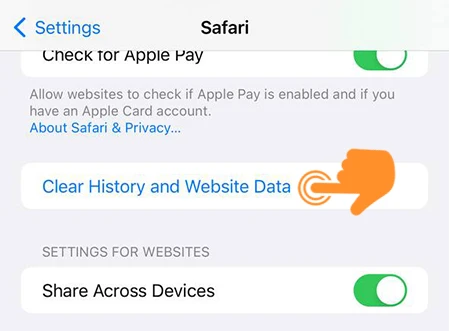
Step 3: To remove all your data, tap “Clear History and Data” in the popup and confirm.
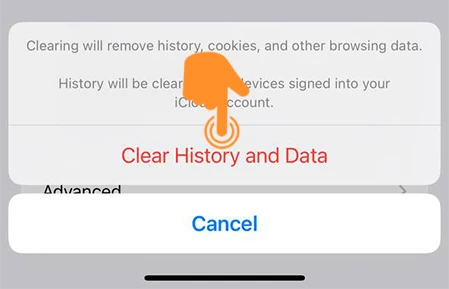
Remember, to delete specific web pages, use the Safari app as the Settings method doesn’t allow that level of customization.
That’s it! Clearing your Safari history can enhance your browsing experience and free up storage on your iPhone.