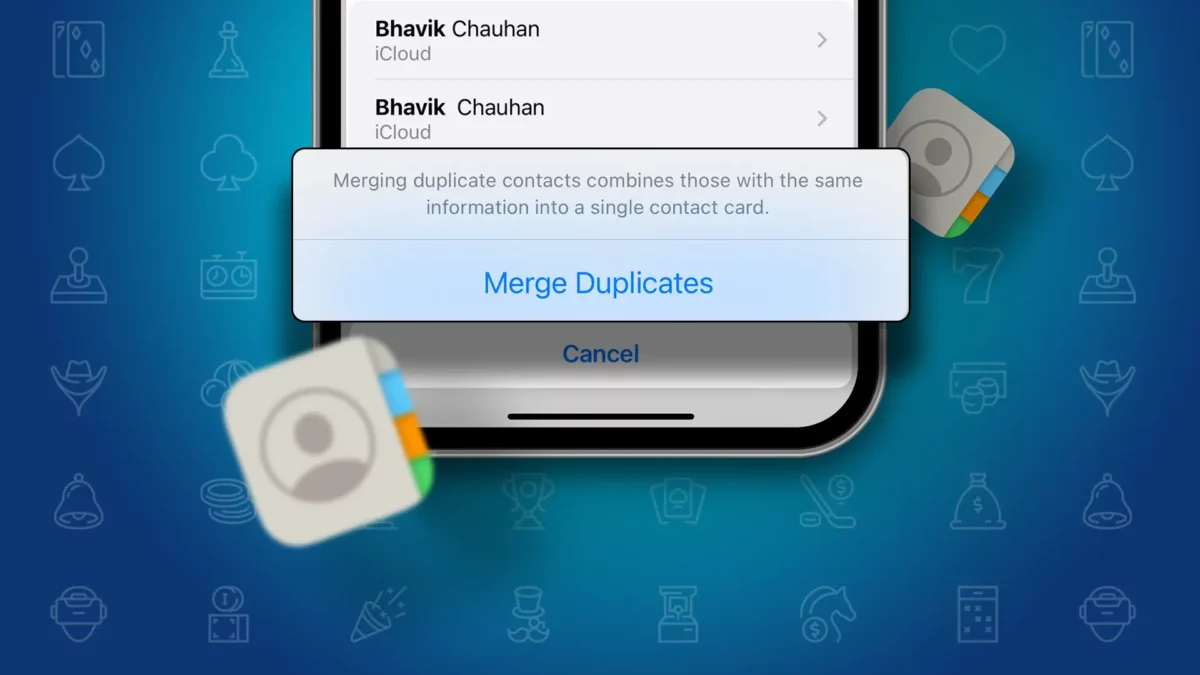- Duplicate contacts on your iPhone can occur due to syncing from various sources.
- iPhone provides a manual merge or auto-merge feature for duplicate contacts.
Did you recently switch to a new iPhone and notice some contacts appearing more than once? You’re not alone. Many iPhone users find duplicate contacts on their devices.
This guide will show you how to easily merge duplicate contacts on your iPhone without having to delete them one by one.
Duplicate contacts are multiple listings for the same person in your phone’s contact list. This can happen due to syncing contacts from various sources (like Gmail, SIM, or iCloud), transferring contacts from a different device, or accidentally adding someone twice.
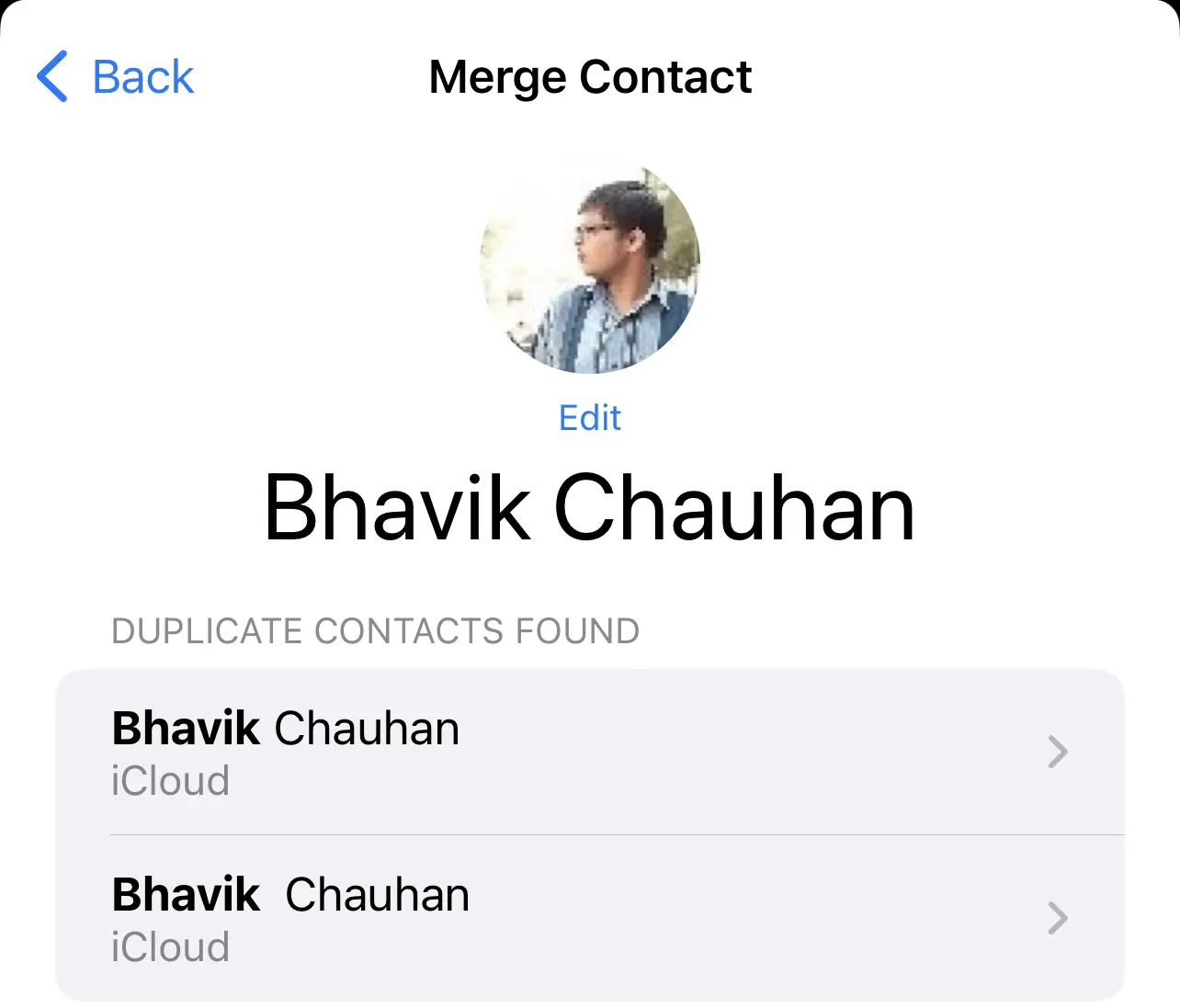
If your device has duplicate contacts, you’ll see a “Duplicate Found” alert under the My Card section. This feature helps you easily identify duplicates.
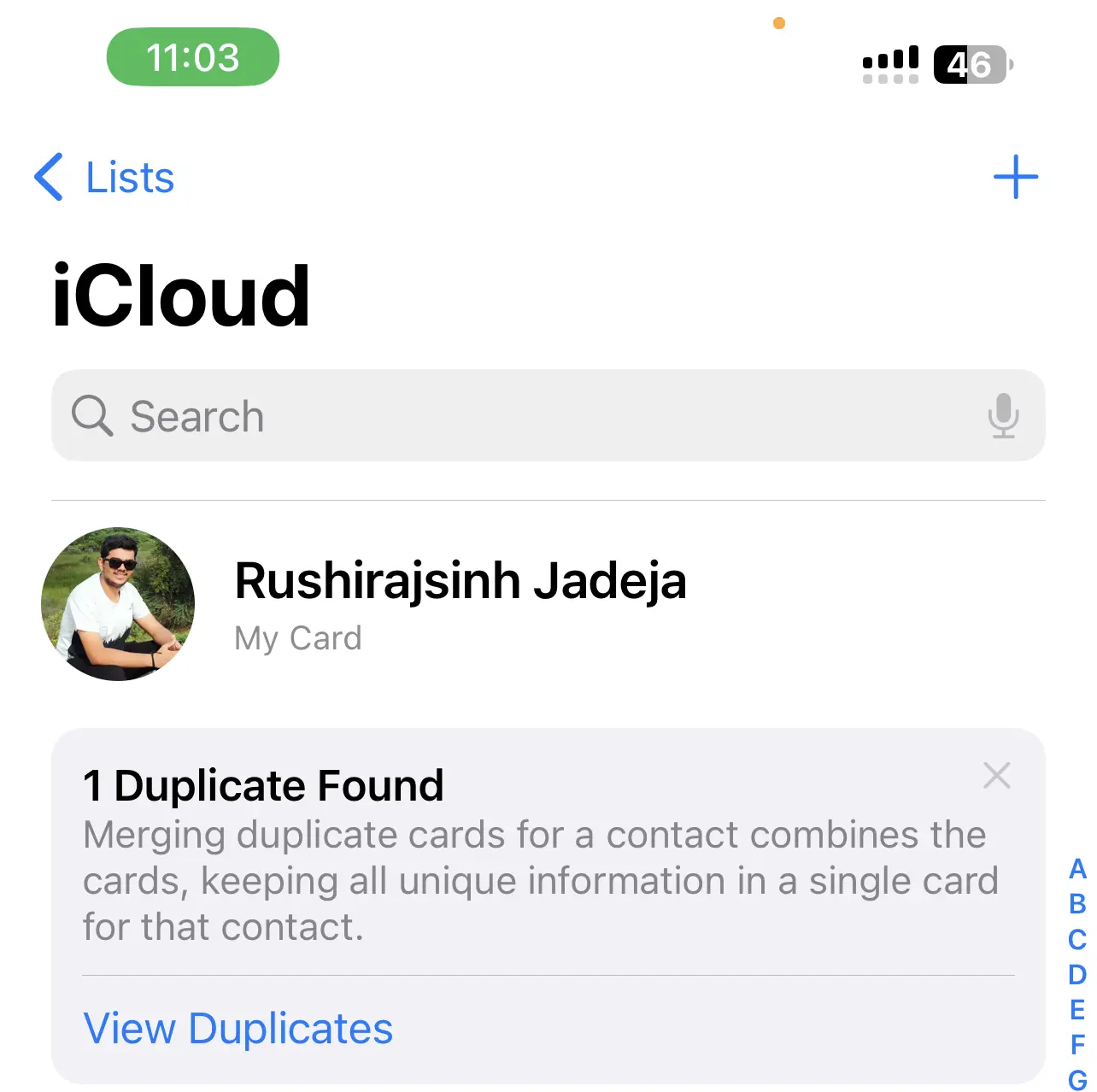
Manually Merging Duplicate Contacts
- Open Contacts.
- Find and tap on the duplicate contact.
- Tap “Edit” at the top right.
- Scroll and select “Link Contacts.”
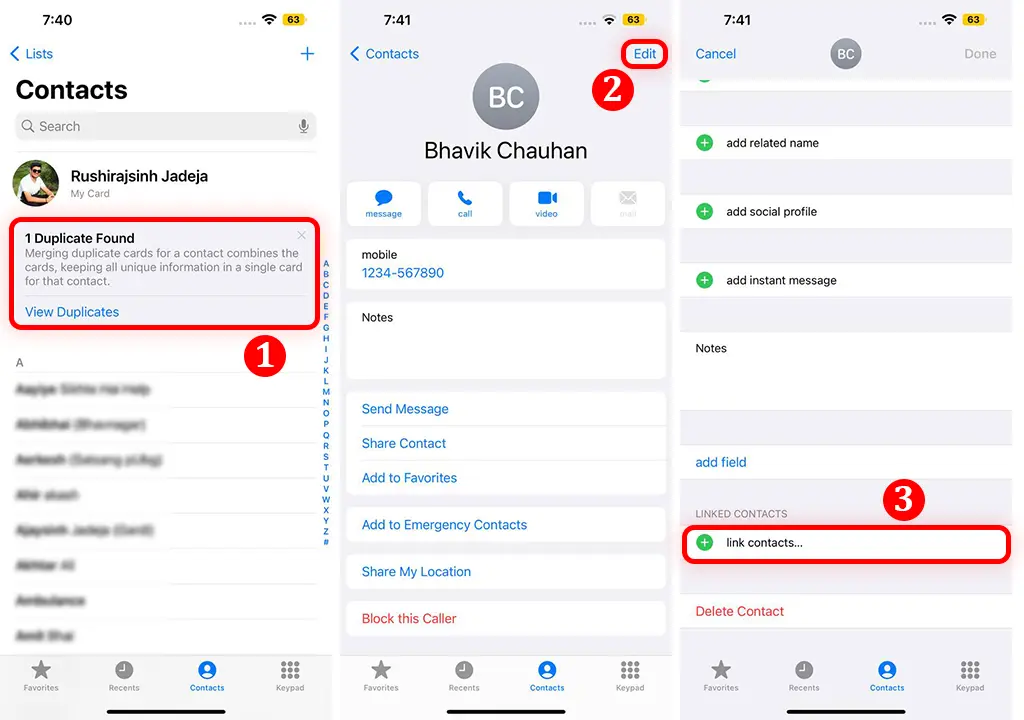
- Choose the contact you want to merge it with.
- Tap “Link” at the top right.
- Make sure both numbers appear on the merged card and hit “Done.”
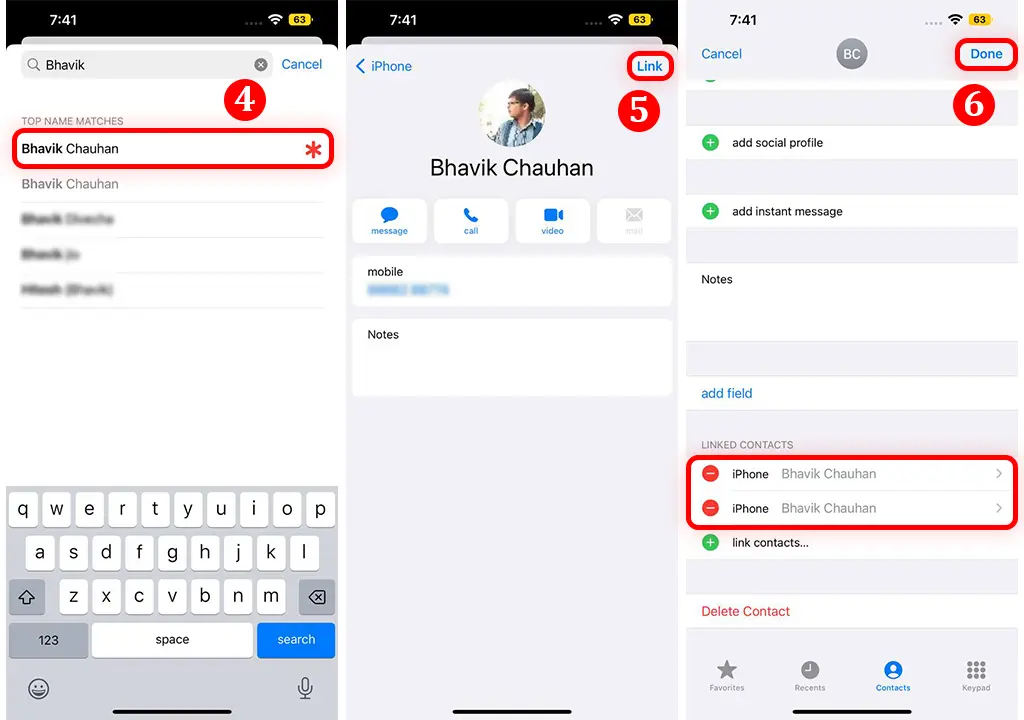
Note: This method works best for a few similar contacts. For hundreds of contacts, it will take more time.
Using the Merge Feature
- Go to Contacts.
- Tap on “View Duplicates.”
- Select “Merge All” and confirm.
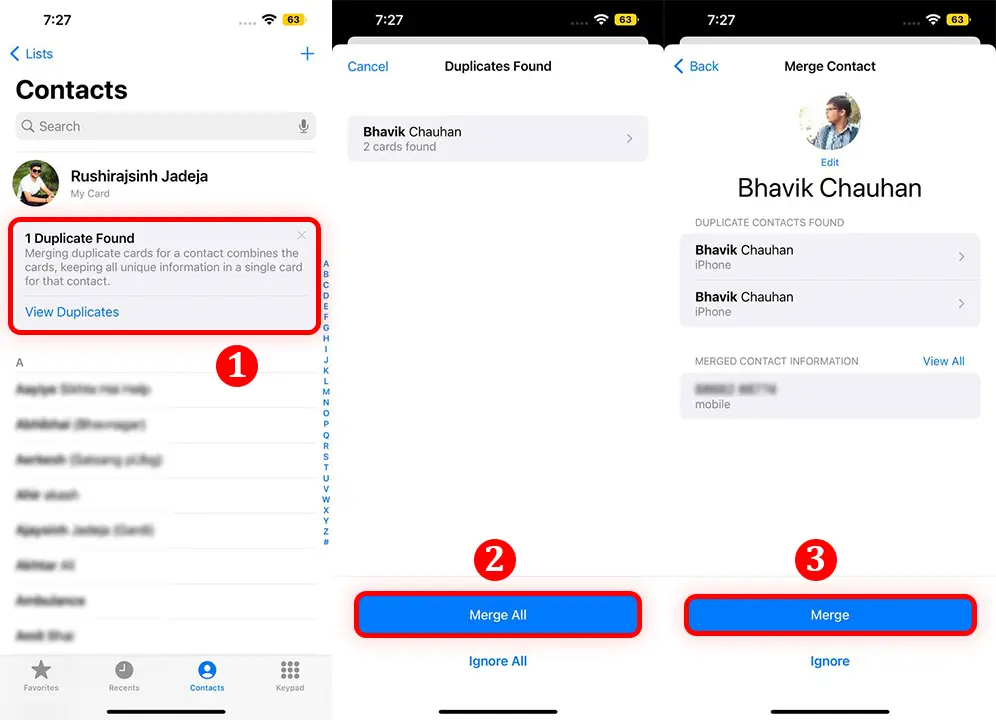
- Ensure you’ve selected all contact details and press “Merge.”
- A “Duplicates Resolved” message should appear.
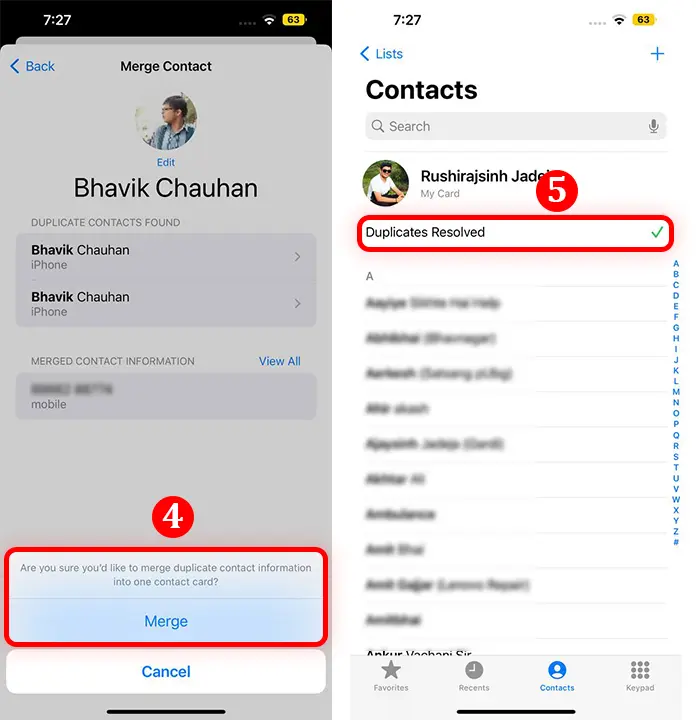
Reordering Contacts on iPhone
Contacts on an iPhone are sorted alphabetically from A to Z. To change the order, follow these steps:
- Open “Settings.”
- Tap on “Contacts.”
- Choose between “Sort Order” and “Display Order.”
- Sort Order: This setting lets you decide how your contacts are arranged. You can organize them as “First, Last” (by first name) or “Last, First” (by surname).
- Display Order: This setting determines how each contact’s name appears in your list. Choose if you prefer seeing names as “First, Last” or the reverse, “Last, First”.
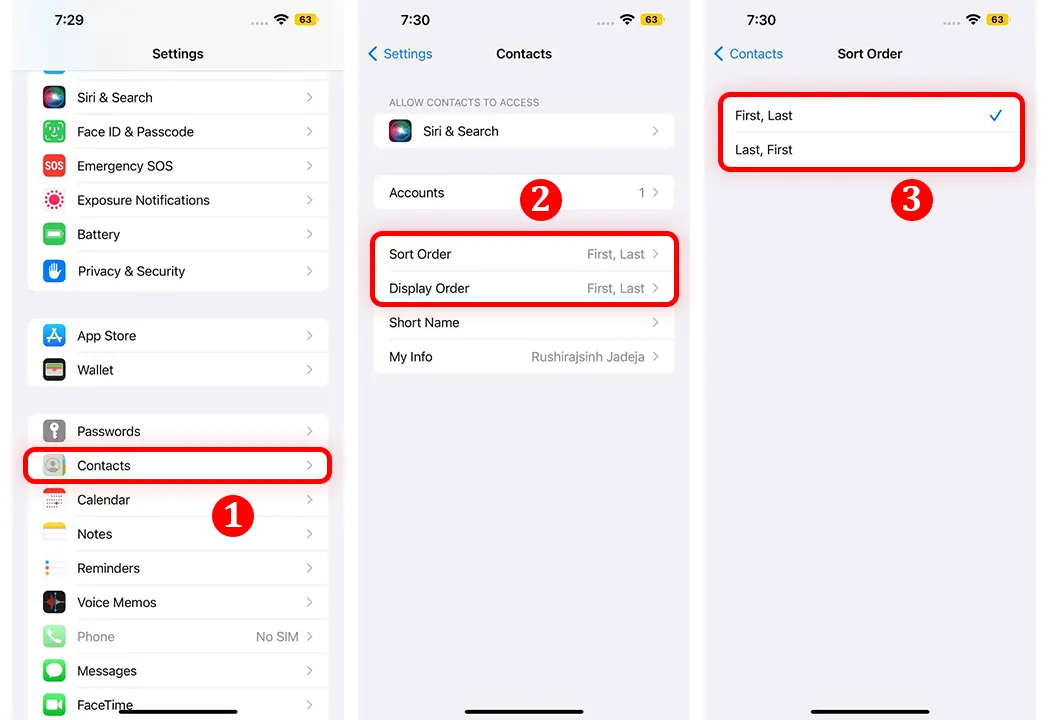
- Select your preference.
- Your contact list will update instantly.
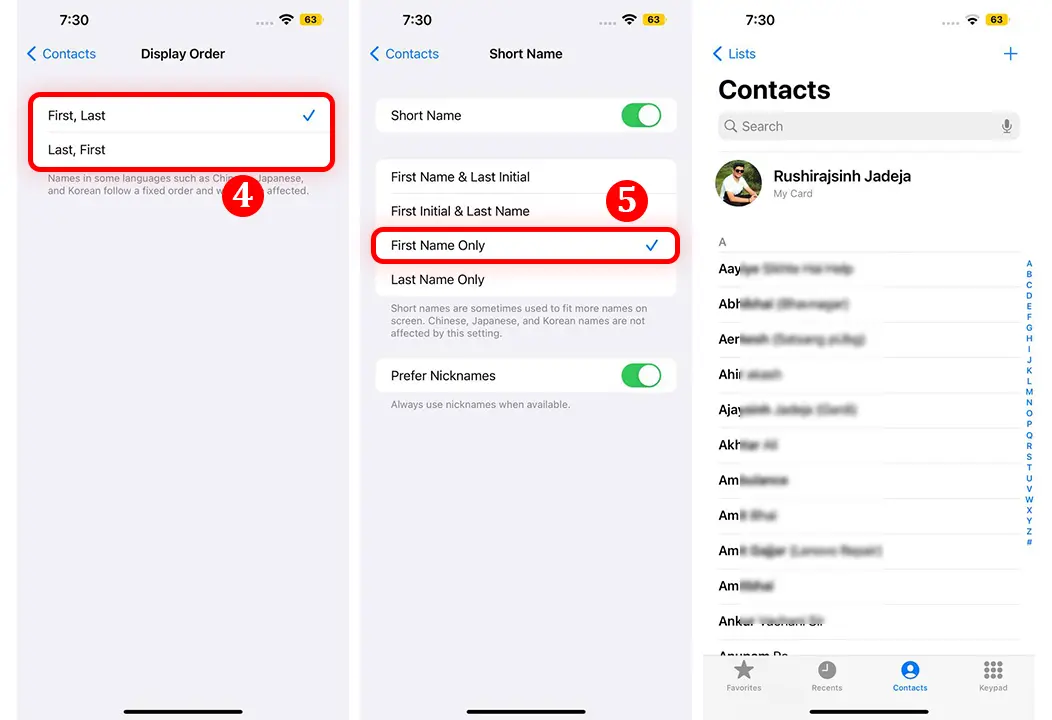
That’s it! Your contacts will now be merged, and duplicates won’t appear. To avoid this issue in the future, turn off sync options on your Gmail and other apps that import data from other devices to your iPhone. Instead, use only your iCloud options to save your contacts.