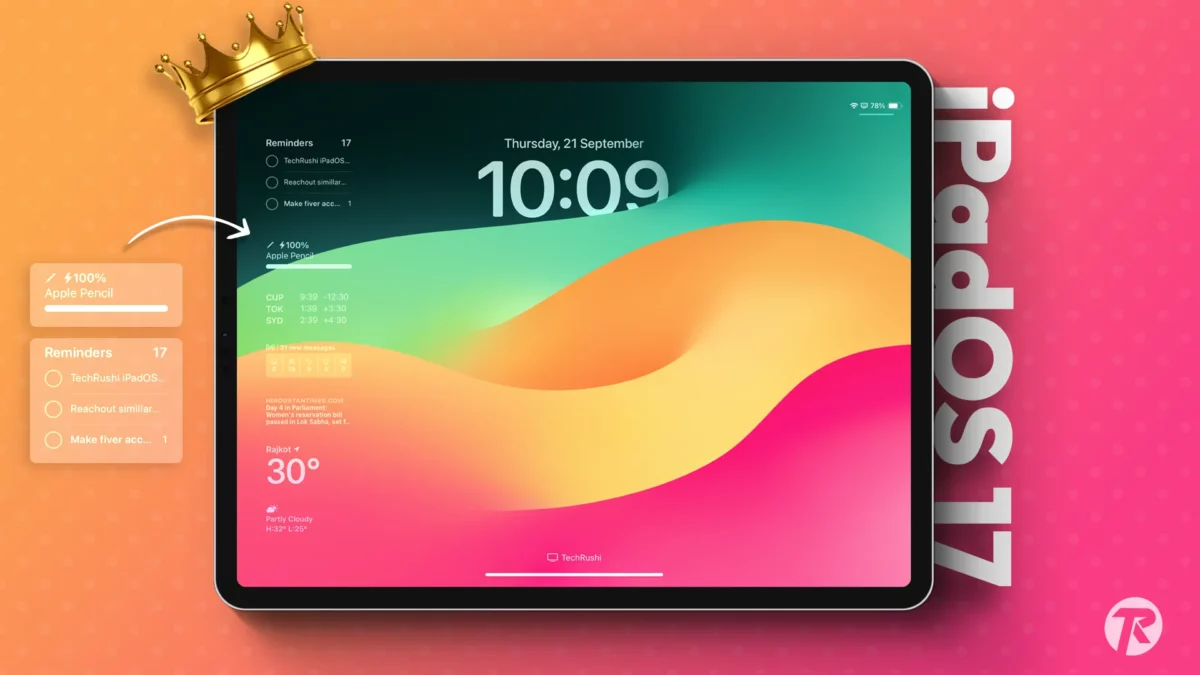Apple just rolled out iPadOS 17, packed with a bunch of cool features for iPad users. One of the most anticipated features? You can finally add widgets to your iPad’s lock screen!
After the release of iOS 16 for the iPhone last year, iPad users were itching to get that interactive widget action on their devices. This year, Apple made it happen with the iPadOS 17 update.
Ready to makeover your iPad lock screen with widgets? First, make sure your device is updated to the latest version. Then, just follow these steps:
How to Add Widgets to Your iPad’s Lock Screen:
Step 1: Wake up your iPad and long press on the lock screen.
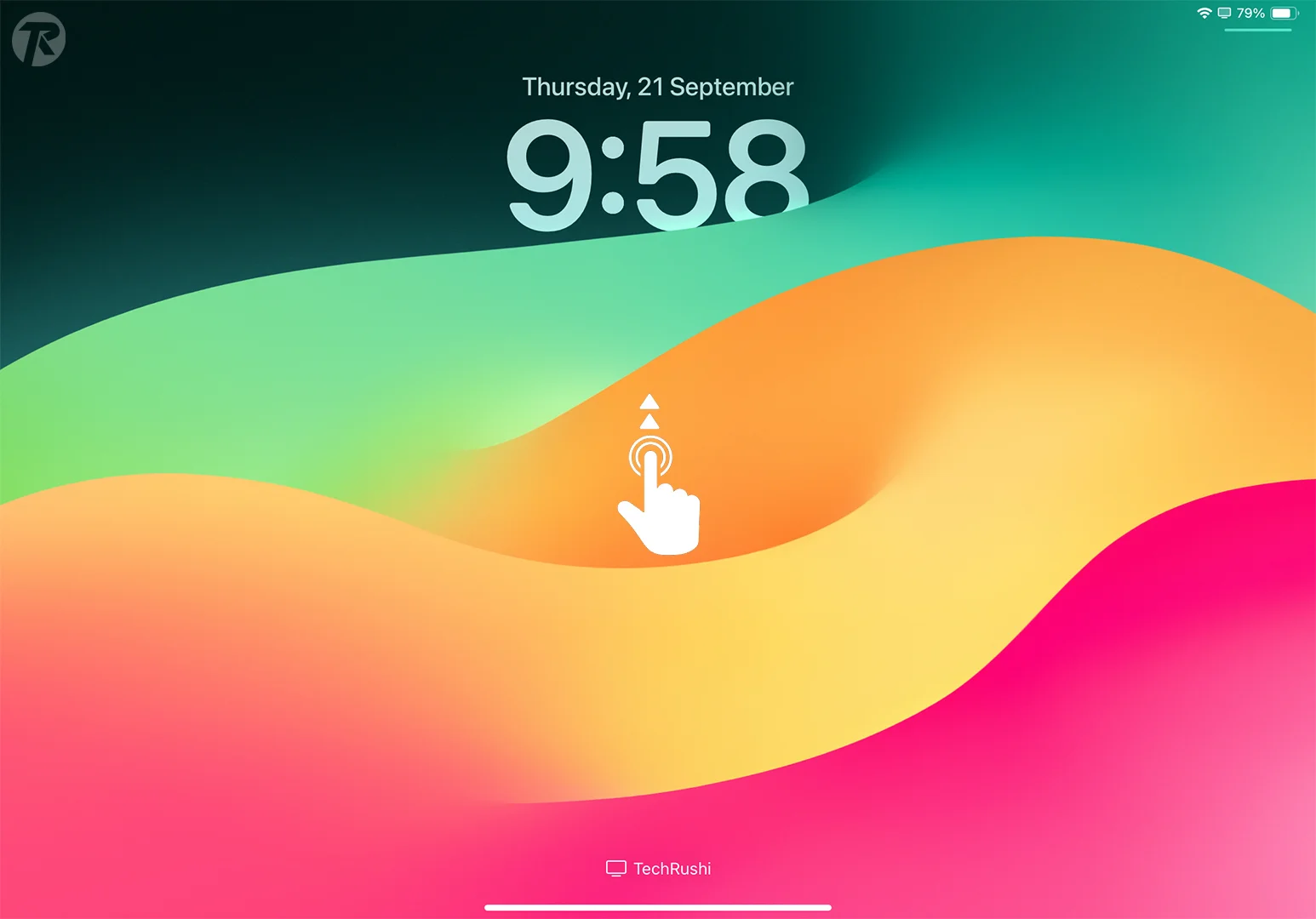
Step 2: Hit the “Customize” button to add widgets that match your current wallpaper. Or, tap the “+” to design a new lock screen look.
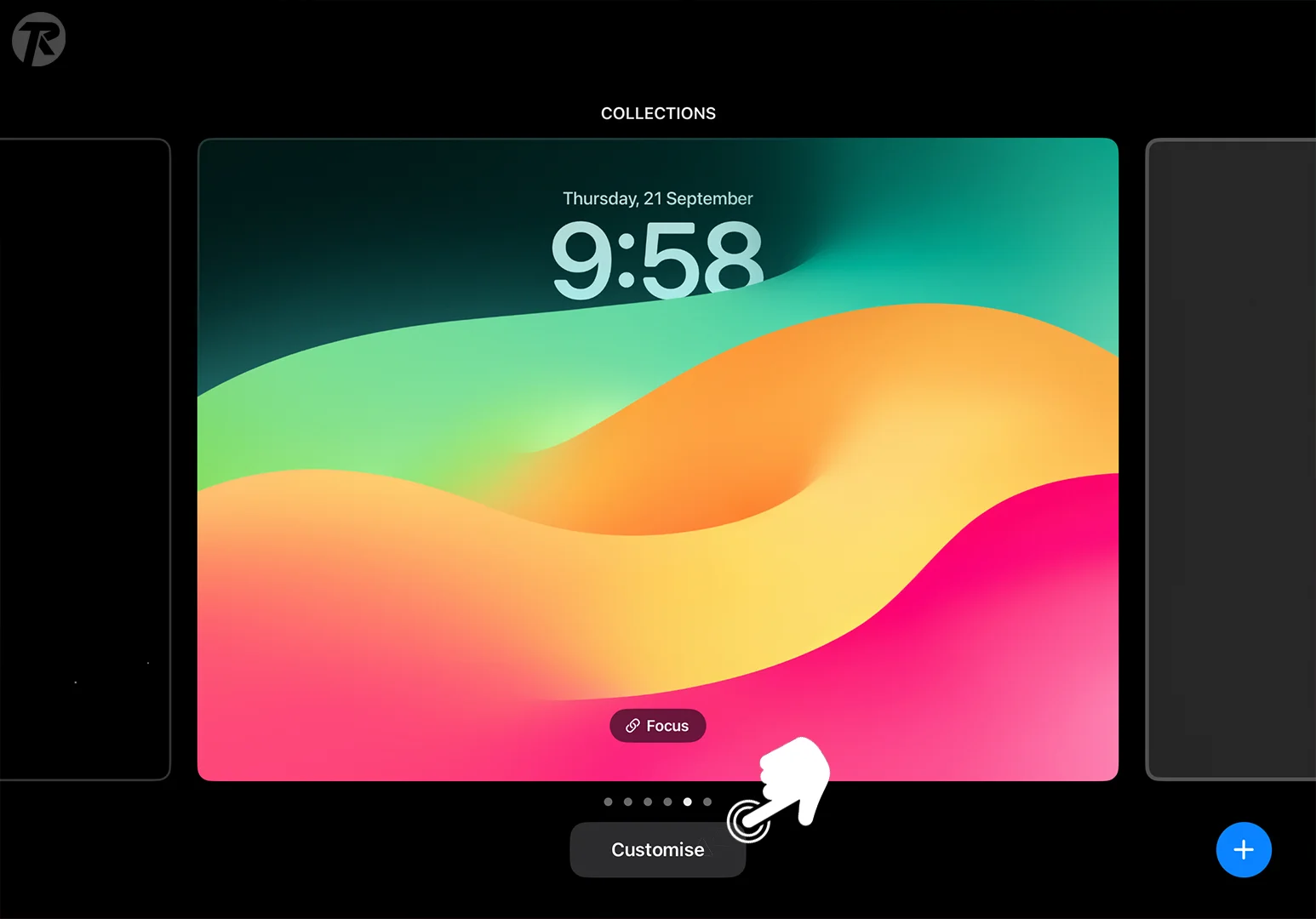
Step 3: Next, select “Lock Screen.”
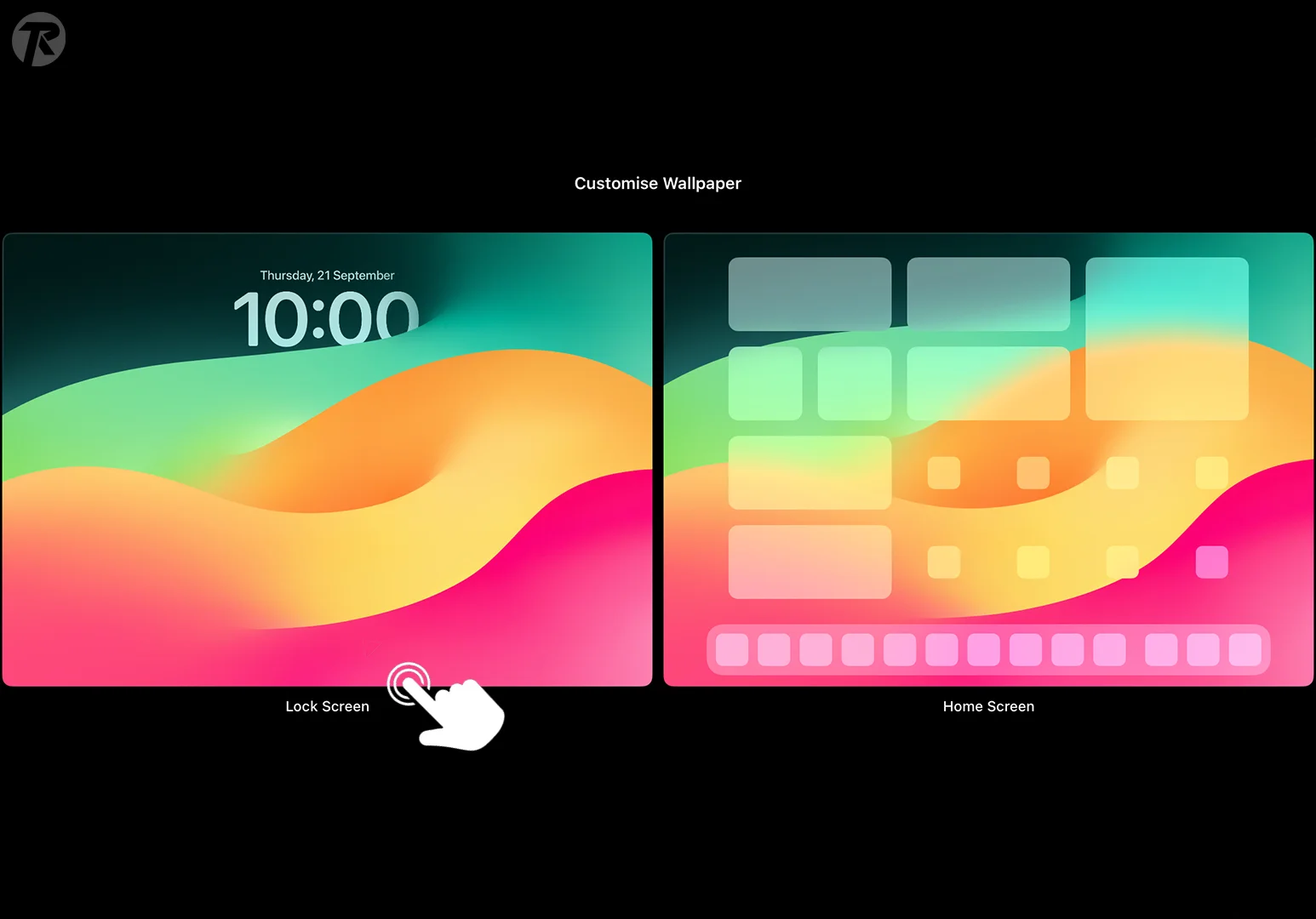
Step 4: For portrait view, hit “Add Widgets” and pick one or two large widgets. It’ll look just like the iPhone’s lock screen.
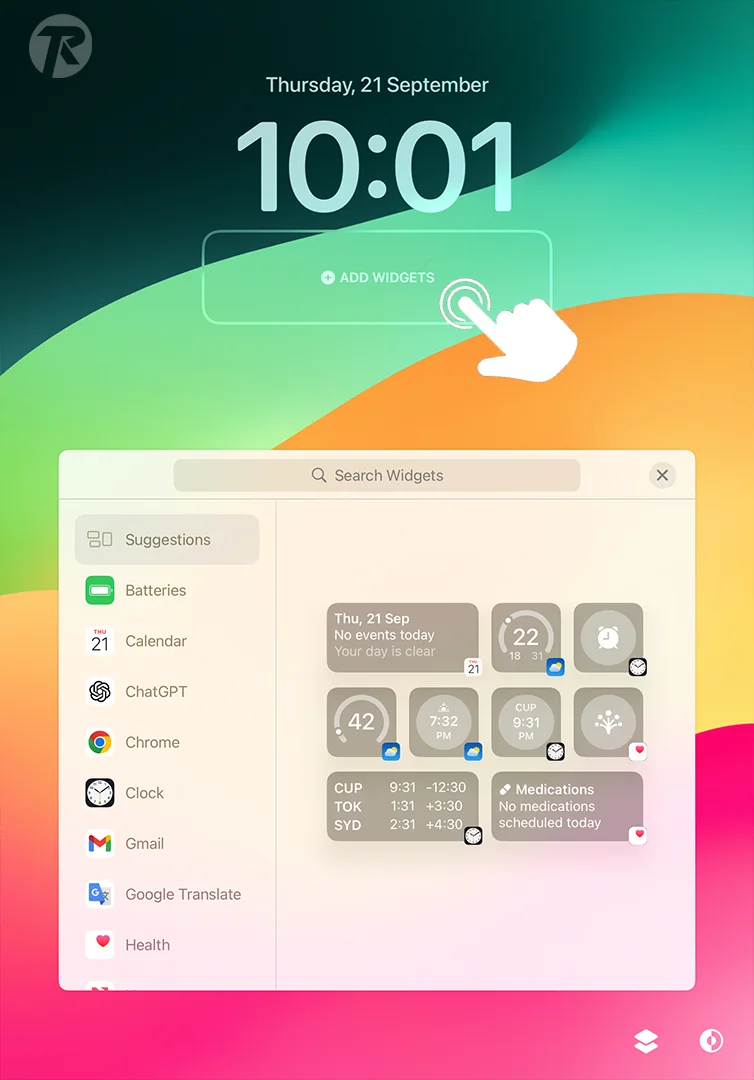
Step 5: If you’re in landscape mode, select “Add Widgets” from the left panel.
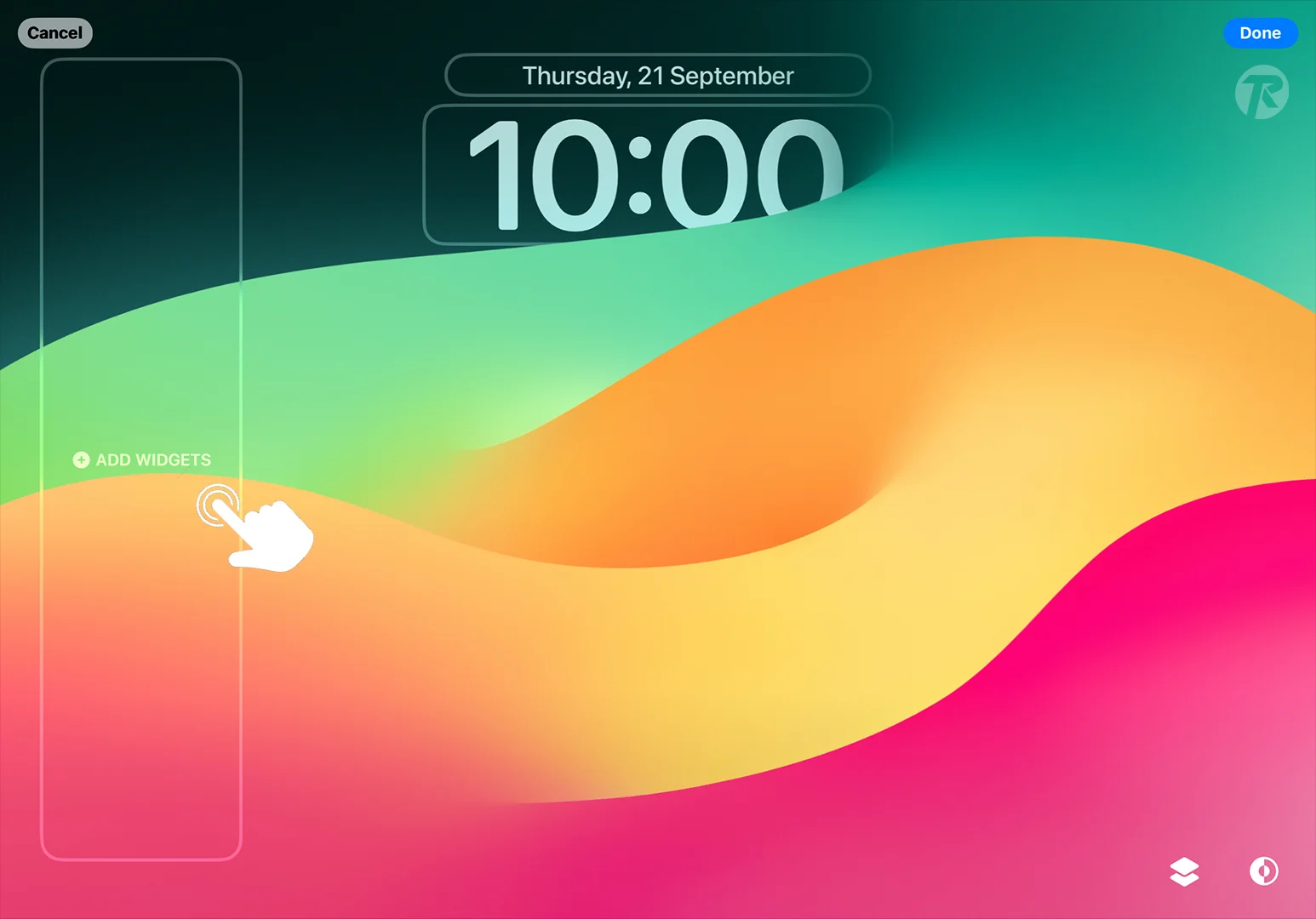
Step 6: Browse through recommended widgets or explore ones from other apps you’ve installed.
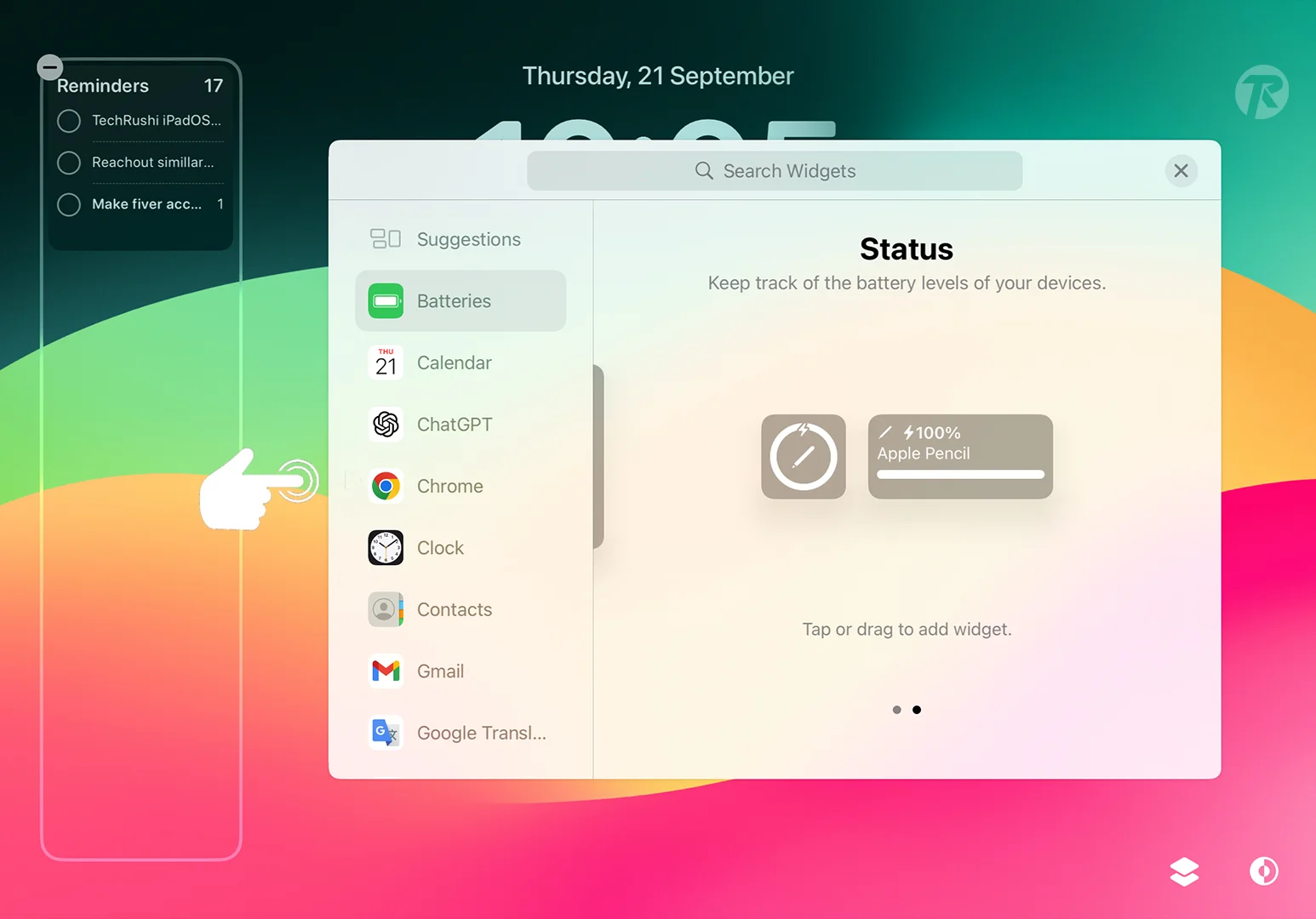
Step 7: Choose your favorite widgets, tap ’em, and drag ’em right where you want them on the lock screen.
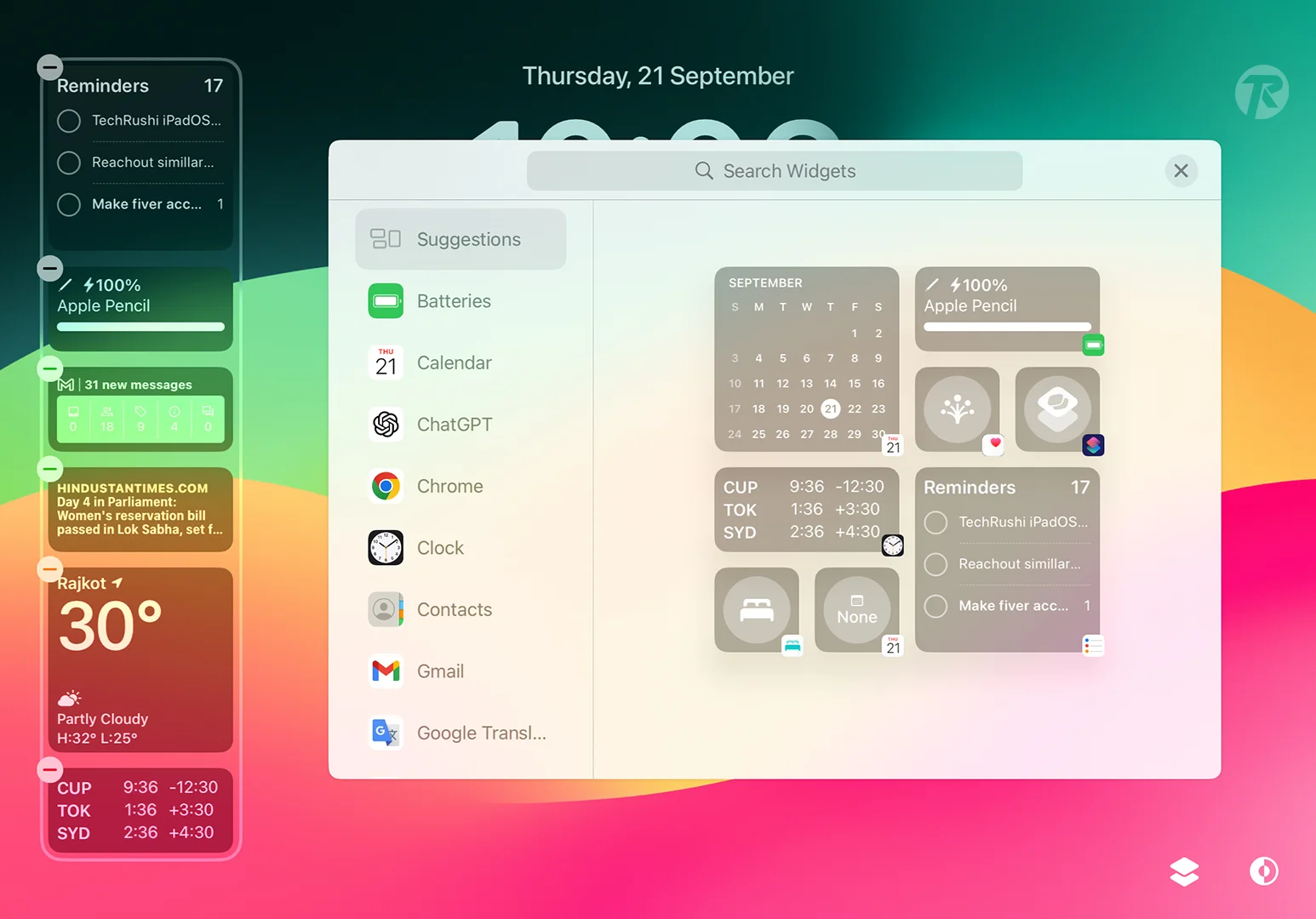
Step 8: Rearrange your widgets by holding and dragging them to your preferred spot.
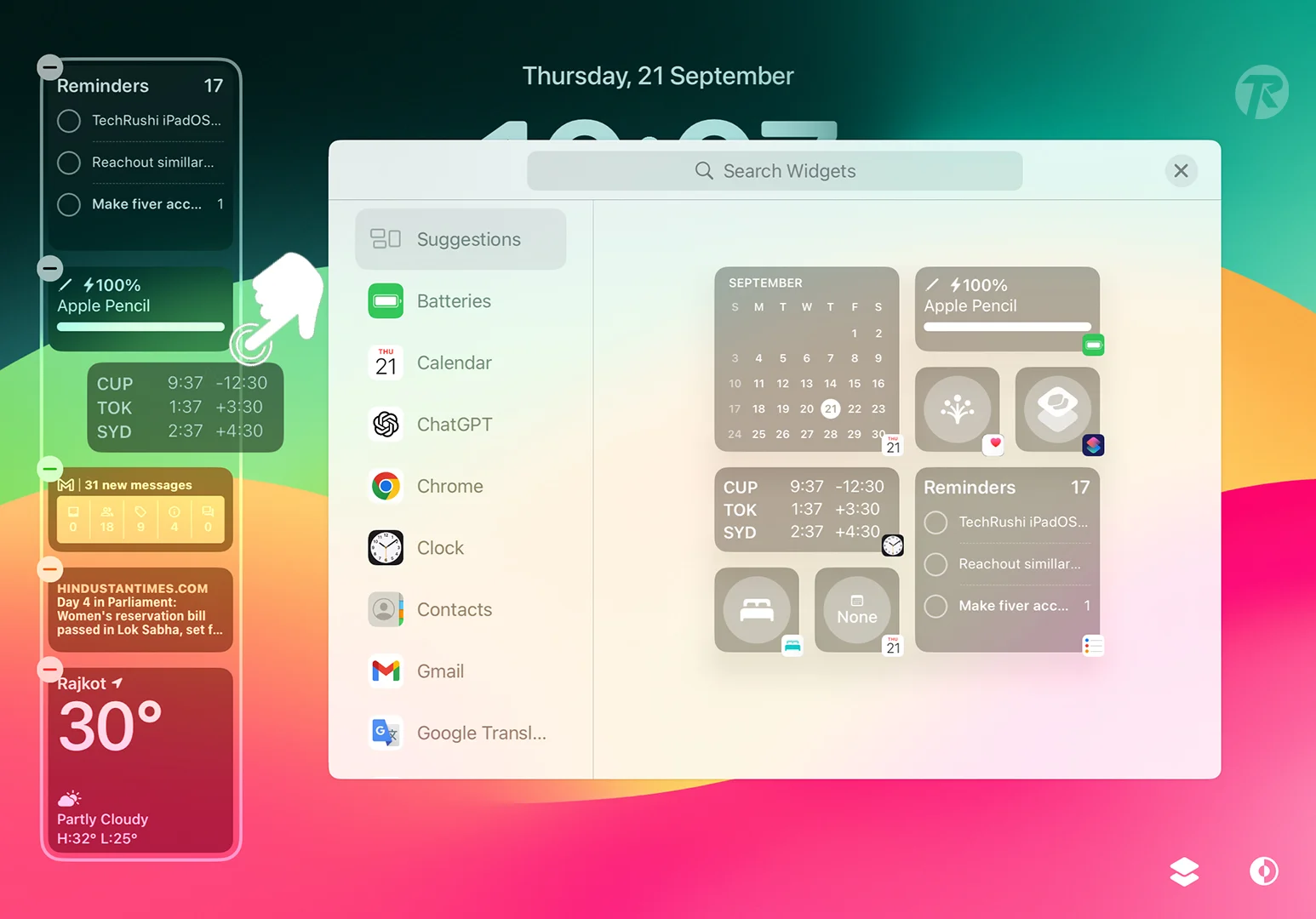
Step 9: Once you’re set, hit the “Close” button and then tap “Done.”
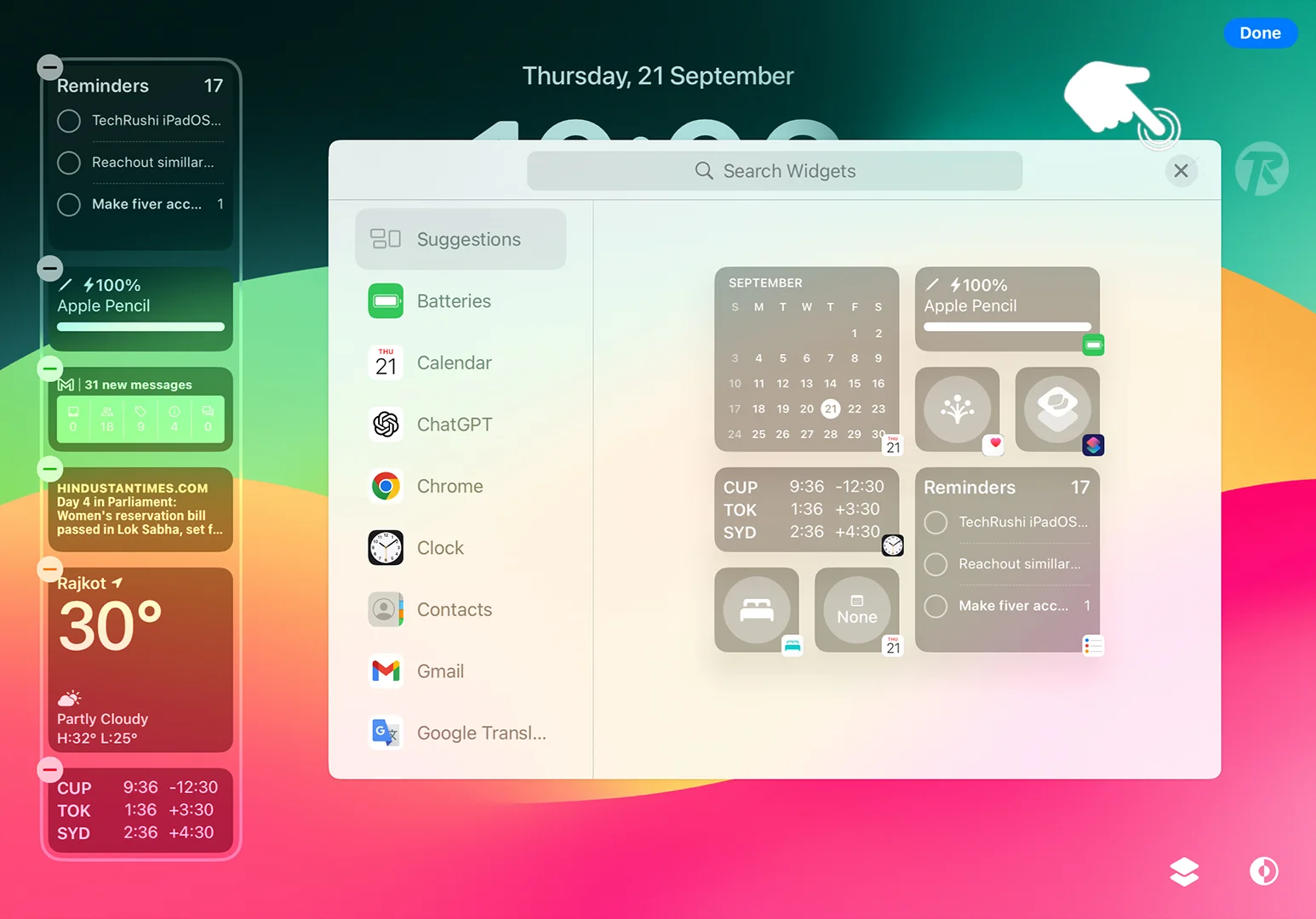
And just like that, you’ve revamped your iPad’s look! The new iPadOS is more than just widgets – play with depth effects wallpapers, switch up your lock screen style, enjoy new live wallpapers, and boost your productivity with added widget functionality.