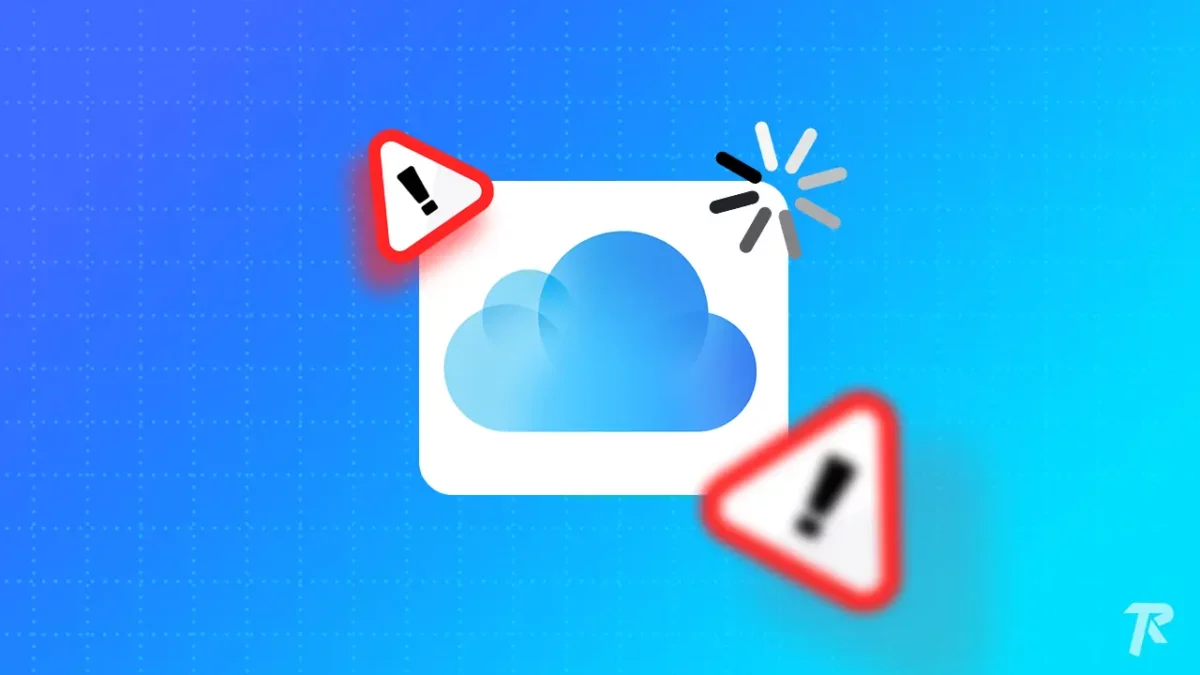“I bought an iPhone 14 Plus a week ago and my iCloud backup shows [XX] GB used, but now the iPhone 14 Plus is stuck on restore in progress from iCloud and it’s been stuck at [XX] GB for a week, what should I do?”
Most iPhone users back up important files to iCloud in order to sync data between devices. However, a motionless progress bar means that your iPhone might be stuck in the process of restoring from iCloud. Now, the excitement of getting a new iPhone will be dampened and you will have to look for a fix. Here, we will share 6 perfect solutions to get rid of iPhone restore in progress stuck. They are also applicable to your iPads.
Method 1: Check Wi-Fi Connection and Wait Patiently
Restoring backups from iCloud on your iPhone or iPad requires a stable and strong Wi-Fi connection. If Wi-Fi is poor and you’ve turned on WLAN Assist, your iPhone will automatically switch to a cellular network, so the restore process gets stuck or canceled.
You can fix this issue by switching to Wi-Fi with a stronger network, and to make sure, you need to go to Settings > Cellular and turn off WLAN Assist.
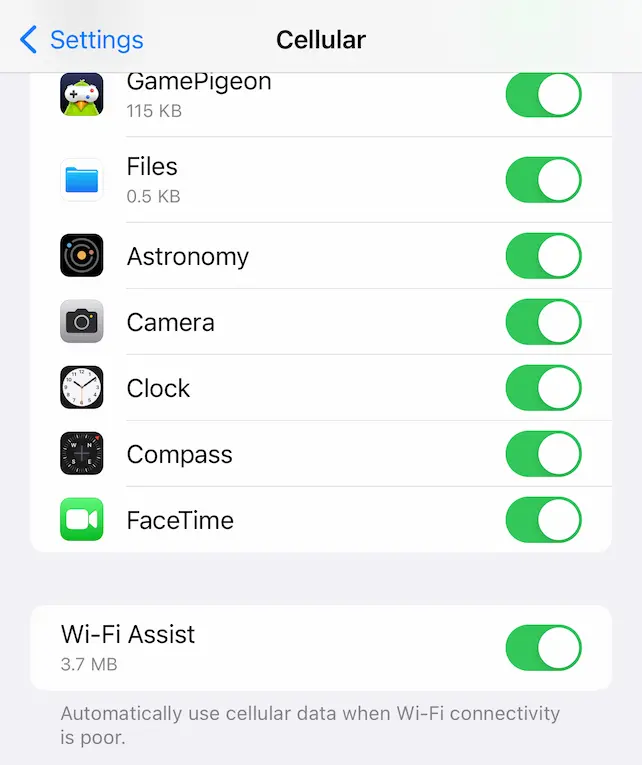
Method 2: Transfer iPhone Data without iCloud Backup
iCloud and iTunes are good backup tools, but they occasionally make mistakes, and sometimes we need to choose other tools. iSunshare iSyncGenius is an excellent backup software that allows you to quickly back up a large volume of files from your old iPhone to a computer, external hard disk, or USB flash drive without iCloud.
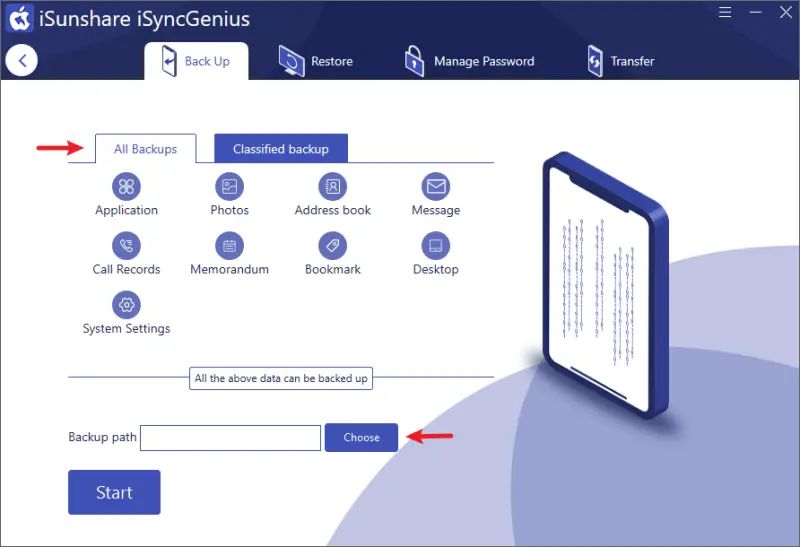
Most importantly, the tool can easily transfer all your iPhone data to another iPhone without any limitations on the phone model, version, and iCloud storage space limitations. All it takes is a few simple clicks, and then you’ll be able to complete your iPhone data migration.
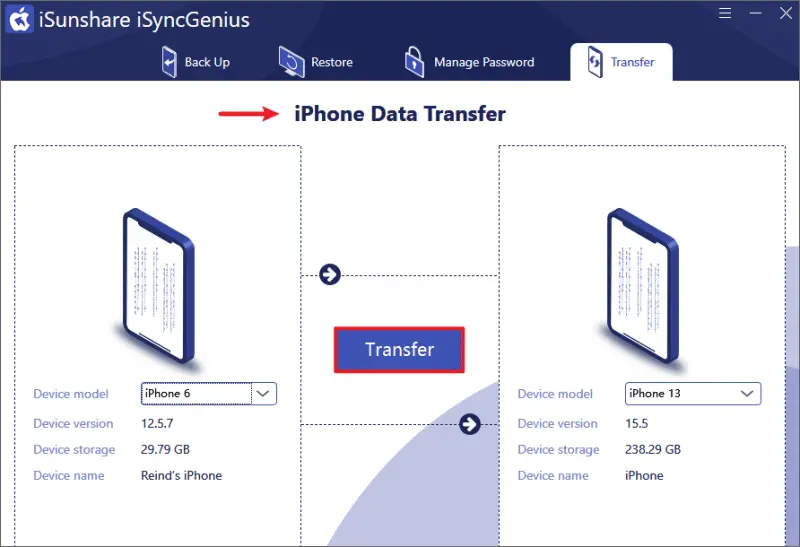
Method 3: Force Restart iPhone/iPad
Sometimes, minor glitches on the iPhone can cause major problems, such as interrupting the iPhone’s recovery process from iCloud. A simple reboot can fix these minor glitches. If your device has gotten stuck on the iCloud restore page and you can’t bring up the shutdown slider, then you can force restart it.
- Make sure your iPhone is plugged in and has at least 50% battery.
- Press and quickly release the volume up button and volume down button.
- Press and hold the power button until you see the Apple logo.
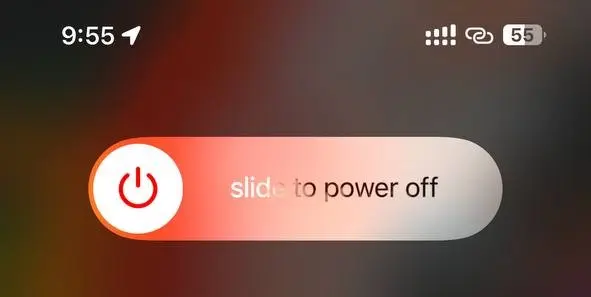
Method 4: Fix System Failure with iOS Repair Genius
Now, if restarting your iPhone doesn’t work, how can you fix possible system failures on your iPhone? The iSunshare Tech Team has developed an excellent iOS Repair Genius that can fix it without losing data. The tool is capable of fixing all kinds of iOS software errors on your iPhone, iPad, or iPod, including iPhone stuck in SOS mode, preparing updates, restoring the process from iCloud, and more.
Download and install iSunshare iOS Repair Genius on your computer, launch it, select the repair mode, and then you can finish the iPhone repair process in minutes.
Step 1: Connect your iPhone to your computer with the data cable, then run the software and select “Standard Mode.”
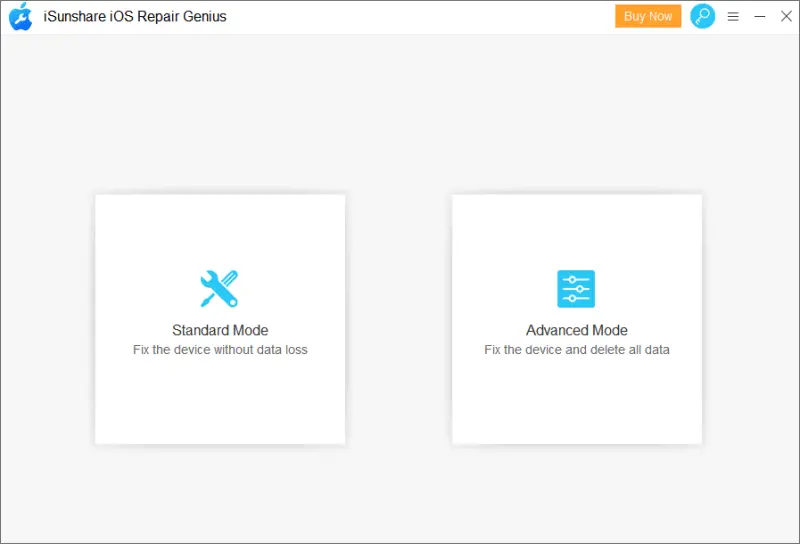
Step 2: The software will automatically recognize your device if the recognition fails, please follow the instructions to guide your iPhone into Recovery Mode or DFU Mode.
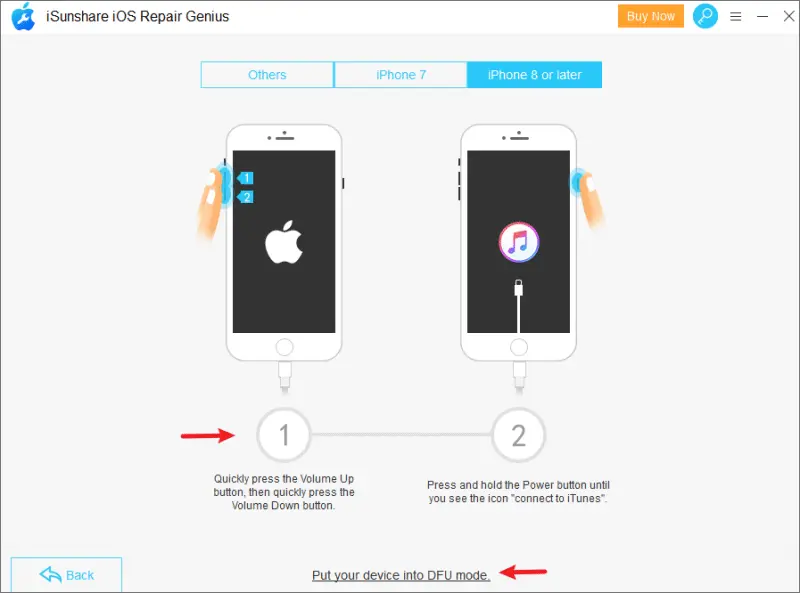
Then click “Download” to get the firmware package to fix the iPhone restore in progress stuck.
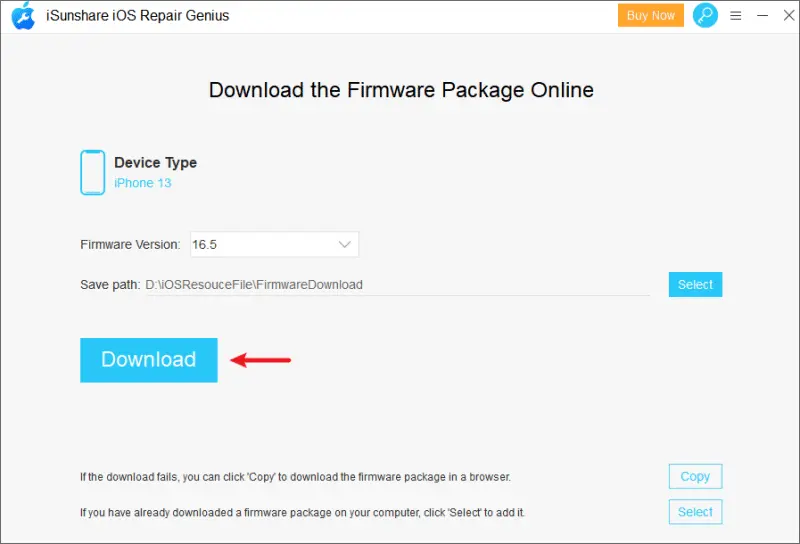
Step 3: Once the download is complete, click “Repair“, This action will fix all the software glitches on your iOS device and update its system to the latest version.
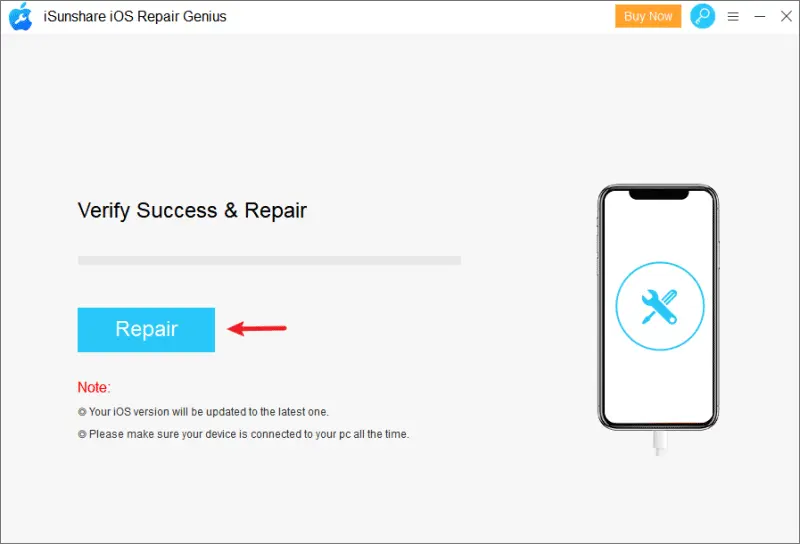
Method 5: Update Your iOS System
If the iPhone is stuck in Recovery, which is a common bug in iOS software, then the Apple team should have fixed it in an updated iOS version. Go to your device’s software update to check if there is a new available iOS, then click “Download and Install” to get it.
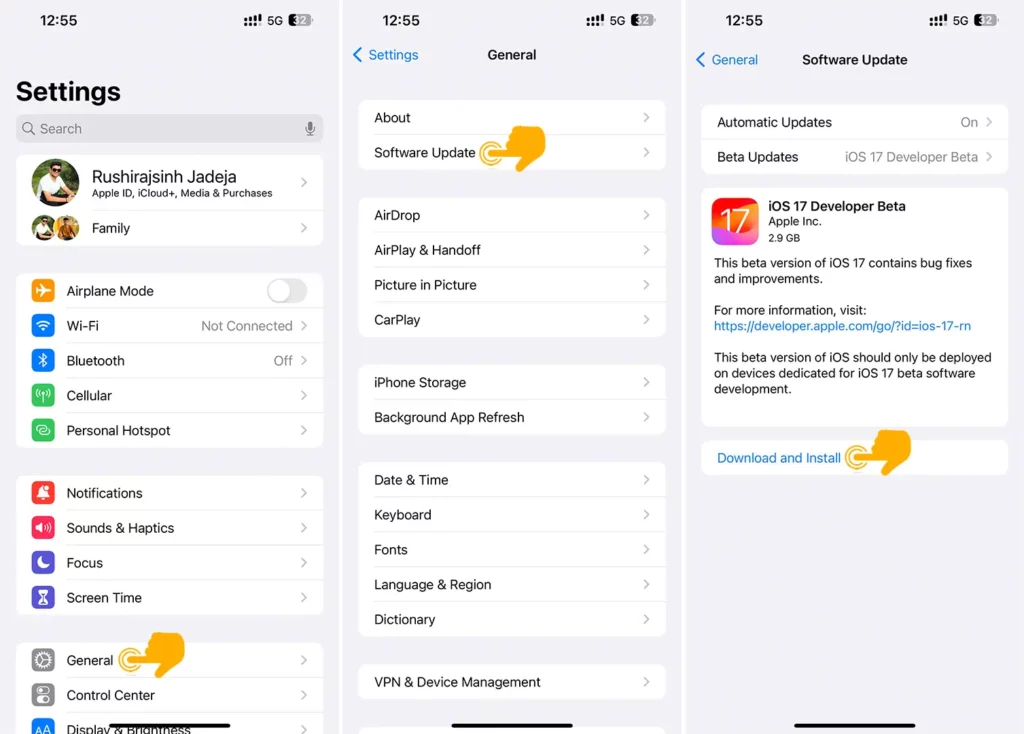
Method 6: Factory Reset the iPhone
Factory resetting your iPhone is indeed a great way to fix this problem permanently, but you will need to back up your important files on iCloud before resetting it, or you can try the tool mentioned in Method 2 in this article for a one-click backup.
Option 1: Using iTunes to Factory Reset iPhone
Step 1: Turn off “Find My iPhone“, and connect your device to your computer with a USB cable, select “Trust” this computer, and then run iTunes.
Step 2: Go to the “Settings” panel of iTunes and click the “Restore iPhone” button, the device will start to reset immediately, please be patient for a few minutes.
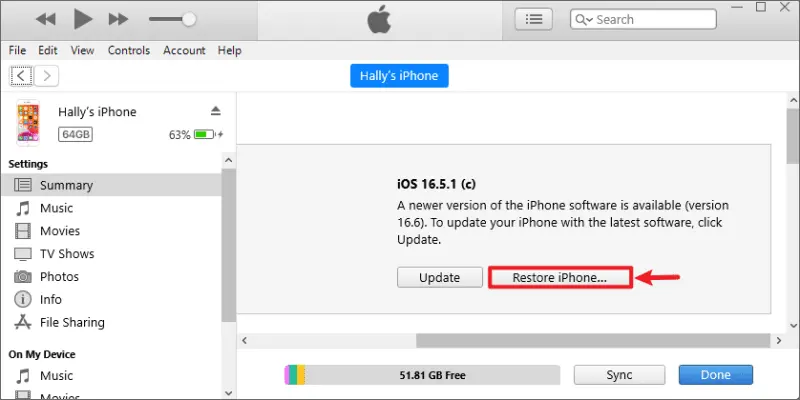
Option 2: Factory Reset the iPhone on the Settings App
Step 1: Go to the “Settings” app on your device, and select General > Transfer or Reset iPhone > Erase All Content and Settings.

Step 2: Click on the “Continue” button on the Erase This iPhone page and follow the on-screen instructions to start and complete the factory reset process.
Conclusion
An iPhone or iPad stuck on restoring from iCloud seems to have become a common iOS failure, and iOS Repair Genius can successfully fix it without losing any data.
After that, if your data still can’t be restored from iCloud to a new iPhone, then turn to iSunshare iSyncGenius, which can quickly migrate iPhone data to another iPhone without having to take a backup first.
Now that you are experienced enough to deal with iPhone restore in progress stuck, don’t let this hiccup ruin the good mood of getting a new device.